10 популарних налога који би требало да имају омогућену двофакторску аутентификацију
Двофакторска аутентификација (која се назива и верификација у два корака) додаје додатни ниво безбедности вашим личним онлајн налозима на које се редовно пријављујете користећи адресу е-поште/корисничко име и лозинку. Омогућавањем ове додатне безбедносне функције, у суштини можете спречити хакере да приступе вашим налозима ако случајно добију ваше податке за пријаву.
Током протеклих неколико година, неколико популарних онлајн платформи додало је двофакторску аутентификацију својим безбедносним функцијама како би боље заштитиле своје кориснике. Омогућавање обично укључује додавање броја мобилног телефона на ваш налог. Када се пријавите на свој налог са новог уређаја, јединствени код ће вам бити послат СМС-ом или телефоном, који ћете користити за улазак на сајт или апликацију у сврху верификације.
Имати јака лозинка није довољно да гарантује заштиту на мрежи ових дана, тако да је омогућавање двофакторске аутентификације на сваком онлајн налогу који вам то омогућава увек добра идеја. Ево 10 најпопуларнијих онлајн платформи које нуде ову додатну заштитну безбедносну функцију плус упутства за њихово подешавање.
01
од 10
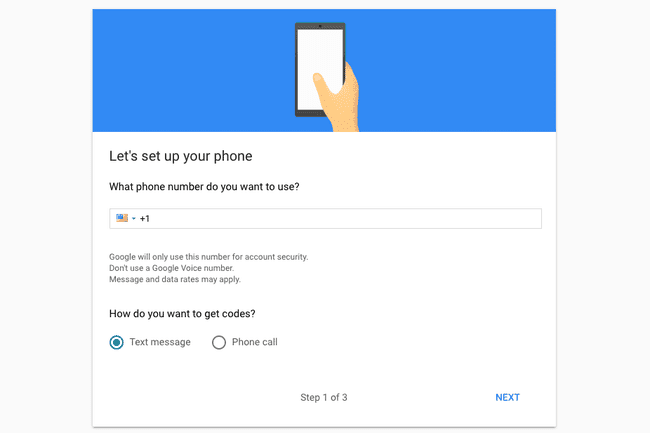
Када омогућите двофакторску аутентификацију на свом Гоогле налог, додајете слој заштите свим својим налозима које користите од Гоогле-а, укључујући Гмаил, ИоуТубе, Гоогле диск и друге, као и Гоогле Воркспаце оквир. Гоогле вам омогућава да подесите двофакторну аутентификацију за примање верификационих кодова текстуалним или аутоматским телефонским позивом на мобилном уређају.
- Иди на Гоогле-ова страница за аутентификацију са два фактора на вебу или у мобилном претраживачу.
- Пријавите се на свој Гоогле налог.
- Изаберите плаво Почети дугме. (Можда ће бити затражено да се поново пријавите након овог корака.)
- Додајте своју земљу из падајућег менија и број свог мобилног телефона у дато поље.
- Изаберите да ли желите да примате текстуалне поруке или аутоматске телефонске позиве.
- Изаберите Следећи. Код ће вам аутоматски бити послат СМС-ом или телефоном након овог корака.
- Унесите код који вам је управо послат или позван телефоном у дато поље, а затим изаберите Следећи.
- Изаберите Укључити да бисте омогућили двофакторску аутентификацију када Гоогле потврди код који сте унели.
02
од 10
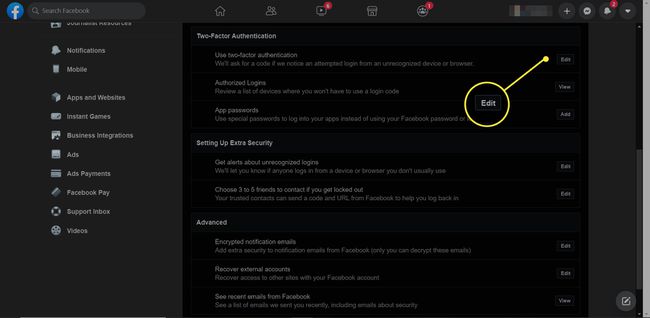
Можете да подесите двофакторску аутентификацију за своје Фејсбук налог на вебу или из мобилне апликације. Фацебоок има неколико доступних опција за аутентификацију, али ради једноставности, ми ћемо се задржати на томе да вам покажемо како да то омогућите помоћу СМС текстуалних порука.
- Пријавите се на свој Фацебоок налог на вебу или из званичне мобилне апликације.
- Ако сте на вебу, кликните на стрелицу надоле у горњем десном углу, а затим кликните Подешавања и приватност из падајућег менија праћено Безбедност и пријављивање у левом вертикалном менију. Ако сте на мобилном телефону, додирните икона хамбургера у крајњем десном углу доњег менија, додирните до Погледајте свој профил, додирните три тачке означене Више, славина Прикажи пречице за приватност, славина Више подешавања и на крају додирните Безбедност и пријављивање.
- Померите се надоле до Двофакторска аутентификација и додирните Уредити поред Користите двофакторску аутентификацију (и за веб и за мобилне).
- На вебу кликните Додај телефон поред опције Текстуалне поруке (СМС) да додате свој број телефона и потврдите свој број уносом кода који вам је послат СМС-ом. На мобилном уређају, додирните поље за потврду поред Двофакторска аутентификација на врху, а затим додирните Старт Сетуп > Настави да вам се на уређај пошаље код који можете користити да потврдите свој број.
- На вебу кликните Омогући под Текстуална порука (СМС) када подесите број телефона. На мобилном телефону, додирните Близу да бисте завршили процес подешавања.
03
од 10
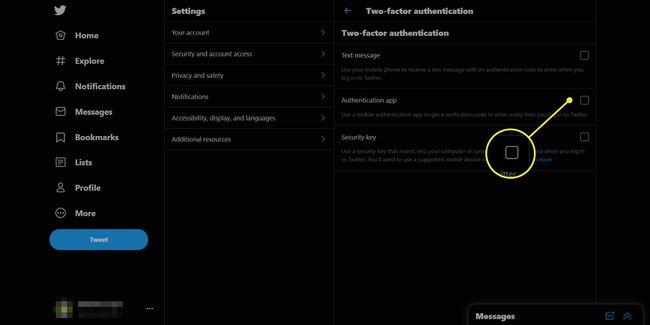
Као Фацебоок, Твиттер омогућава вам да подесите двофакторску аутентификацију на обичном вебу и из мобилне апликације. Доступно је и неколико опција за аутентификацију, али опет, као и Фацебоок, ми ћемо се држати најлакше опције: верификације телефоном.
- Пријавите се на свој Твиттер налог на вебу или из званичне мобилне апликације.
- Ако сте на вебу, кликните Више у левом менију, а затим кликните Подешавања и приватност. Ако користите мобилну апликацију, додирните икона менија, а затим тапните на Подешавања и приватност.
- На вебу идите на Безбедности приступ налогу > Безбедност > Двофакторска аутентификација и изаберите Текстуална порука, Апликација за аутентификацију, или Безбедоносни кључ.
- На вебу изаберите своју земљу, унесите број телефона у дато поље и додирните Настави. На мобилном телефону, додирните Потврди > Почетак након што укључите верификацију пријаве, а затим потврдите своју лозинку. Изаберите своју земљу и унесите свој број телефона у дато поље. Славина Пошаљи код.
- На вебу, унесите код који вам је послат у дато поље и кликните Активирајте код. На мобилном телефону унесите код који вам је послат и додирните прихвати. Славина Готово у горњем десном углу.
- На вебу, вратите се на Подешавања и приватност да бисте били сигурни да Потврдите захтеве за пријаву поље за потврду је искључено. На мобилном телефону идите на свој Подешавања (икона зупчаника) > Подешавања и приватност > Рачун > Безбедност да бисте били сигурни да Верификација пријаве дугме је укључено.
04
од 10
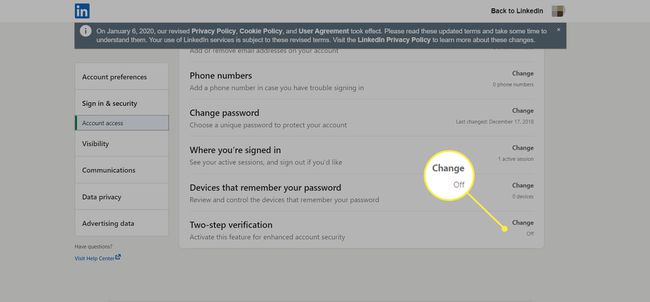
На ЛинкедИн-у можете да омогућите само двофакторску аутентификацију са веба, а не из мобилне апликације. Међутим, можете да одете до ЛинкедИн.цом из мобилног претраживача и да се пријавите на свој налог одатле да бисте га омогућили.
- Пријавите се на свој ЛинкедИн налог на рачунару или мобилном вебу.
- Кликните/тапните ја из горњег менија и изаберите Подешавања и приватност из падајућег менија.
- Изаберите Пријава и безбедност.
- Померите се надоле до Двофакторска аутентификација и укључите га.
- Кликните/тапните Додајте број телефона.
- Изаберите своју земљу, унесите свој број телефона у дато поље и кликните/тапните Пошаљи код. Можда ће бити затражено да поново унесете лозинку.
- Унесите код који вам је послат у дато поље и кликните/тапните Проверити.
- Вратите се на Приватност из горњег менија, померите се надоле и кликните/тапните Верификација у два корака опет.
- Кликните/тапните Укључити и поново унесите лозинку да бисте добили други код за активирање верификације у два корака.
- Унесите код у дато поље и кликните/тапните Проверити да бисте омогућили верификацију у два корака.
05
од 10
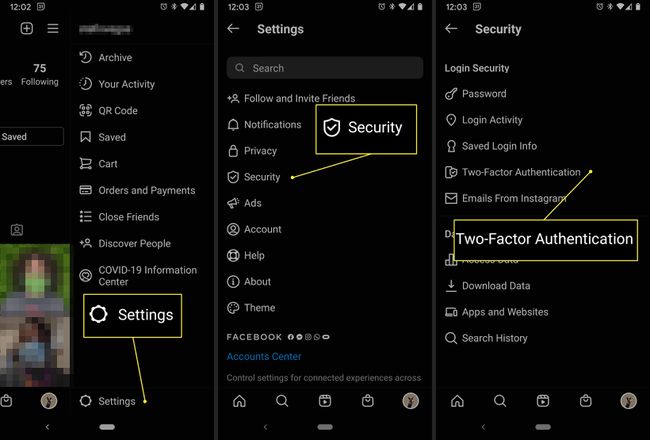
Иако се Инстаграму може приступити на вебу, његова употреба је ограничена, а то укључује омогућавање двофакторске аутентификације. Ако желите да га омогућите, мораћете то да урадите из мобилне апликације.
- Пријавите се на свој инстаграм налог помоћу апликације на мобилном уређају.
- Отворите апликацију и додирните Твоја профилна слика у десном углу главног менија на дну екрана.
- Додирните икона менија, затим икона зупчаника да бисте приступили вашим подешавањима.
- Славина Безбедност > Двофакторска аутентификација.
- Славина Почети и пратите упутства на екрану да бисте га подесили на свом налогу.
Фацебоок Мессенгер је интегрисан у Инстаграм Дирецт, што значи да свако ко приступи вашем Инстаграм налогу може послати поруку вашим Фацебоок контактима.
06
од 10
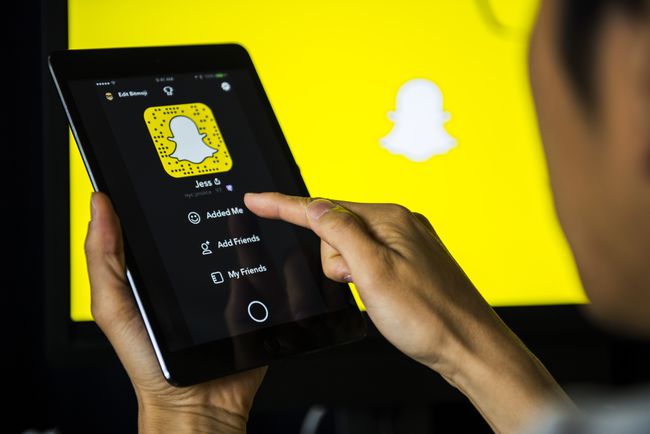
Снапцхат је друштвена мрежа само за мобилне уређаје, тако да не постоји опција да се пријавите на веб верзију. Ако желите да омогућите двофакторску аутентификацију, морате то да урадите у потпуности преко апликације.
- Пријавите се на свој Снапцхат налог помоћу апликације на мобилном уређају.
- Отворите апликацију и додирните икона духова у горњем левом углу екрана да бисте повукли своју Снапцоде профил.
- Додирните икона зупчаника у горњем десном углу да бисте приступили подешавањима.
- Славина Мобилни број под Мој налог да бисте додали свој број телефона у апликацију ако то већ нисте учинили.
- Вратите се на претходну картицу тако што ћете додирнути стрелица уназад у горњем левом углу, а затим додирните Верификација пријаве > Настави.
- Славина СМС. Верификациони код ће вам бити послат СМС-ом.
- Унесите верификациони код у дато поље, а затим додирните Настави.
- Славина Генеришите код да добијете код за опоравак у случају да промените број телефона и морате да се пријавите на свој налог. Унесите своју лозинку да бисте наставили.
- Направите снимак екрана кода за опоравак који је генерисан за вас или га запишите и чувајте негде на сигурном. Славина Записао сам кад завршиш.
07
од 10
Тумблр
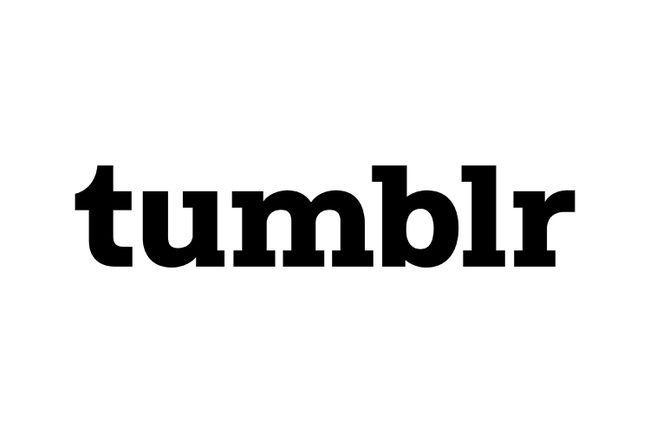
Тумблр
Тумблр је платформа за блоговање која има веома активну корисничку базу на мобилним уређајима, али ако желите да омогућите двофакторску аутентификацију, мораћете то да урадите на вебу. Тренутно не постоји опција да се то омогући путем мобилне апликације Тумбле.
- Пријавите се на свој Тумблр налог са рачунара или мобилног веба.
- Кликните/тапните на икона корисничког налога у горњем десном углу главног менија и изаберите Подешавања из падајућег менија.
- У одељку Безбедност кликните/тапните да бисте укључили Дугме за аутентификацију са два фактора тако да се плави.
- Изаберите своју земљу, унесите број свог мобилног телефона у дато поље и унесите лозинку у последње поље. Кликните/тапните Пошаљи да добијете код путем текста.
- Унесите код у следеће поље и кликните/тапните Омогући.
08
од 10
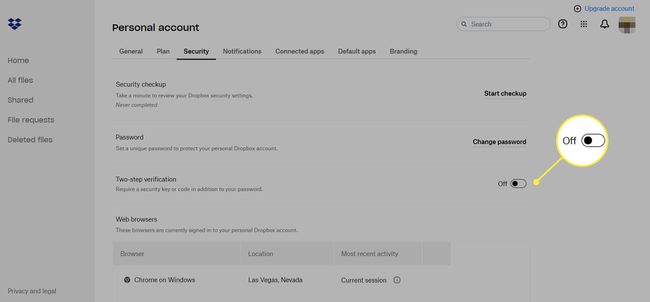
Иако постоје различита подешавања налога, приватности и безбедности која можете да конфигуришете Дропбок, нису уграђени у тренутну верзију Дропбок мобилне апликације. Да бисте омогућили двофакторску аутентификацију, мораћете да се пријавите на свој налог из веб прегледача.
- Пријавите се на свој Дропбок налог са рачунара или мобилног веба.
- Изаберите свој профилна слика у горњем десном углу екрана и изаберите Подешавања из падајућег менија.
- Идите до Безбедност картицу из менија Подешавања налога.
- Померите се надоле до Верификације у два корака и укључите је.
- Изаберите Почети у искачућем оквиру који се појављује изнад екрана, унесите своју лозинку и кликните/тапните Следећи.
- Изаберите Користите текстуалне поруке и кликните/тапните Следећи.
- Изаберите своју земљу и унесите број свог мобилног телефона у дато поље. Изаберите Следећи да добијете код путем текста.
- Унесите код који сте добили у следеће поље и кликните/тапните Следећи.
- Додајте опционални резервни број телефона у случају да промените број телефона, а затим кликните/тапните Следећи.
- Направите снимак екрана резервних кодова или их запишите пре него што кликнете/тапнете Омогућите верификацију у два корака.
09
од 10
Еверноте
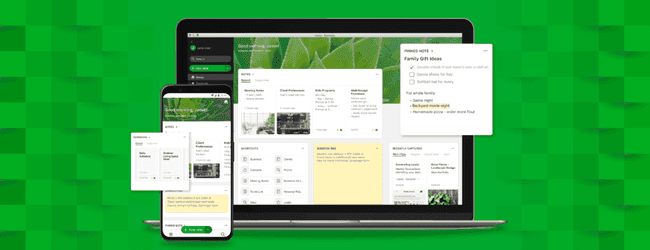
Еверноте
Еверноте је сјајан за коришћење и преко својих десктоп апликација и мобилних апликација, али мораћете да се пријавите на веб верзију ако желите да омогућите аутентификацију у два корака.
- Пријавите се на свој Еверноте налог са рачунара или мобилног веба.
- Изаберите твоја профилна слика у доњем левом углу екрана (на дну вертикалног менија).
- Изаберите Сажетак безбедности у одељку Безбедност у вертикалном менију на левој страни екрана.
- Изаберите Омогући поред опције Верификација у два корака на страници Сажетак безбедности.
- Након клика Настави двапут у искачућем оквиру који се појави, кликните Пошаљи верификациони имејл да прво потврдите своју адресу е-поште.
- Проверите своју е-пошту и кликните/тапните Потврди и-мејл адресу у е-поруци примљеној од Еверноте-а.
- У новој картици веб претраживача која се отвори изаберите своју земљу и унесите број свог мобилног телефона у дато поље. Изаберите Настави да добијете код путем текста.
- Унесите код у следеће поље и изаберите Настави.
- Унесите опциони резервни број телефона у случају да промените број телефона. Изаберите Настави или Скип.
- Од вас ће бити затражено да подесите Гоогле Аутхентицатор на свом уређају. Да бисте наставили, мораћете да преузмете и инсталирате бесплатну Апликација Гоогле Аутхентицатор на свом уређају. Када то урадите, кликните/тапните на зелено дугме да наставите са подешавањем на вашем иОС-у, Андроид, или Блацкберри уређај.
- Славина Почните подешавање > Скенирај бар код у апликацији Гоогле Аутхентицатор, а затим користите камеру уређаја да скенирате бар код који вам даје Еверноте. Апликација ће вам дати код када успешно скенира бар код.
- Унесите код из апликације у дато поље на Еверноте-у и кликните/тапните Настави.
- Направите снимак екрана резервних кодова или их запишите и чувајте их на безбедном месту у случају да јесте икада треба да се пријавите на свој налог са друге машине и не можете да примите верификацију код. Изаберите Настави.
- Унесите један од верификационих кодова у следеће поље да бисте потврдили да их имате, а затим кликните/тапните Цомплете Сетуп.
- Потврдите лозинку тако што ћете је поново унети да бисте се пријавили и завршили омогућавање двофакторске аутентификације.
10
од 10
ВордПресс
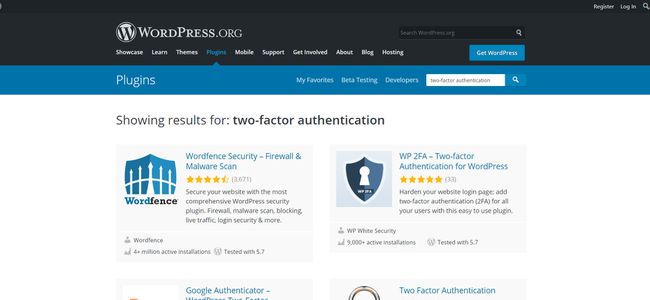
Ако имате ВордПресс веб локацију са сопственим хостингом, можете да инсталирате један од многих доступних додатака за аутентификацију са два фактора да бисте додали додатни ниво безбедности вашој веб локацији. Ако нисте сакрили своју страницу за пријаву или имате много корисничких налога за пријављивање више корисника, ово би заиста требало да помогне да се повећа безбедност ваше веб локације.
- Идите на вордпресс.орг/плугинс у свом веб претраживачу и претражите „потврда у два фактора“ или „верификација у два корака“.
- Прегледајте доступне додатке, преузмите онај који вам се свиђа, отпремите га на своју веб локацију и пратите упутства за инсталацију да бисте га поставили.
Можда већ имате ЈетПацк додатак подразумевано инсталиран на вашој веб локацији, што је моћан додатак који има безбедносну функцију аутентификације са два фактора. ЈетПацк има упутства о томе како да почнете са инсталирањем и коришћењем додатка.
