Како променити језик тастатуре
Ако говорите више језика, тастатура на једном језику вероватно вам неће помоћи. Срећом, Андроид, иОС, Виндовс, мацОС, и Цхроме ОС сви подржавају више језика и вишејезичне тастатуре. Ево како да их подесите и користите.
Упутства у овом чланку се односе на све модерне Андроид и иОС уређаје, као и на Виндовс и Мац рачунаре.
Како додати језик тастатури на Андроиду
Ако користите телефон на коме није покренута стандардна верзија Андроид-а, опције овде се могу појавити на мало другачијим местима, али општи процес је сличан. Можете такође промените језик система на Андроиду.
Ова упутства су развијена са уређајем који користи Андроид 9 са Гбоард тастатура инсталиран.
Да бисте додали језик на Андроид тастатуру:
Славина Подешавања на свом Андроид уређају.
-
Систем > Језици и унос > Језици.
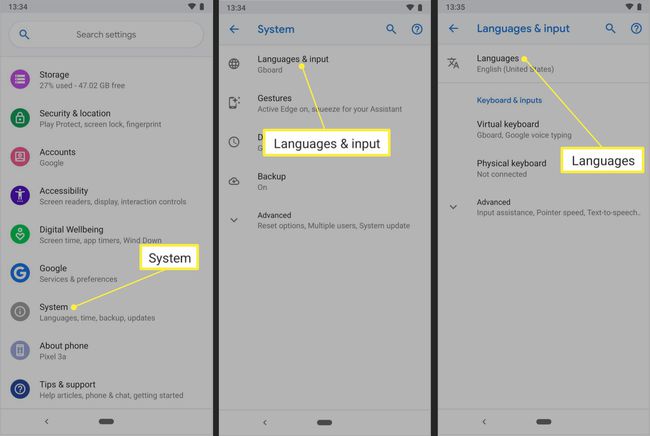
Славина + Додајте језик.
Или дођите до назива језика који желите да додате или га потражите.
-
Додирните језик који желите да додате.
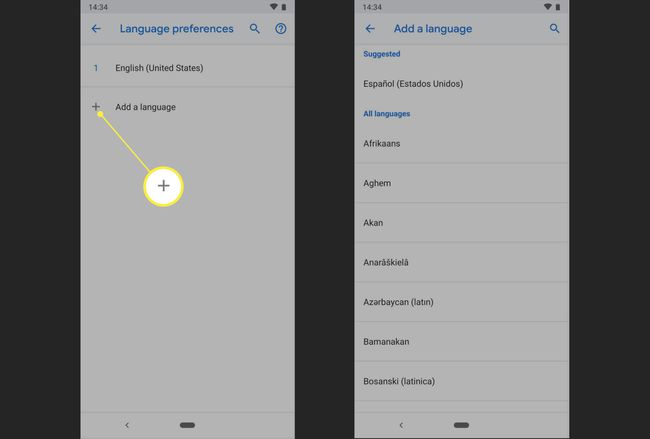
У неким случајевима, од вас ће бити затражено да изаберете верзију језика који желите да додате. На пример, ако одаберете француски, морате одабрати језик како се говори у Канади или Француској.
-
Након што омогућите друге језике на својој Андроид тастатури, лако је прелазити између њих у зависности од ваших потреба. Дуго притисните размакницу на Гбоард-у, а затим додирните тастатуру језика коју желите да користите.
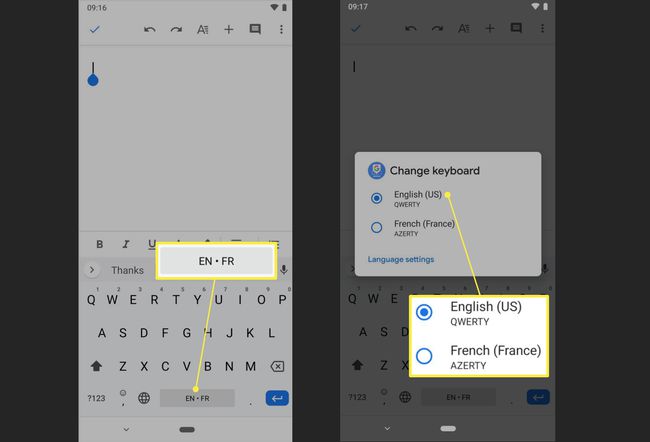
Како додати и променити језичке тастатуре у иОС-у
Пратите ова упутства на Аппле иОС уређајима—иПхоне, иПад и иПод тоуцх уређаје—који користе иОС 9 до иОС 13 да бисте додали подршку за тастатуру за додатне језике.
-
Отворите иОС уређај Подешавања апликацију и додирните Генерал > Тастатура > Кеибоардс.
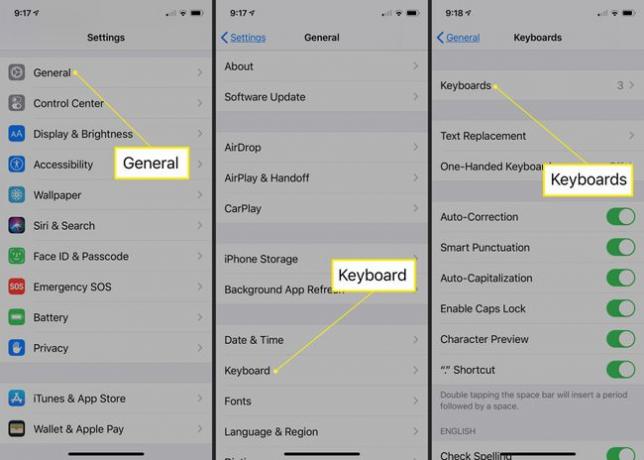
Славина Додај нову тастатуру.
Померите се кроз језике и додирните онај који желите да додате у опције тастатуре.
-
Пребацивање између инсталираних тастатура на иОС-у дугим притиском на глобус икона на иОС тастатура а затим додирните језик који желите да користите. Ако имате инсталирано неколико језика, лагано додирните глобус да бисте прелазили кроз њих. Док то радите, назив језика се накратко појављује на размакници.
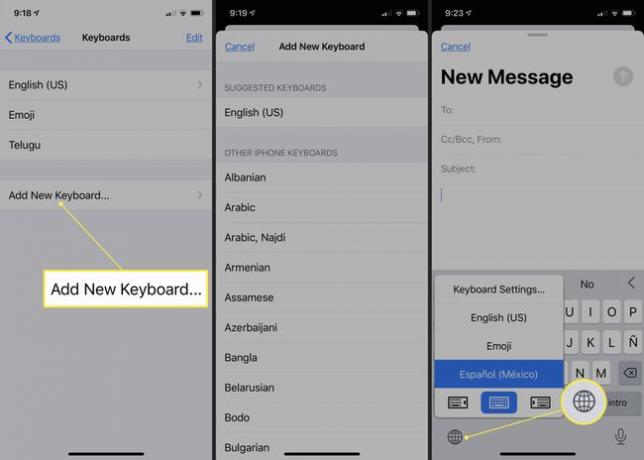
Како додати и користити различите језичке тастатуре у Виндовс-у
Пратите ова упутства на било ком рачунару који користи Виндовс 10 да бисте додали подршку за тастатуру за додатне језике.
Притисните Виндовс кључ+И да бисте отворили подешавања оперативног система Виндовс.
-
Изаберите Време и језик.

Изаберите Језик у левом окну.
-
У одељку Жељени језици изаберите + Додајте жељени језик.
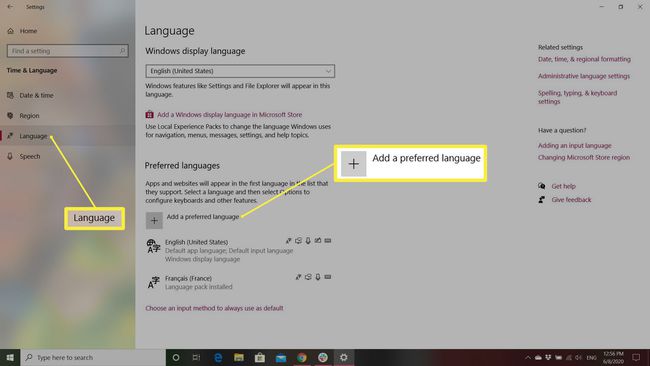
-
Померите се кроз листу језика и изаберите језик или унесите језик у поље за претрагу да бисте прешли на језик који желите и изабрали га.
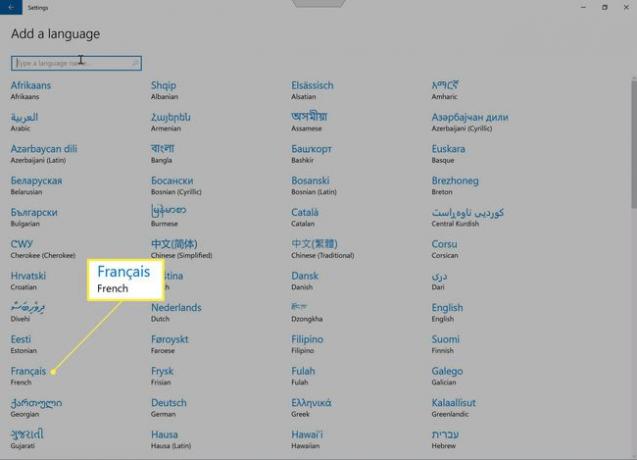
-
Након што додате језик или језике које желите да користите, пребацивање између њих је лако. Изаберите икону језика у системској палети у доњем десном делу екрана и изаберите ону коју желите да користите.
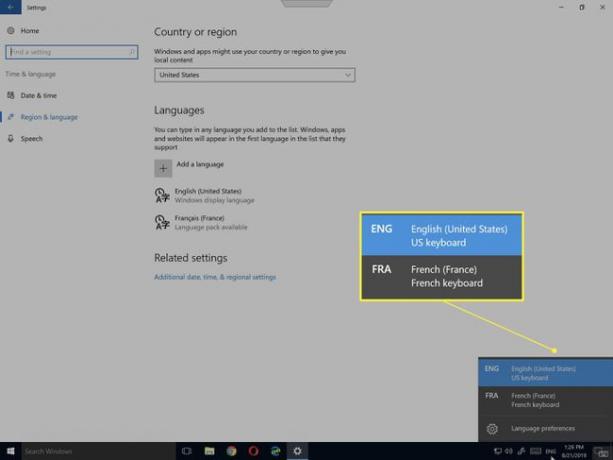
Како додати и користити језичке тастатуре на мацОС-у
Пратите ова упутства на Аппле рачунарима који користе мацОС да бисте додали подршку за тастатуру за додатне језике.
-
Изаберите Аппле мени и изаберите Системске поставке у падајућем менију.

-
Изаберите Тастатура.
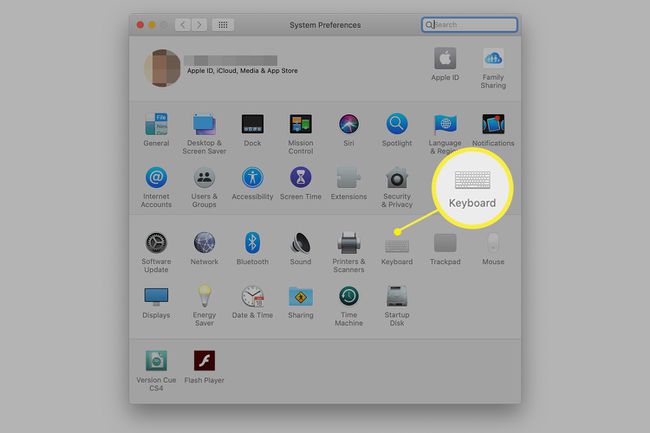
-
Изаберите Улазни извори таб.
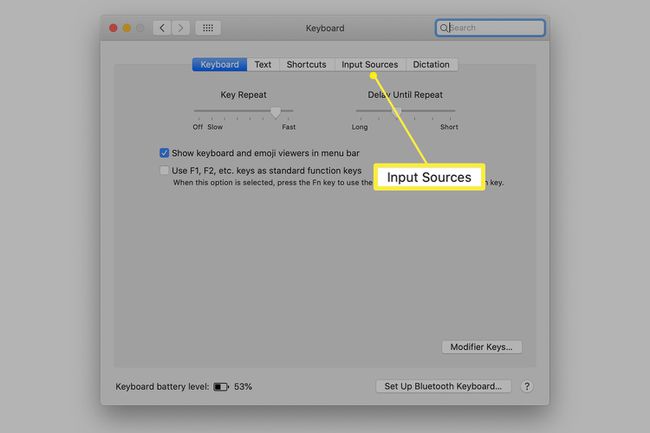
-
Означите поље поред Прикажи мени за уносу траци менија. Ова радња додаје индикатор на траку менија који приказује тренутно изабрани језик тастатуре, заједно са падајућим менијем који вам омогућава да пређете на друге инсталиране језике.
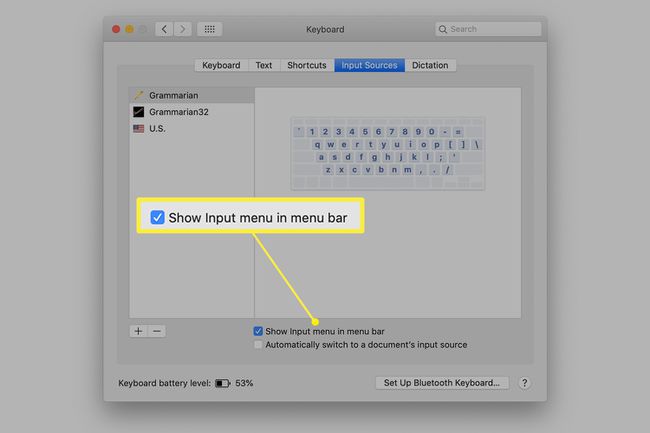
-
Изаберите + икона у доњем левом углу.
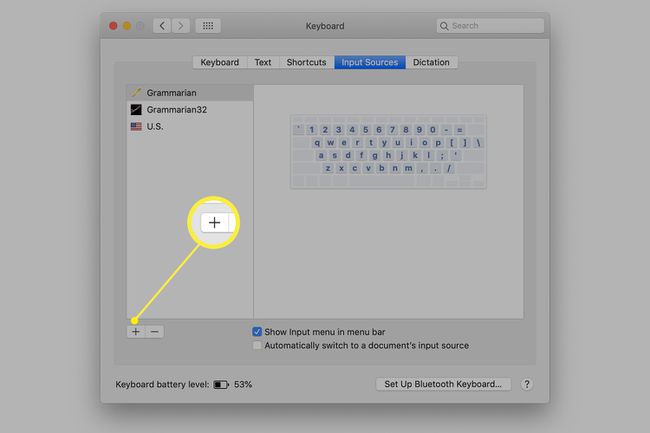
-
Изаберите језик са листе у левом окну да бисте га додали. У зависности од језика, можда ћете видети варијације које можете изабрати у прозору десно од листе језика. Изаберите варијацију коју желите да користите. Кликните Додати.
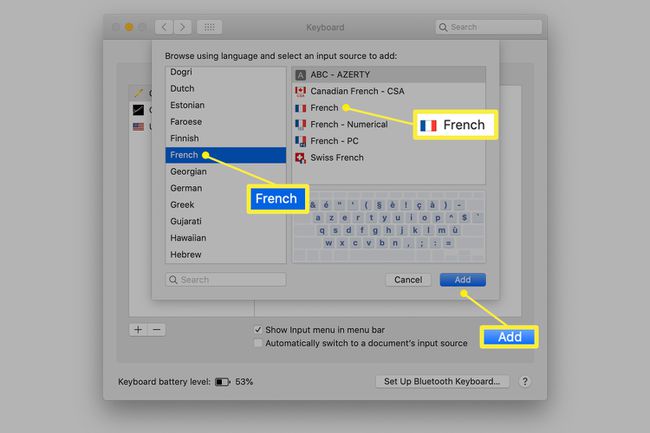
-
Да бисте се пребацивали између инсталираних тастатура језика на мацОС-у, изаберите Мени уноса на траци менија и изаберите језик који желите да користите.
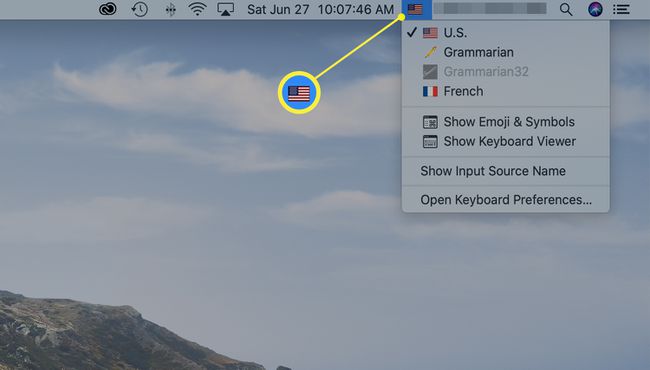
Како додати језичке тастатуре на Цхроме ОС
Пратите ова упутства на уређајима који користе Цхроме 76 (или новији) да бисте омогућили подршку тастатуре за додатне језике у Цхроме ОС-у.
Изаберите три вертикалне тачке обично се налази у горњем десном углу.
-
Изаберите Подешавања.
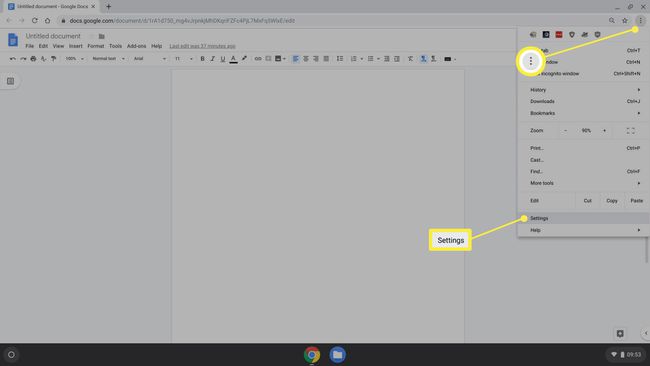
-
Изаберите Напредно из левог менија да бисте проширили мени. Затим изаберите Језици и унос.
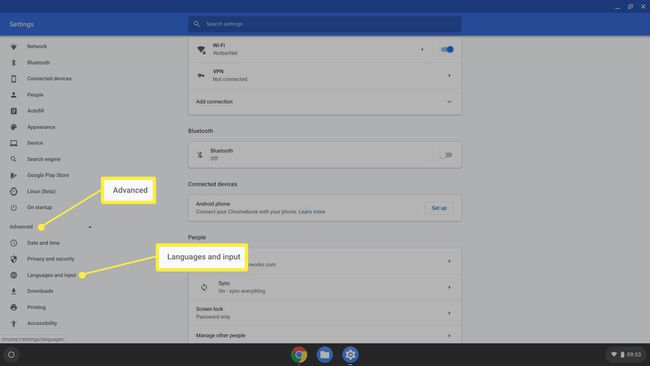
-
Изаберите тренутни језик.
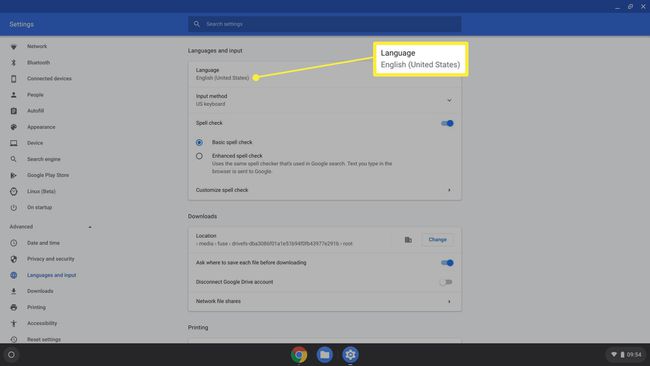
-
Изаберите Додајте језике.

-
Дођите до назива језика који желите да додате и ставите квачицу испред њега. Изаберите Додати.
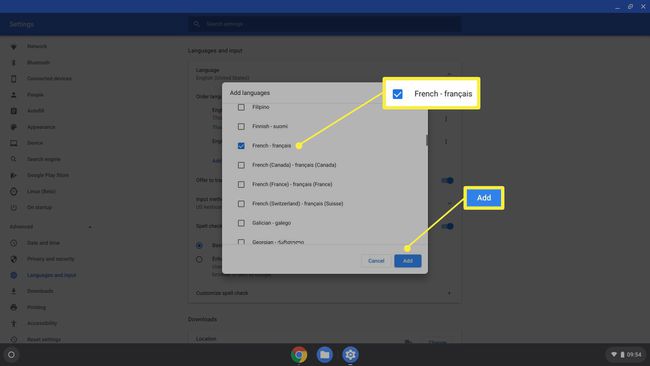
Изаберите тастатуру тренутног начина уноса.
Изаберите Прикажи опције уноса на полици клизач да бисте га омогућили.
-
Изаберите Управљајте методама уноса.

-
Означите поље за потврду поред сваке језичке тастатуре коју желите да користите.
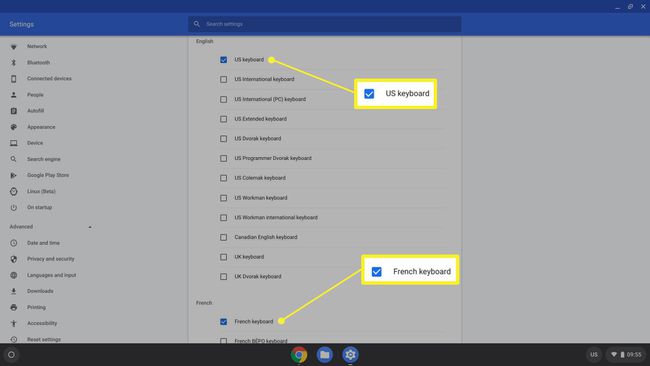
-
Промените језик за инсталирану тастатуру и омогућите методе уноса на Цхроме ОС уређајима тако што ћете изабрати Улазни опције са полице (обично у доњем десном углу), а затим изаберите језик који желите да користите.

