Како превести веб страницу
Шта треба знати
- У Цхроме-у кликните на Преведи ову страницу икона > енглески језик или другом језику.
- У Едге, кликните на Прикажи опције превода икона > превести.
- Фирефок захтева додатак за превод. Препоручујемо Преведите веб странице додати на. Да бисте га користили, кликните на његову икону > превести.
Овај чланак објашњава како да преведете веб странице на енглески језик Хром, Фирефок, и Мицрософт ивица претраживача, без обзира на оригинални језик.
Како превести страницу у Цхроме-у
Ако сте пронашли страницу коју желите да видите на другом језику или сте налетели на страницу која није на вашем жељеном језику, можете је лако превести тако да приказује језик који желите да користите.
Отворите веб страницу коју желите да преведете у Цхроме-у.
-
У адресној траци на врху екрана кликните на Преведи ову страницу икона. Цхроме аутоматски приказује ову икону када открије да језик странице није на енглеском.
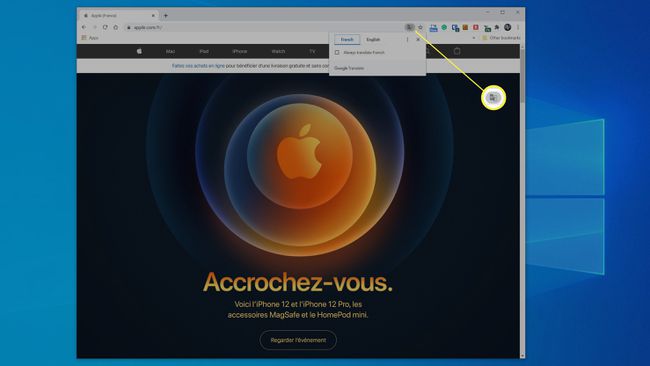
У искачућем менију кликните енглески језик или жељени језик.
Сав текст на страници би сада требало да се појави на језику који сте изабрали.
-
Ако желите да Цхроме аутоматски преведе овај језик, кликните на поље за потврду за Увек преводи. Да бисте видели друге опције, укључујући избор другог језика (у случају да је Цхроме погодио погрешан језик, на пример), кликните на три тачке да бисте отворили превести мени.
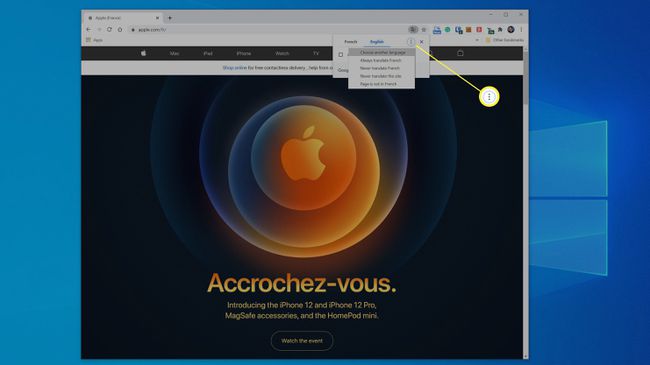
Како преводити у Мицрософт Едге
Мицрософт Едге ради мало другачије, али и даље можете да промените језик на веб страницама приказаним у Едге претраживачу.
Отворите веб страницу коју желите да преведете у програму Мицрософт Едге.
У адресној траци на врху екрана кликните на Прикажи опције превода икона. Едге аутоматски приказује ову икону када открије да језик странице није на језику који сте изабрали током подешавања.
-
У падајућем прозору треба аутоматски изабрати ваш примарни језик. Ако је то оно што желите, кликните превести.
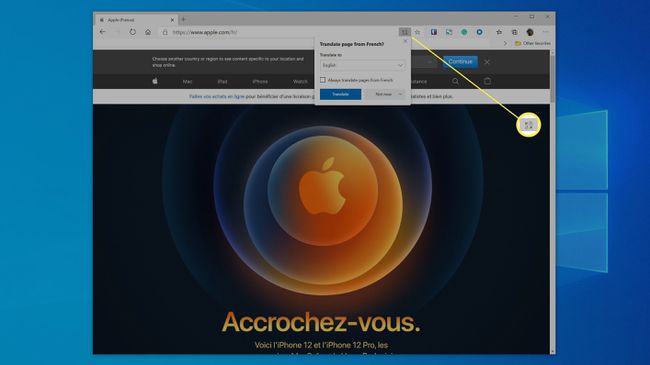
Сав текст на страници би сада требало да се појави на вашем примарном језику.
Ако желите, можете изабрати други језик у Преведи на падајући мени или кликните на поље за потврду за Увек преводи странице са опцију ако желите да то увек радите за овај језик.
Како превести страницу у Фирефок-у
За разлику од неких претраживача, Фирефок не долази са уграђеним алатом за превођење. Мораћете да га инсталирате преко Фирефок додатка.
Покрените Фирефок, а затим кликните на три хоризонталне линије у горњем десном углу прозора. Ово је Фирефоков мени.
-
У падајућем менију кликните Додаци.
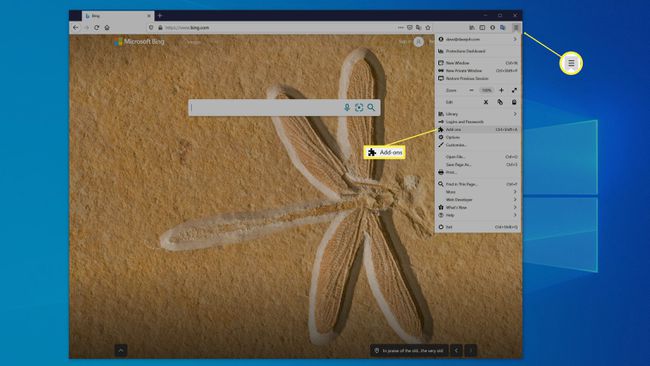
-
Инсталирајте додатак по вашем избору. Постоји низ додатака за превођење које можете изабрати.
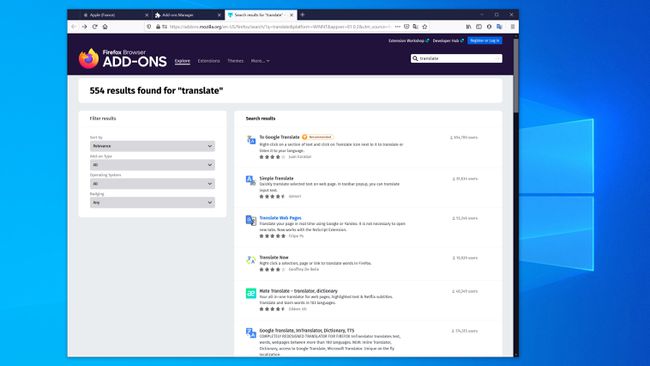
Један додатак који добро функционише у превођењу целих веб страница је Преведите веб странице, који користи Гоогле као свој механизам за превођење (што је исто као и уграђени преводилац у Цхроме-у). Након што изаберете додатак за превод, кликните Додај у Фирефок.
Ако одаберете Преведи веб страницу, наћи ћете икону за њу са десне стране оквира за претрагу, слично као у Цхроме-у и Едге-у. Пређите курсором преко њега и кликните Преведи ову страницу да видите текст веб странице на другом језику.
