Коришћење Боот Цамп Ассистант-а за инсталирање Виндовс-а на вашем Мац-у
Боот Цамп Ассистант, услужни програм који је укључен уз ваш Мац, додаје нову партицију на покретачку диск јединицу вашег Мац-а за инсталирање и покретање Виндовс-а у стварном Виндовс окружењу (није емулираном или виртуелизованом).
Боот Цамп Ассистант такође обезбеђује Виндовс драјвере потребне за коришћење Аппле хардвера, укључујући камеру, аудио, умрежавање, тастатуру, миш, трацкпад и видео. Без ових драјвера, Виндовс функционише, али не можете да мењате видео резолуцију, слушате аудио или се повезујете на мрежу. Док тастатура и миш или трацкпад раде, они пружају само једноставне могућности.
Са Аппле драјверима које пружа Боот Цамп Ассистант, можда ћете открити да су Виндовс и ваш Мац хардвер једна од најбољих комбинација за покретање Виндовс-а.
Ове информације се односе на Боот Цамп Ассистант 6, који је неопходан за инсталирање Виндовс 10. Укључен је у мацОС Биг Сур (11) преко мацОС Сиерра (10.12). Иако се тачан текст и називи менија могу разликовати, Боот Цамп Ассистант 5 и 4 за Виндовс 8 и 7 су довољно слични да можете користити овај водич са тим ранијим верзијама.
Шта ради Боот Цамп Ассистант
Боот Цамп Ассистант проширује окружење виртуелизације на:
- Партиционирајте интерни диск вашег Мац-а без губитка података.
- Обезбедите неопходно возачи да би Виндовс препознао и користио ваш Мац хардвер.
- Обезбедите Виндовс контролну таблу која вам омогућава да изаберете окружење у које ће се Мац покренути. (Ваш Мац има сопствено окно са преференцијама за избор окружења за покретање.)
- Уклоните Виндовс партицију и вратите тај простор да га користи ваш Мац.
Шта вам је потребно
Да бисте наставили, морате имати:
- Боот Цамп Ассистант 6.к. или касније.
- мацОС Сиерра или новији.
- 50 ГБ или више слободног простора на вашем Хард диск или ССД.
- Тастатура и миш или уграђена тастатура и додирна табла.
- Диск за потпуну инсталацију или ИСО за Виндовс 10, Виндовс 8 или Виндовс 7.
- Ан МС-ДОС (ФАТ) форматирани флеш диск.
- Мац са Интел процесором.
Претходне верзије Боот Цамп Ассистант-а
Ако ваш Мац има старију верзију Боот Цамп Ассистант-а или старије верзије ОС Кс од 10.5, прегледајте овај детаљан водич за коришћење ових ране верзије Боот Цамп Ассистант-а.
Које верзије оперативног система Виндовс су подржане
Пошто Боот Цамп Ассистант преузима и креира Виндовс драјвере потребне за завршетак инсталације Виндовс-а, морате знати која верзија Боот Цамп Ассистант-а ради са којом верзијом Виндовс-а.
- Боот Цамп Ассистант 6.к: 64-битни Виндовс 10
- Боот Цамп Ассистант 5.к: 64-битни Виндовс 8 и 7
- Боот Цамп Ассистант 4.к: Виндовс 7
Ваш Мац користи једну верзију Боот Цамп Ассистант-а, што отежава инсталирање других верзија Виндовс-а које нису директно подржане верзијом Боот Цамп Ассистант-а који ваш Мац има.
Да бисте инсталирали алтернативне верзије оперативног система Виндовс, морате ручно да преузмете и креирате управљачке програме за Виндовс подршку. Користите следеће везе, у зависности од верзије оперативног система Виндовс коју желите да користите:
- Софтвер за подршку за Боот Цамп 4 (Виндовс 7)
- Боот Цамп Суппорт Софтваре 5 (64-битне верзије Виндовс 7 и Виндовс 8)
Боот Цамп Суппорт Софтваре 6 је актуелна верзија и може се преузети преко апликације Боот Цамп Ассистант.
Направите резервну копију пре него што почнете
Део процеса инсталирања Виндовс-а на ваш Мац укључује поновно партиционисање Мац-овог диска. Док је Боот Цамп Ассистант дизајниран да дели диск без икаквог губитка података, увек постоји могућност да нешто пође по злу.
Дакле, пре него што кренете даље, направите резервну копију диска вашег Мац-а. Има их доста бацкуп апликације доступан. Када се резервна копија заврши, можете почети да радите са Боот Цамп Ассистант-ом.
Прикључите УСБ флеш диск који се користи у овом процесу директно на један од УСБ портова вашег Мац-а. Немојте повезивати флеш диск са својим Мац рачунаром преко чворишта или другог уређаја. То може довести до неуспеха инсталације Виндовс-а.
Три задатка асистента за обуку у кампу
Боот Цамп Ассистант може да изврши три основна задатка како би вам помогао да покренете Виндовс на вашем Мац-у или да га деинсталирате са Мац-а. У зависности од тога шта желите да постигнете, можда нећете морати да користите сва три задатка.
- Направите диск за инсталацију оперативног система Виндовс 10: Боот Цамп Ассистант може да користи УСБ флеш диск или екстерни УСБ диск за креирање инсталационог диска из Виндовс 10 ИСО датотеке слике. Постоје различити начини за преузимање датотеке ИСО слике за Виндовс, али је најлакши преузмите датотеку слике са Мицрософт-а.
- Преузмите најновији софтвер за подршку за Виндовс са Аппле-а: Са овом опцијом, ваш Мац преузима најновије управљачке програме за Виндовс 10 и пратећи софтвер који омогућава Виндовс-у да ради са хардвером вашег Мац-а. Софтвер за подршку се копира на УСБ флеш диск који користите за Виндовс 10 инсталациони диск.
- Инсталирајте Виндовс 10: Ова опција или креира Виндовс партицију на погону за покретање вашег Мац-а или уклања Виндовс партицију ако постоји. Назив ове опције се мења ако имате Виндовс партицију на свом Мац-у на Уклоните Виндовс 10.
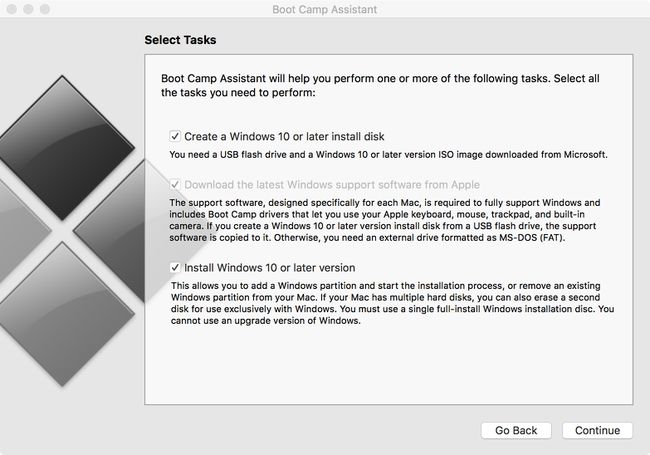
Ваш Мац аутоматски покреће процес инсталације оперативног система Виндовс након креирања одговарајуће партиције.
Ако уклањате Виндовс партицију, ова опција брише Виндовс партицију и спаја новоослобођени простор са вашом постојећом Мац партицијом да бисте направили један већи простор.
Изаберите Задаци
Поставите квачицу поред задатака које желите да обавите. Можете изабрати више задатака, а задаци се извршавају одговарајућим редоследом. На пример, ако изаберете следеће задатке:
- Преузмите најновији софтвер за подршку за Виндовс са Аппле-а.
- Инсталирај Виндовс 10.
Ваш Мац ће прво преузети и сачувати Виндовс софтвер за подршку, а затим креирати потребну партицију и покренути процес инсталације оперативног система Виндовс 10.
Обично бирате све задатке и имате Боот Цамп Ассистант да их покреће истовремено. Такође можете да изаберете један по један задатак. Нема разлике у коначном исходу. Ако изаберете више од једног задатка, ваш Мац аутоматски наставља на следећи задатак.
Креирајте Виндовс Инсталлер
Боот Цамп Ассистант 6 креира Виндовс 10 инсталациони диск. Да бисте извршили овај задатак, морате имати Виндовс 10 ИСО датотеку слике. Тхе ИСО фајл може да се складишти на интерним дисковима вашег Мац-а или екстерном диску.
Уверите се да је УСБ флеш диск који намеравате да користите као инсталациони диск за покретање оперативног система Виндовс повезан са вашим Мац рачунаром. Ако је потребно, покрените Боот Цамп Ассистант.
-
У прозору Селецт Таскс, додајте квачицу у поље означено Направите диск за инсталацију за Виндовс 10 или новију верзију. (Уклоните ознаке за потврду са преосталих задатака ако желите да извршите само креирање инсталационог диска.) Када будете спремни, кликните Настави.
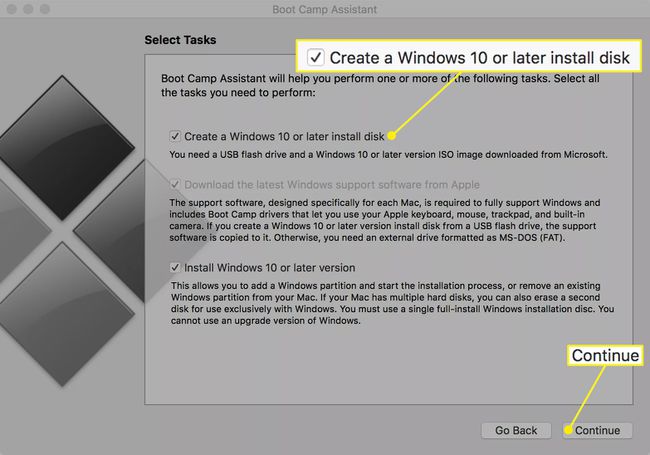
-
Кликните Изабери дугме поред поља ИСО слика и пронађите Виндовс 10 ИСО датотеку слике коју сте сачували на свом Мац-у тако да се појави у ИСО слика поље.
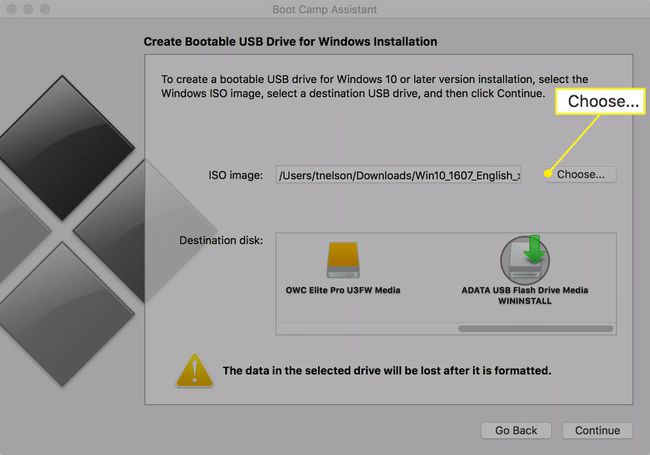
-
У одељку Одредишни диск изаберите УСБ Фласх Дриве који желите да користите као Виндовс инсталациони диск за покретање система. Изабрани одредишни диск се поново форматира, што доводи до брисања свих података на изабраном уређају. Кликните Настави дугме када буде спреман.
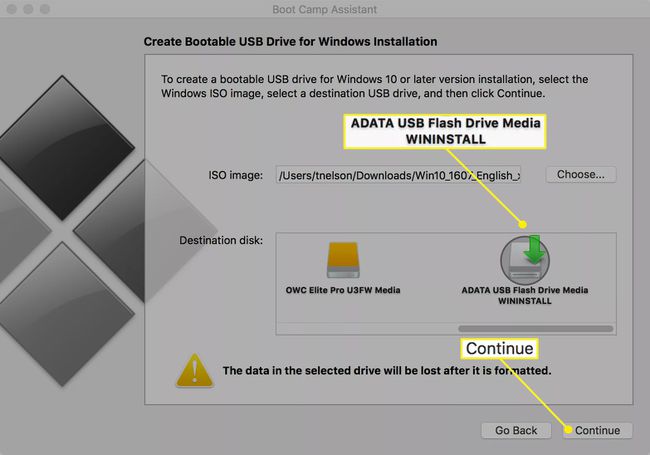
Падајући лист вас упозорава на могућност губитка података. Кликните Настави дугме.
Боот Цамп креира Виндовс Инсталлер диск за вас. Овај процес може потрајати. Када заврши, Боот Цамп Ассистант тражи вашу администраторску лозинку како би могао да изврши промене на одредишном диску. Унесите своју лозинку и кликните У реду.
Креирајте Виндовс драјвере
Да би Виндовс радио на вашем Мац рачунару, потребна вам је најновија верзија Аппле Виндовс софтвера за подршку. Боот Цамп Ассистант преузима Виндовс драјвере за хардвер вашег Мац-а како би осигурао да ће све радити на најбољи могући начин.
Лансирање Боот Цамп Ассистант, који се налази на адреси /Апплицатионс/Утилитиес и прочитајте уводни текст.
Немојте се ослањати на батерије током овог процеса; укључите свој Мац у напајање наизменичном струјом ако већ није. Кликните Настави дугме.
-
Ставите квачицу поред Преузмите најновији софтвер за подршку за Виндовс са Аппле-а. (Уклоните квачице са преостале две ставке ако преузимате само софтвер за подршку.) Кликните Настави.
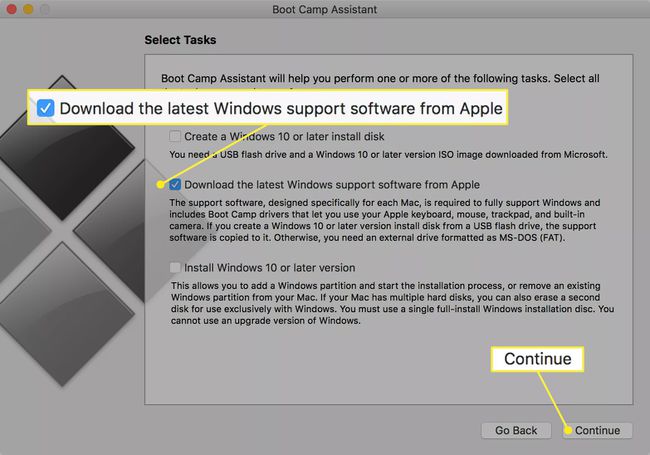
Изаберите да сачувате софтвер за подршку за Виндовс на било ком спољном диску прикљученом на ваш Мац.
Сачувајте на УСБ флеш диск
Форматирајте свој УСБ флеш диск у МС-ДОС (ФАТ) формату. Форматирањем УСБ флеш диска бришу се сви подаци на уређају, па се уверите да су подаци направљени негде другде ако желите да их задржите. Упутства за форматирање за ОС Кс Ел Цапитан или новији могу се наћи у Форматирајте Мац диск помоћу Диск Утилити-а (ОС Кс Ел Цапитан или новији). Ако користите ОС Кс Иосемите или старију верзију, упутства можете пронаћи у Диск Утилити: Форматирајте чврсти диск. У оба случаја изаберите МС-ДОС (ФАТ) као формат и Главни запис за покретање као Шема.
Након што форматирате УСБ диск, затворите Диск Утилити и наставите са Боот Цамп Ассистант-ом.
У прозору Боот Цамп Ассистант изаберите флеш диск који сте управо форматирали као одредишни диск, а затим кликните Настави.
Боот Цамп Ассистант покреће процес преузимања најновијих верзија Виндовс драјвера са Аппле веб локације за подршку. Након преузимања, драјвери се чувају на изабраном УСБ флеш диску.
Боот Цамп Ассистант може од вас тражити администраторску лозинку да бисте додали помоћну датотеку током писања података на одредишну локацију. Унесите своју лозинку и кликните на Додај помоћника дугме.
Након што је софтвер за подршку за Виндовс сачуван, Боот Цамп Ассистант приказује дугме Куит. Кликните Одустати.
Фасцикла Виндовс подршка, која укључује Виндовс драјвере и апликацију за подешавање, сада је ускладиштена на УСБ флеш диску. Користите овај флеш диск током процеса инсталације оперативног система Виндовс. Нека УСБ флеш диск буде укључен ако ускоро инсталирате Виндовс или избаците диск за каснију употребу.
Сачувајте на ЦД или ДВД
Ако користите Боот Цамп Ассистант 4.к, такође можете да изаберете да сачувате софтвер за подршку за Виндовс на празан ЦД или ДВД. Боот Цамп Ассистант за вас спаљује информације на празне медије.
Изаберите Нарежите копију на ЦД или ДВД. Кликните Настави.
Боот Цамп Ассистант 4 покреће процес преузимања најновијих верзија Виндовс драјвера са Аппле веб локације за подршку. Када се преузимање заврши, Боот Цамп Ассистант тражи од вас да убаците празан медиј у оптичку диск јединицу. Уметните празан медиј у оптичку диск јединицу, а затим кликните Горети.
Када се нарезивање заврши, Мац избацује ЦД или ДВД.
Боот Цамп може тражити вашу администраторску лозинку да би додао нову помоћну алатку. Унесите своју лозинку и кликните Додај помоћника.
Процес преузимања и чувања Виндовс софтвера за подршку је завршен. Кликните Одустати дугме.
Направите Виндовс партицију
Једна од примарних функција Боот Цамп Ассистант-а је да подели диск Мац-а додавањем партиције посвећене Виндовс-у. Процес партиционисања вам омогућава да изаберете колико простора ће бити узето са ваше постојеће Мац партиције и додељено за коришћење у Виндовс партицији. Ако ваш Мац користи неколико дискова—као неке иМац, Мац мини и Мац Про – можете да изаберете диск за партиционисање или да одлучите да цео диск посветите Виндовс-у.
Лансирање Боот Цамп Ассистант. Тхе Изаберите Задациотвара се прозор.
Ако инсталирате Виндовс на преносиви Мац, повежите га на извор напајања наизменичном струјом.
-
Ставите квачицу поред Инсталирајте Виндовс 10 или новији. Кликните Настави.
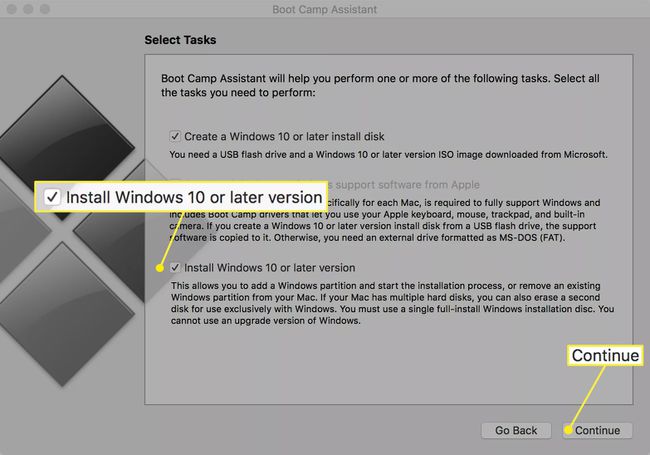
Ако ваш Мац има више интерних дискова, биће вам приказана листа доступних дискова. Изаберите диск јединицу коју желите да користите за инсталацију оперативног система Виндовс. Можете изабрати да поделите диск јединицу на две партиције, при чему ће се друга партиција користити за инсталацију оперативног система Виндовс, или можете да доделите цео диск за Виндовс. Ако одлучите да користите цео диск за Виндовс, сви подаци који су тренутно ускладиштени на диску се бришу, па обавезно направите резервну копију ових података на другом диску ако желите да их задржите. Направите свој избор и кликните Настави.
-
Чврсти диск који сте изабрали приказује се са једним одељком наведен као мацОС, а новим одељком као Виндовс. Још увек није извршено партиционисање; прво, одлучите колико желите да Виндовс партиција буде. Између две предложене партиције налази се мала тачка на коју можете да кликнете и превучете мишем. Превуците тачку док Виндовс партиција не буде жељене величине. Сваки простор који додате на Виндовс партицију узима се из слободног простора који је тренутно доступан на Мац партицији.
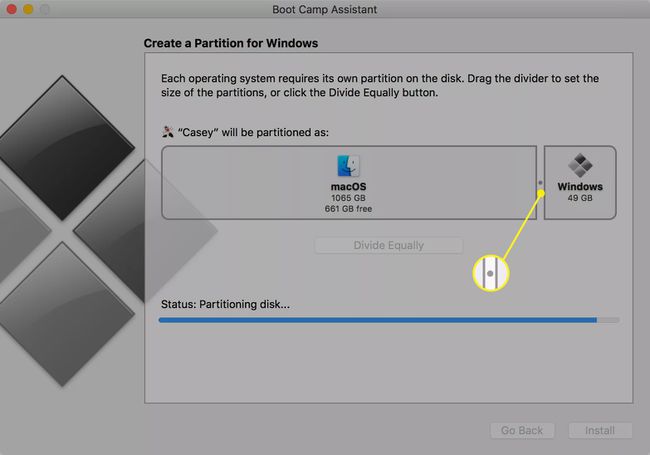
Затворите све друге отворене апликације, чувајући све податке апликације по потреби. Након што кликнете на Инсталирај дугме, ваш Мац партиционише изабрани диск и затим се аутоматски поново покреће.
Уметните УСБ флеш диск који садржи инсталациони диск за Виндовс 10 и кликните Инсталирај. Боот Цамп Ассистант креира Виндовс партицију и именује је БООТЦАМП. Затим поново покреће ваш Мац и започиње процес инсталације оперативног система Виндовс.
Инсталирајте Виндовс
Виндовс 10 инсталатер преузима да заврши инсталацију Виндовс 10. Пратите упутства на екрану која вам даје Мицрософт.
Током процеса инсталације оперативног система Виндовс 10, бићете упитани где да инсталирате Виндовс 10. Приказује вам се слика која приказује диск јединице на вашем Мац-у и како су подељени. Можда ћете видети три или више партиција. Изаберите партицију која има БООТЦАМП као део свог имена. Име партиције почиње бројем диска и бројем партиције и завршава се речју БООТЦАМП. На пример, "Диск 0 Партиција 4: БООТЦАМП."
-
Изаберите подела који укључује назив БООТЦАМП.
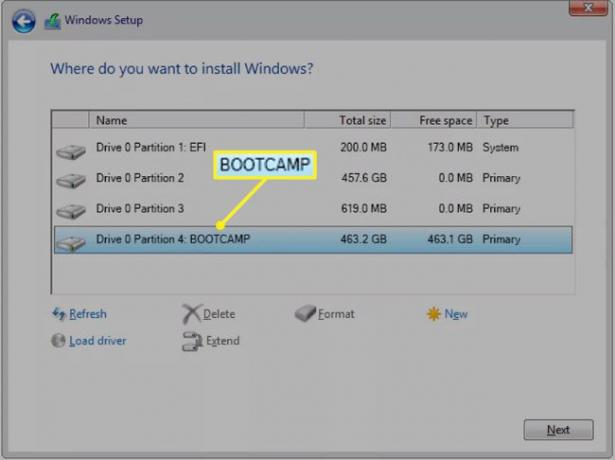
Кликните Опције диска (напредно) линк.
Кликните Формат везу, а затим кликните У реду.
Кликните Следећи.
Одавде пратите нормалан процес инсталације оперативног система Виндовс 10.
На крају, процес инсталације оперативног система Виндовс се завршава и ваш Мац се поново покреће у Виндовс.
Инсталирајте Виндовс софтвер за подршку
Након што се инсталатер Виндовс 10 заврши и ваш Мац се поново покрене у Виндовс окружење, програм за инсталацију Боот Цамп драјвера се покреће аутоматски. Ако се не покрене сам, можете ручно покренути инсталатер:
Уверите се да је УСБ флеш диск који садржи програм за инсталацију драјвера за Боот Цамп повезан на ваш Мац. Ово је обично исти УСБ флеш диск који се користи за инсталирање оперативног система Виндовс 10, али сте могли да направите посебан флеш диск са њим програм за инсталацију драјвера ако сте изабрали задатке у Боот Цамп Ассистант-у независно уместо да извршавате све задатке на једном.
Отворите УСБ флеш диск у оперативном систему Виндовс 10.Унутар фасцикле БоотЦамп налази се датотека сетуп.еке. Двапут кликните на сетуп.еке датотеку да бисте покренули програм за инсталацију драјвера Боот Цамп.
Пратите упутства на екрану.
Бићете упитани да ли желите да дозволите Боот Цамп-у да изврши промене на вашем рачунару. Кликните да а затим пратите упутства на екрану да бисте довршили инсталацију Виндовс 10 и драјвера Боот Цамп.
Када инсталатер заврши свој задатак, кликните на Заврши дугме.
Ваш Мац се поново покреће у Виндовс 10 окружењу.
Изаберите подразумевани оперативни систем
Боот Цамп драјвер инсталира Боот Цамп Цонтрол Панел. Требало би да буде видљиво у системској палети оперативног система Виндовс 10. Ако га не видите, кликните на нагоре окренут троугао у системској палети да бисте приказали све скривене иконе, укључујући – евентуално – контролну таблу Боот Цамп.
Изаберите Диск за покретање картицу на контролној табли.
Изаберите диск (ОС) који желите да поставите као подразумевани.
МацОС има слично окно за поставке покретачког диска које можете да користите за подешавање подразумеване диск јединице (ОС).
Ако треба да покренете неки други ОС на привременој основи, то можете учинити тако што ћете држати притиснут тастер Опција тастер када покренете свој Мац, а затим изаберете који диск (ОС) ћете користити.
