Како користити праћење промена у Екцел-у
Пре него што замолите чланове свог тима да прегледају ваше Екцел радне листове, укључите праћење ревизија Екцел-а за вашу дељену радну свеску. Када користите застарелу функцију промена стаза у Екцел, видећете ко је унео измене у радни лист или радна свеска, и измене које су направили. Када ваш тим заврши преглед, упоредите своје оригиналне податке са промењеним подацима рецензената. Затим прихватите или одбијте њихове промене и искључите Праћење промена да бисте финализовали документ.
Упутства у овом чланку се односе на Екцел за Мицрософт 365, Екцел 2019 и Екцел 2016.
Можете ли пратити промене у Екцелу?
Када желите да ваш тим прегледа и уреди вашу Екцел радну свеску, имате две опције. Ако сви у вашем тиму користе Екцел за Мицрософт 365, функција коауторства је једноставан и брз начин да прегледате документ. Ако желите више информација о извршеним ревизијама или ако чланови вашег тима раде са старијим верзијама Екцел-а, користите застарелу функцију Праћење промена.
Нећете пронаћи опцију за праћење промена у програму Екцел за Мицрософт 365 и Екцел 2019 на
Мицрософт препоручује да користите функцију коауторства програма Екцел, која замењује дељене радне свеске. Уз коауторство, видећете промене које други праве у реалном времену, а промене сваке особе могу бити у другој боји. Међутим, коауторство не прати промене и не можете да одбијете промене да бисте се вратили на оригиналне податке. Коауторство је доступно само уз претплату на Мицрософт 365.
Омогућите праћење промена у новијим верзијама Екцел-а
Да бисте омогућили застарелу функцију праћења промена у оперативном систему Виндовс:
-
Иди на Филе картицу и изаберите Опције.
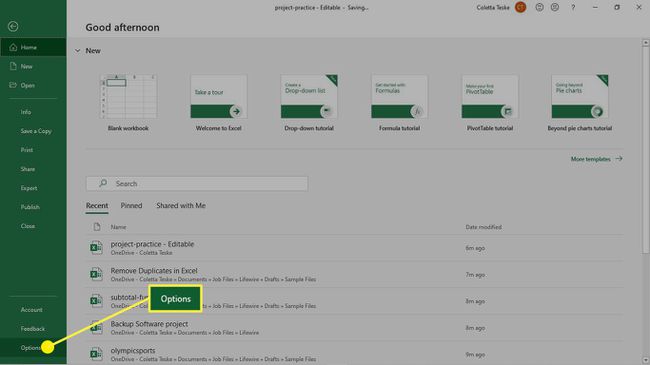
-
У Екцел опције дијалог, изаберите Прилагодите траку.
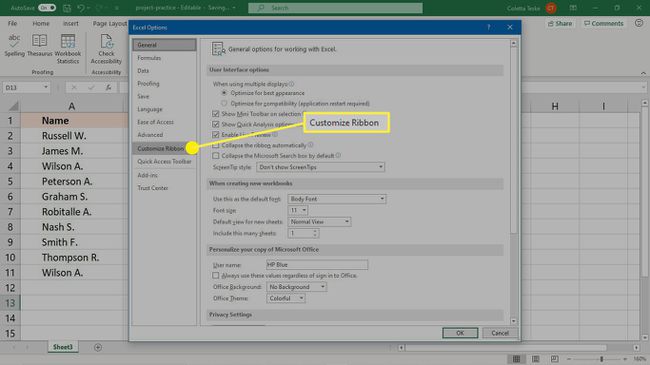
-
Изаберите Изаберите команду из падајућу стрелицу и изаберите Све команде.
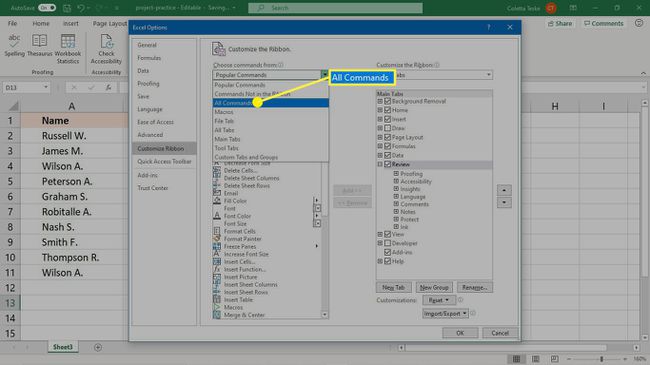
-
Изаберите Прилагодите траку падајућу стрелицу и изаберите Главне картице.
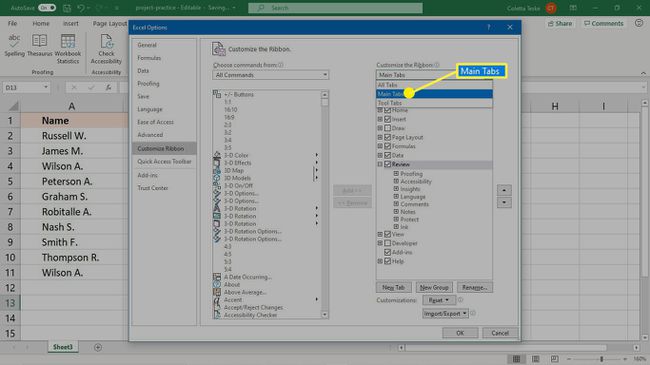
-
Проширите и истакните Преглед категорија.
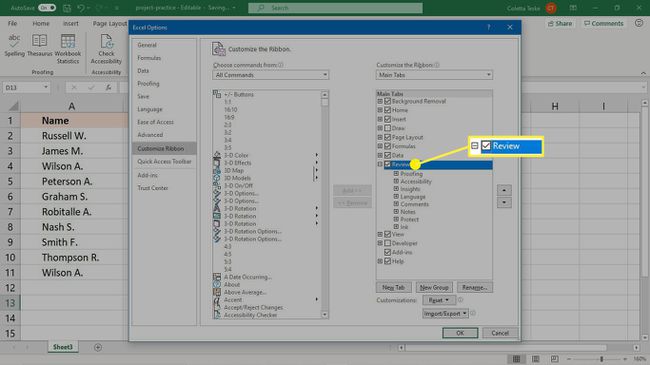
-
Изаберите Нова група.
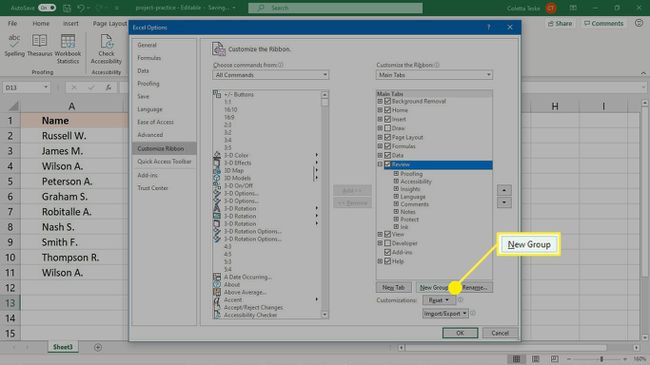
-
Уверите се да Нова група унос је означен, а затим изаберите Преименуј.
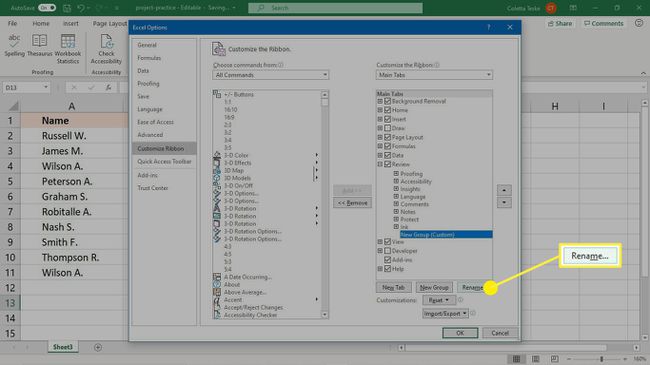
-
У Преименуј дијалог, унесите име за приказ за групу. На пример, унесите Праћење промена.
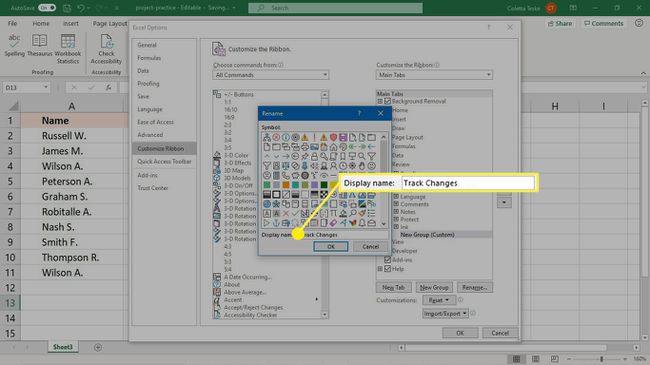
Изаберите У реду да примените промену и затворите Преименуј Дијалог.
-
У Екцел опције дијалог, идите на Све команде листу, а затим изаберите свако од следећег:
- Упоредите и спојите радне свеске (застарело)
- Заштитите дељење (застарело)
- Делите радну свеску (застарело)
- Праћење промена (застарело)
Након што изаберете сваку команду, изаберите Додати да додате ту команду на картицу Преглед.
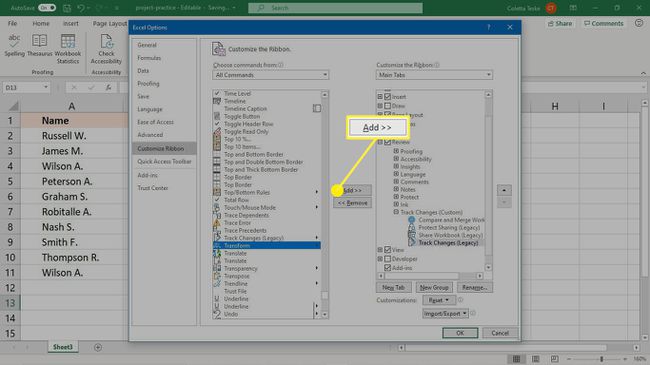
Изаберите У реду да примените промене и затворите Екцел опције Дијалог.
-
Четири команде за промене стаза појављују се на Преглед картицу у новој групи коју сте креирали.
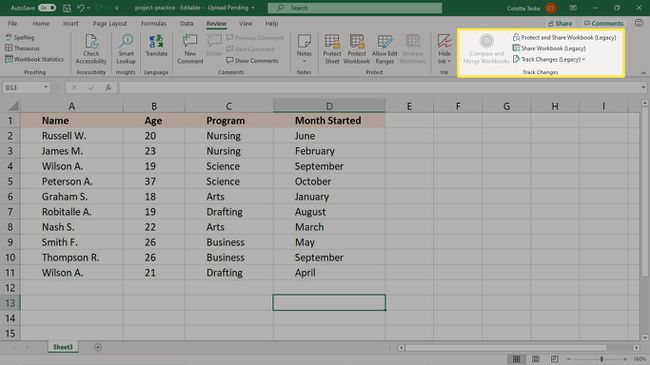
Како да укључите праћење промена у Екцелу
Након што унесете све информације у радни лист, укључите функцију Праћење промена пре него што Екцел радну свеску учините доступном за преглед.
-
Иди на Преглед картицу и изаберите Праћење промена > Истакните промене.
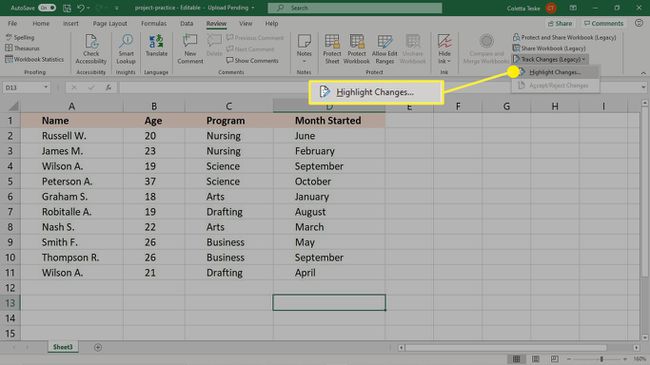
У Истакните промене дијалог, изаберите Пратите промене током уређивања поље за потврду.
Изаберите Када потврдите поље и поставите га на Све.
Изаберите СЗО потврдите поље и поставите га на Сви.
-
Изаберите Означите промене на екрану поље за потврду.
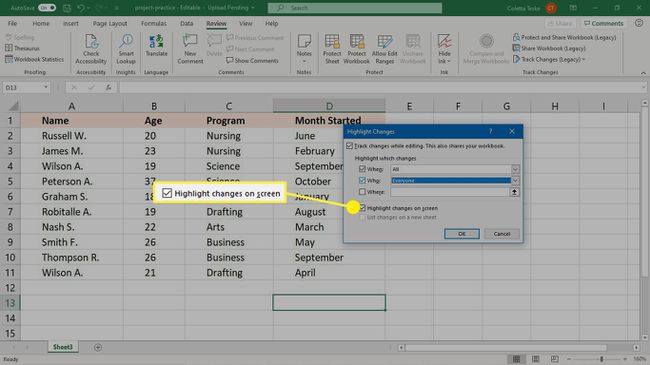
Изаберите У реду.
-
На Преглед картицу, изаберите Делите радну свеску.
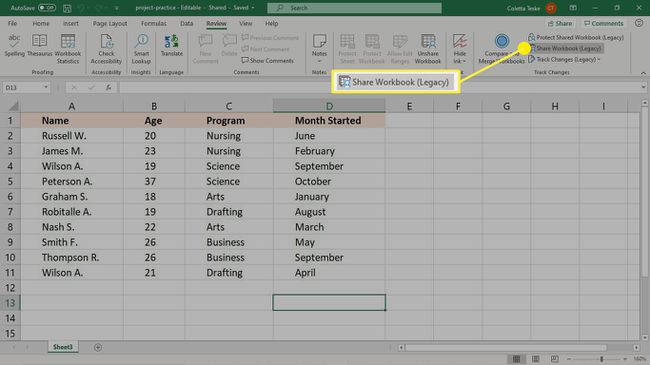
-
У Делите радну свеску дијалог, идите на Уређивање картицу и изаберите Користите функцију старе дељене радне свеске уместо новог искуства коауторства поље за потврду.
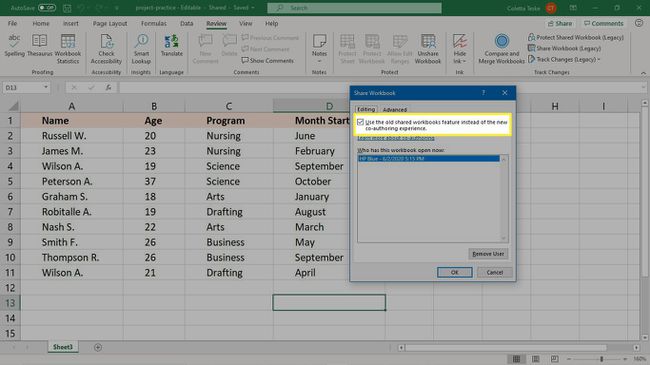
Изаберите У реду.
-
На Преглед картицу, изаберите Заштитите заједничку радну свеску.
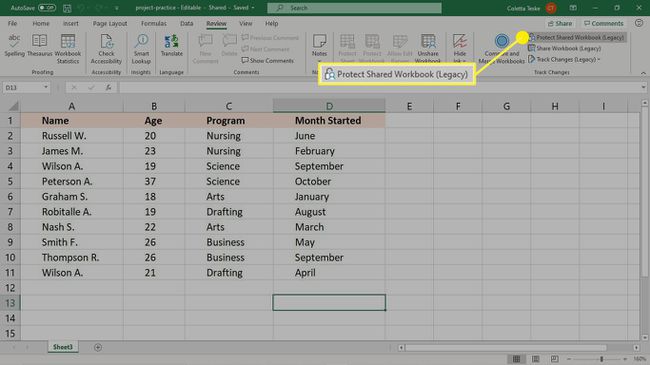
-
У Заштитите заједничку радну свеску дијалог, изаберите Дељење са променама нумере поље за потврду.
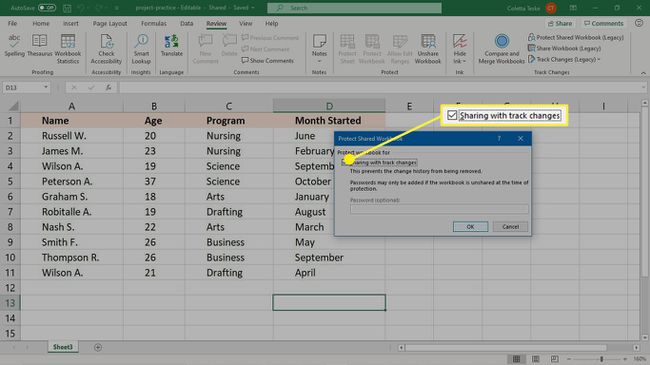
Изаберите У реду.
Поделите радну свеску
Када ваша дељена радна свеска буде спремна за преглед, отпремите датотеку на локацију којој чланови тима могу да приступе. На пример, отпремите радну свеску на а СхареПоинт сајт, а ОнеДриве фасцикла, или Дропбок.
Функција Праћење промена не ради са радним свескама које садрже табеле. Табеле се морају конвертовати у опсег.
Након што се радна свеска отпреми, обавестите чланове тима да је датотека спремна за преглед. Један од начина да то урадите је да користите Функција дељења у Екцел-у.
Ако немате подешен простор који је доступан свим рецензентима, пошаљите датотеку радне свеске сваком рецензенту.
Како да погледате и прихватите промене
Након што су сви ваши рецензенти имали прилику да прегледају и уређују радну свеску, време је да прихватите или одбијете те промене.
-
Иди на Преглед картицу и изаберите Праћење промена > Прихватите или одбијте промене.
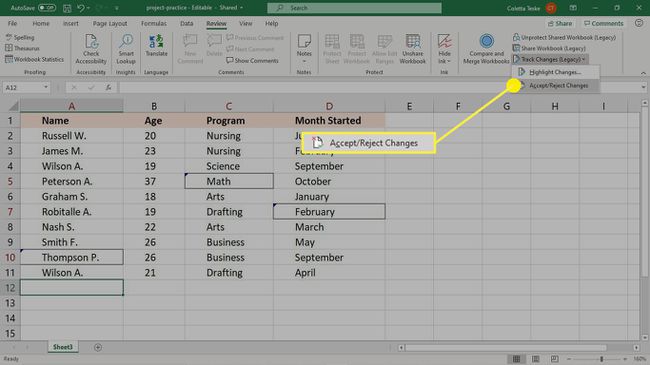
-
У Изаберите Промене за прихватање или одбијање дијалог, обришите Где поље за потврду да бисте прихватили или одбили промене целе радне свеске.
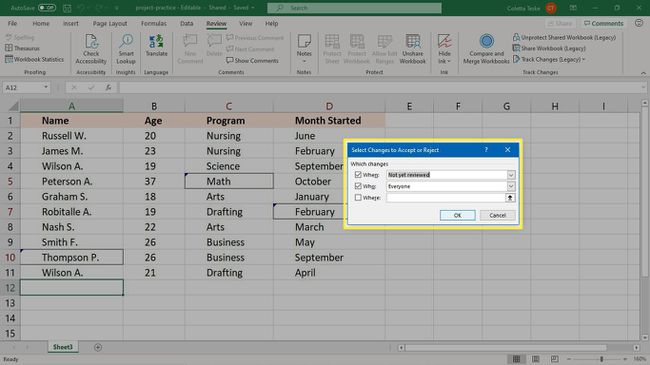
Изаберите У реду.
-
За сваку промену изаберите било које Прихвати или Одбити.
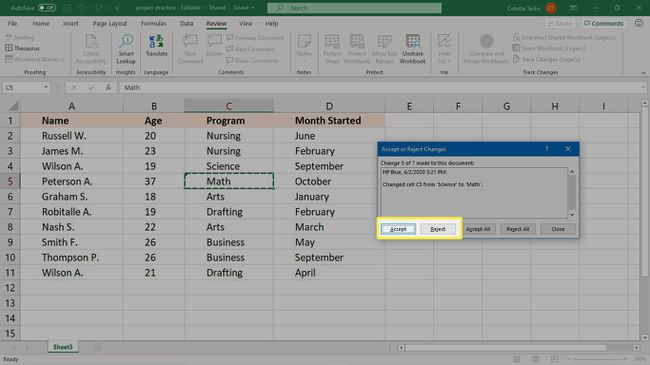
Како да искључите праћење промена
Када завршите са прегледом и не желите да наставите да пратите промене направљене у радној свесци, искључите функцију Праћење промена.
-
Иди на Преглед картицу и изаберите Праћење промена > Истакните промене.
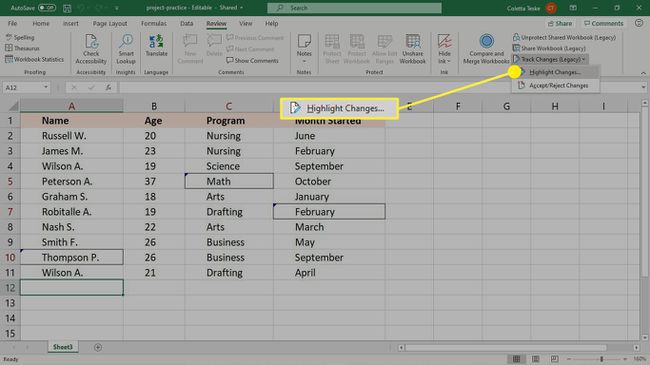
-
У Истакните промене дијалог, опозовите сва поља за потврду.
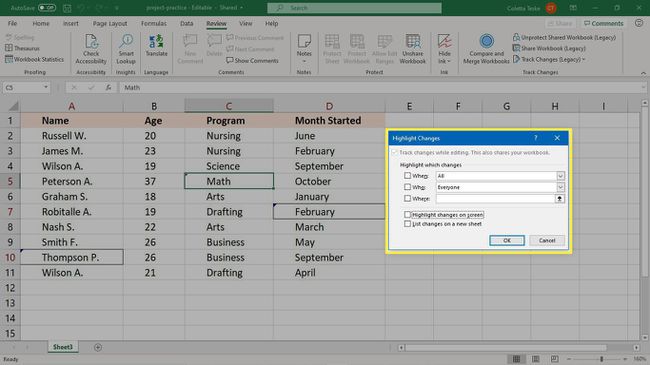
Изаберите У реду.
