Како користити Фирефок за Мац
Мицрософт ивица представља побољшање у односу на преподобне интернет претраживач, ипак многи сматрају Апплеов Сафари лакши за коришћење и компатибилнији од ових Виндовс понуда.
Постоје многе опције претраживача доступне за Мац, укључујући тренутног лидера у прегледавању веба, Гоогле Цхроме, али Мозилин Фирефок за Мац би требало да буде кандидат за свакога ко тражи алтернативу Сафарију. Хајде да погледамо његове предности у одељцима испод, као и да вам покажемо како да га инсталирате.
Зашто размислити о Фирефок-у за Мац?
Све већи број задатака које данас обављамо на вебу, у поређењу са десктоп апликацијама, чини ваш избор претраживача важним. Ево неколико разлога због којих бисте могли да узмете у обзир Фирефок:
-
зрелост: Фирефок постоји дуже од Сафарија. Иако су оба зрела производа, Фирефок може имати предност у неким областима. Један пример су екстензије: библиотека екстензија за Фирефок постоји дуже и вероватно има шири избор додатака. Такође има већи део тржишта (други после Цхроме-а), тако да је већа вероватноћа да ће програмери узети у обзир Фирефок за своја проширења него Сафари.
- Слобода: Мозилла Цорпоратион послује као непрофитна организација, а сам Фајерфокс јесте софтвер отвореног кода. Ако су вам слобода и приватност важни, Фајерфоксов развојни процес је транспарентнији и не постоји профитна компанија која доноси одлуке о томе.
- Приватност: Фајерфоксова функција приватног прегледања превазилази само неснимање ваше историје и заправо ће спречити веб локације да вас прате.
- Компатибилност: Што се тиче компатибилности, и Фирефок и Сафари (и Цхроме, по том питању) су прилично усаглашени са веб стандардима. Али ако постоји веб локација која вам једноставно не одговара у Сафарију, Куантум рендеринг енгине из Мозилла-е може да вам изглади ствари.
- Прилагодљивост: Једна карактеристика која Сафарију недостаје, због неких дизајнерских одлука од стране Аппле-а, је могућност прилагођавања интерфејса. Не можете да преуредите траке са алаткама, нити да направите друга подешавања по свом укусу. Фирефок вам омогућава да направите неке од ових подешавања.
- Безбедност: Док ће вас други претраживачи упозорити ако дођете на сумњиву веб локацију, Фирефок ће заправо блокирати преузимања која сматра злонамерним. Сафари ће вам дозволити да завршите са преузимањем ако занемарите сва упозорења.
Имајте на уму, ово није одлука или-или. И Сафари и Фирефок ће се срећно поклопити на вашем Мац-у. Сада, ако вас је један или више од горе наведених разлога убедило, време је да инсталирате Фирефок на свој мацОС Мојаве.
Како инсталирати Фирефок на мацОС
-
Иди на Мозилла веб локацију и кликните Преузмите Фирефок у заглављу.
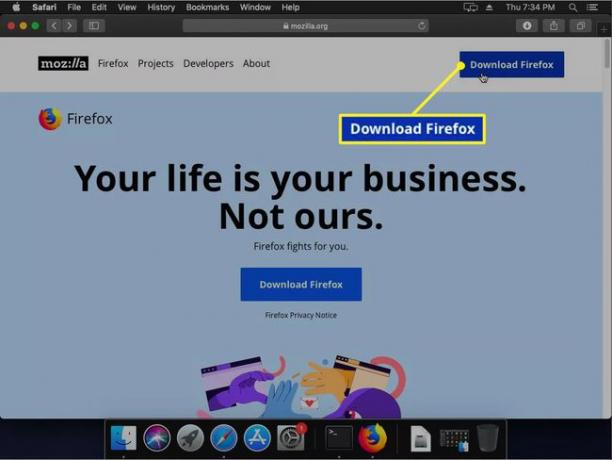
.ДМГ архива би требало да почне да се преузима аутоматски, али ако не, постоји веза на страници где можете поново да покушате. Такође постоји поље за навођење ваше е-поште, али не морате то да унесете да бисте користили Фирефок.
Двапут кликните на .ДМГ датотеку да бисте је отворили.
-
.ДМГ садржи Фирефок у .АПП формату. Само превуците и отпустите ово у фасциклу Апликације.
-
Датотеке Фирефок-а се копирају на ваш Мац.
Кликните Фирефок икона за покретање претраживача.
Сада када је Фирефок покренут, видећете да су ваше стандардне активности прегледања у великој мери исте као и код других претраживача. Ту су и неке од јединствених карактеристика које га издвајају од Сафарија.
Управљање екстензијама за Фирефок на мацОС-у
Фирефок-ова огромна библиотека екстензија је једна од његових највећих предности. Да бисте почели да их користите:
-
Кликните хамбургер мени у крајњем десном углу главне траке са алаткама, а затим кликните Додаци у падајућем менију.
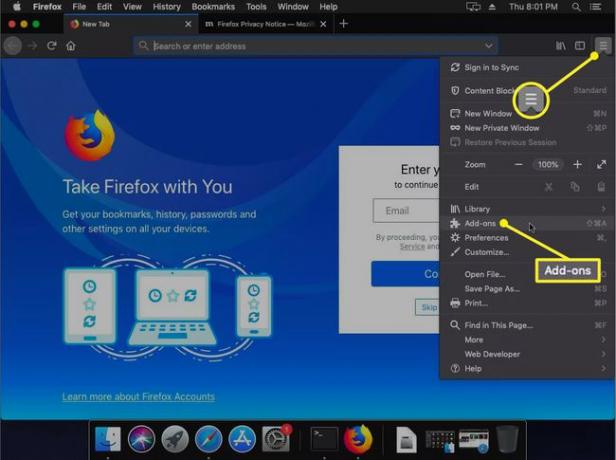
-
На страници Менаџер додатака кликните Екстензије лево.
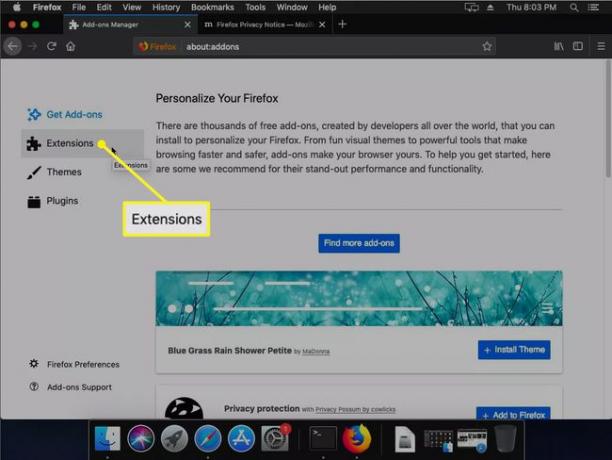
-
Ово вам показује листу проширења која сте можда инсталирали, као и мени Подешавања који вам даје опцију да пронађете још или ажурирате она која тренутно имате.
Погледајте наше преглед шта су Фирефок екстензије, како их добити, и како их инсталирати.
То је то!
Како да прилагодите Фирефок траке са алаткама на мацОС-у
Главну траку са алаткама можете прилагодити својим потребама. Подразумевано садржи следеће:
- Иконе за навигацију напред и назад
- Икона за освежавање
- Веза до ваше почетне странице
- Трака за претрагу/УРЛ
- Икона за преузимање
- Икона библиотеке (Библиотека је у основи подмени садржаја који сакупљате, укључујући преузимања, синхронизоване картице и/или чланке које сте додали у Поцкет).
- Прекидач бочних трака
- Преливни мени (мени „хамбургер“) где можете да сакријете друге алате и ставке менија.
Кликните десним тастером миша на главну траку са алаткама и кликните Прилагоди да изаберете које ставке се појављују на којим тракама са алаткама. На пример, Библиотека садржи везу до Преузимања, па зашто нам је потребно посебно дугме Преузимања? Једноставно га превуците са траке са алаткама назад у главни део странице и више се неће појављивати. Кликните Готово да довршите своје промене. Такође можете да зграбите ставке из центра странице и спустите их на траку са алаткама или њен преклопни мени.
Такође можете да укључите и искључите траку са алаткама за обележиваче. Једноставно кликните десним тастером миша, а затим изаберите/поништите избор одговарајуће опције. Користите ова прилагођавања да бисте креирали Фирефок интерфејс који је једноставан или отмјен колико желите.
Блокирање садржаја у Фирефок-у на мацОС-у
Режим приватног прегледања на већини прегледача штити вашу приватност:
- Не снима се ваша историја док прегледате
- Не прихвата датотеке колачића које веб локације могу да користе да би вас пратиле
- Не чување привремених копија страница или датотека, које могу бити злонамерне
Осим тога, Фирефок користи функцију блокирања садржаја да блокира системе за праћење које користе неке веб странице. Фирефок је ажуриран новим информацијама о систему за праћење као део новијих верзија.
Да бисте фино подесили ову функцију:
-
Кликните Хамбургер мени, а затим изаберите Блокирање садржаја.
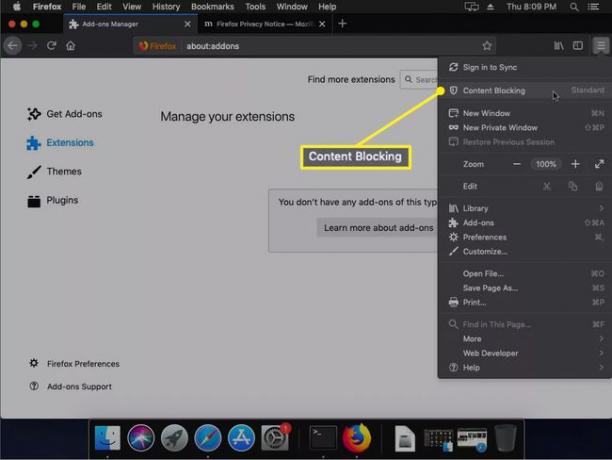
-
Блокирање садржаја је подразумевано означено као „Стандардно“, што ће блокирати системе за праћење само када сте у режиму приватног прегледања. Међутим, можете кликнути Стрицт Моде да их блокирате све време или кликните Обичај да креирате сопствена подешавања.
Пошто блокирање може изазвати проблеме са неким веб локацијама, кликните Управљајте изузецима.
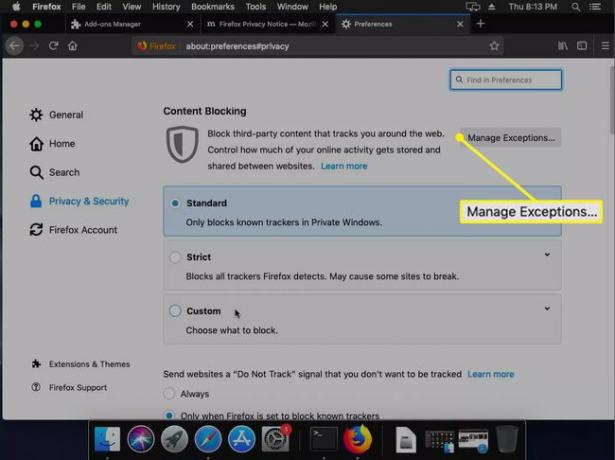
-
Додајте одређене веб локације на екран Изузеци да бисте их изузели из подешавања блокирања садржаја и кликните Сачувај промене.
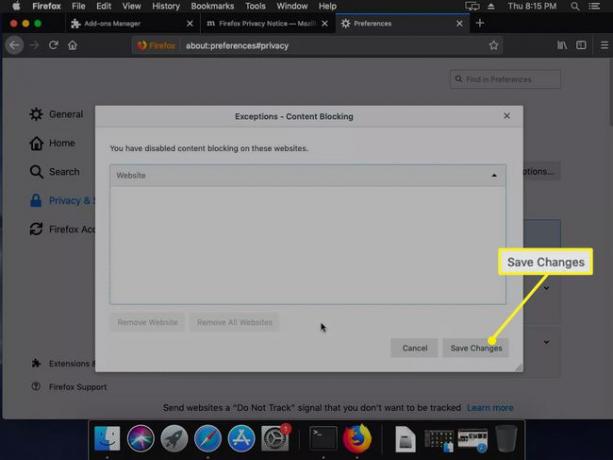
Кликните Сачувај промене када завршите са додавањем изузетака за блокирање садржаја.
