Како направити тракасти графикон у Екцелу
Када направите тракасти графикон у Мицрософт Екцел, омогућава вам да урадите ствари као што је упоређивање података током времена, визуелно праћење напретка и многе друге корисне ствари.
Уметање тракастог графикона у Екцел је једноставно као одабир падајућег менија и одабир типа тракастог графикона који желите. Затим можете да конфигуришете графикон да изгледа како год желите.
Ево како да направите тракасти графикон у Екцелу.
Упутства у овом чланку се односе на Екцел 2019, 2016, 2013, 2010; Екцел за Мицрософт 365, Екцел за Мац и Екцел Онлине.
Како направити тракасти графикон у Екцелу
Постоје различити врсте тракастих графикона можете прилагодити у Екцел-у, али најједноставнија врста је тракасти графикон који упоређује вредности за појединачне редове у Екцел-у.
-
Да бисте направили тракасти графикон, означите ћелије које желите да нацртате. Обавезно укључите оба Етикете анд тхе Вредности, као и Хеадер.
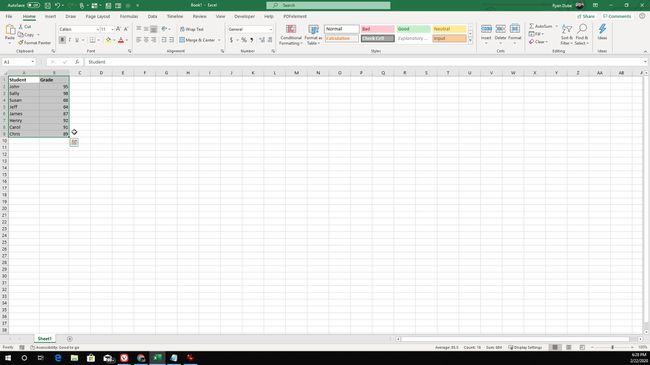
-
Затим изаберите Уметните мени. Под Цхартс групу у менију, изаберите падајући мени поред Графикони икона.
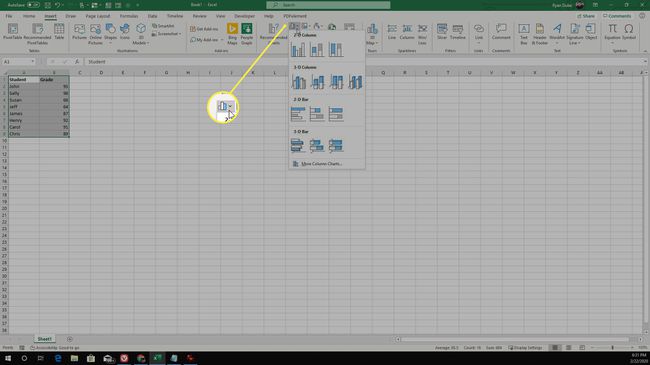
У Екцел 2010 и Екцел 2010, иконе у одељку графикона на траци и листа графикона могу изгледати другачије. Међутим, можете пронаћи 2-Д Бар и 3-Д Бар у свим верзијама Екцел-а на овој листи.
-
На дну ове листе кликните на Више колонских графикона. У искачућем прозору изаберите Бар из левог окна. Овде ћете видети 6 тракастих графикона које можете изабрати.
- Цлустеред Бар: Свака изабрана ознака има индивидуалну траку која визуелно приказује вредност.
- Стацкед Бар: Појединачне вредности ознака су наслагане једна на другу у једној траци.
- 100% наслагана трака: Појединачне вредности етикете су наслагане једна на другу како би представљале проценат укупног збира за сваку ознаку.
- 3-Д груписана трака: Исто као груписани, али су траке 3-димензионалне.
- 3-Д наслагана трака: Исто као наслагана трака, али су шипке 3-димензионалне.
- 3-Д 100% наслагана трака: Исто као и 100% наслагана трака, али шипке су 3-димензионалне.
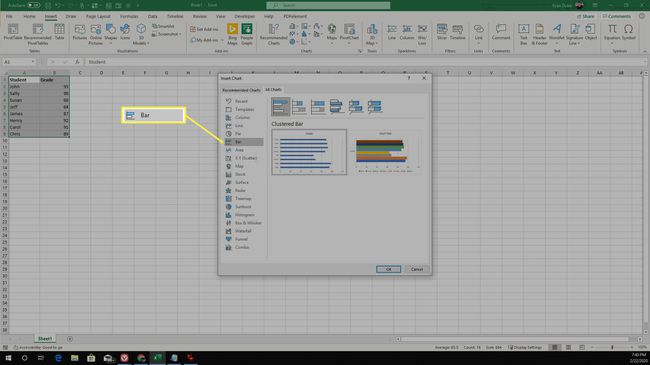
-
Када кликнете У реду, графикон ће се појавити у табели. У почетку ће свака трака имати исту боју. Да бисте изменили изглед тракастог графикона и променили боје трака према серијама података, кликните десним тастером миша на једну од трака и изаберите Форматирајте серију података. У Форматирајте серију података окно, изаберите Филл & Лине икона (кантица боје) и под Филл изаберите Разликујте боје по тачкама.

-
Можете уредити наслов једноставним одабиром наслова графикона и поновним куцањем новог.
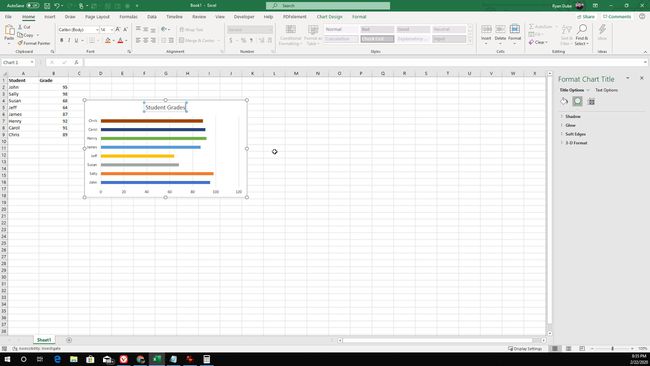
-
Можете да измените форматирање било које области графикона, као што је област графикона или област графикона, тако што ћете кликнути десним тастером миша и изабрати Формат опција.
Када завршите са креирањем тракастог графикона у Екцел-у, можете ажурирати ознаке или податке у било ком тренутку. Видећете да се те промене аутоматски одражавају на тракастом графикону.
Упоредите податке са тракастим графиконом у Екцел-у
Такође можете да упоредите податке у колонама користећи груписане тракасте графиконе у Екцел-у. Ово је одличан начин да идентификујете трендове током времена за више артикала.
На пример, ако наставник жели да прати просечне оцене ученика сваког месеца, наставник може да користи табелу са више колона за сваки месец.
Процедура у наставку ће произвести упоредни графикон са више груписаних трака за сваку ознаку током времена.
-
Да бисте направили кластеризовани графикон, изаберите све податке у табели. Обавезно укључите све Етикете, све колоне података, и све Заглавља.
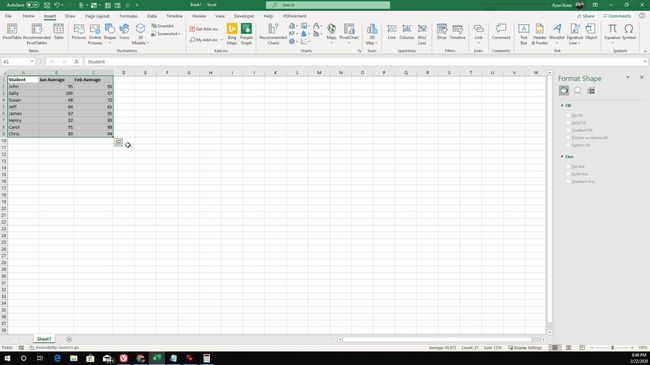
-
Изаберите Наслов из менија и у Цхартс одељак траке, изаберите Графикони икона. У падајућем менију изаберите било које 2Д Бар или 3Д Бар кластеризовани графикон.
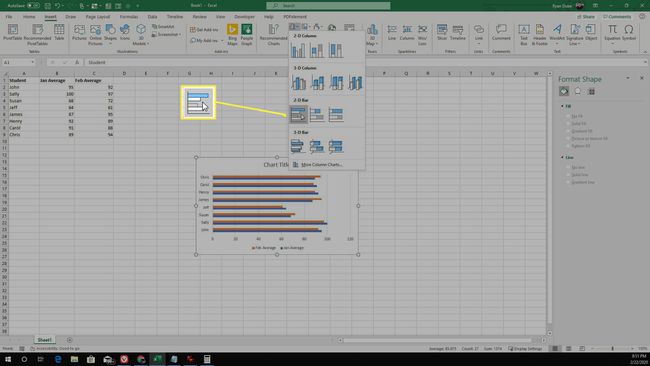
-
Ово ће поставити груписани графикон у вашу Екцел табелу. Приметићете да за име сваког ученика трака различите боје представља сваку колону. Заглавље колоне се приказује на дну графикона да би се идентификовало шта свака боја представља.
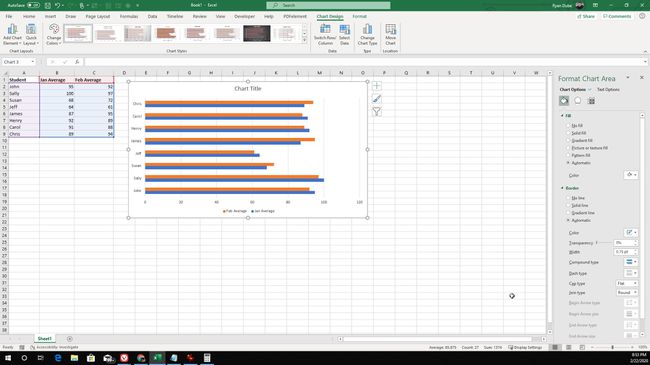
Слично другим типовима графикона, можете да промените стил или измените елементе графикона десним кликом и избором Формат. Можете да промените Боје, Границе, и још.
Додајте нове колоне постојећем тракастом графикону
Нисте заглављени са подацима које сте користили да бисте првобитно направили свој тракасти графикон у Екцел-у. Можете додати додатне колоне података након што је графикон у табели.
-
Да бисте то урадили, изаберите тракасти графикон и ћелије које графикон садржи ће бити истакнуте. Држите миш изнад доњег десног угла групе ћелија (која је управо истакнута) и превуците га удесно преко додатне колоне података.

-
Када завршите, видећете трећу траку која је додата сваком кластеру на тракастом графикону.
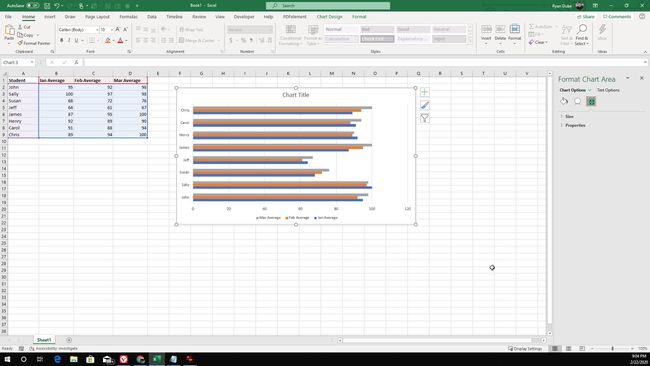
То значи да нисте заглављени са фиксним подацима када правите тракасти графикон у Екцел-у. Додајте податке колико год често требате и графикон ће се аутоматски ажурирати.
