Како онемогућити Нортон Антивирус
Нортон антивирусни софтвер штити ваш рачунар од разних врста злонамерних програма и други подли напади који имају за циљ да добију ваше личне податке или једноставно изазову пустош на вашем уређају. Повремено то може бити превише заштитно и блокирати програме којима заиста верујете да обављају своје неопходне дужности. У тим случајевима, пожелећете да искључите Нортон барем привремено.
Упутства у овом чланку се односе на Виндовс 10 и мацОС 10.13 (Хигх Сиерра) и новије верзије.
Како онемогућити Нортон Антивирус у Виндовс-у
Када треба да привремено искључите Нортон док обављате задатке, следите ове кораке.
Ваш рачунар је рањив док је аутоматска заштита искључена, па пазите које веб локације посећујете или радње које предузимате током овог временског периода.
-
Кликните десним тастером миша на Нортон Сецурити икона која се налази у одељку са обавештењима на траци задатака у оперативном систему Виндовс.
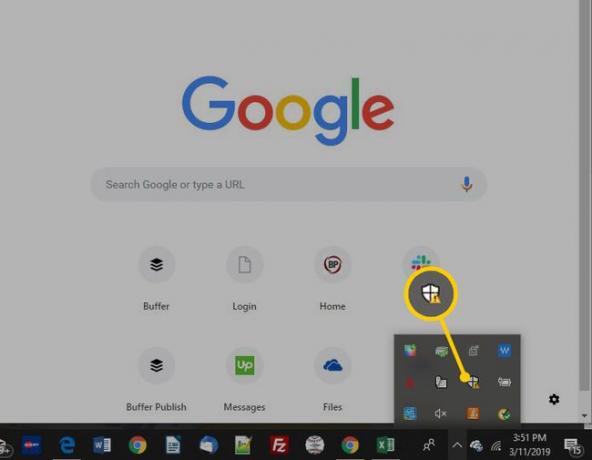
Када се појави искачући мени, изаберите Онемогућите аутоматску заштиту.
-
А Безбедносни захтев
сада би требало да се појави дијалог који прекрива вашу радну површину и друге активне апликације. Изаберите падајући мени са ознаком Изаберите трајање.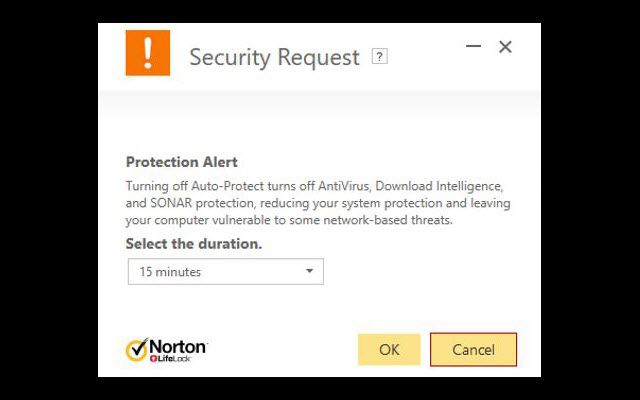
-
Одаберите колико времена желите да Нортонова функција аутоматске заштите остане искључена тако што ћете изабрати једну од следећих опција: 15 минута, 1 сат, 5 сати, До поновног покретања система или Трајно.
Ако желите да потпуно онемогућите Нортонову антивирусну заштиту на неодређено време, изаберите Трајно опција.
Изаберите У реду да бисте искључили Нортон заштиту на одређено време.
Ако желите да поново омогућите Нортон заштиту у било ком тренутку пре наведеног времена, поновите кораке 1 и 2 изнад и изаберите Омогући аутоматску заштиту.
Како онемогућити Нортон заштитни зид у Виндовс-у
Поред искључивања Нортонове антивирусне заштите, можда ћете желети да онемогућите и његов заштитни зид. Ово би могло бити корисно ако уместо тога користите други заштитни зид, као што је уграђена верзија оперативног система Виндовс, или ако имате потребу да дозволите сав долазни и одлазни саобраћај ка свом рачунару за одређену количину време.
Онемогућавање вашег заштитног зида може се показати опасним, па наставите са опрезом. Да бисте то урадили, једноставно следите горе наведене кораке, замењујући Ауто-Протецт са Смарт Фиревалл где је то могуће.
Покрени Нортон.
Изаберите Подешавања.
Изаберите Ватрени зид.
Под Општа подешавања, ин Смарт Фиревалл, ред Ван преклопним прекидачем.
Изаберите Применити.
Можда ће вам бити затражено одређено време, изаберите колико времена, а затим изаберите У реду.
Како онемогућити Нортон Антивирус у мацОС-у
Онемогућавање антивирусне заштите може се показати опасним, па наставите са опрезом.
Изаберите Нортон Сецурити, који се налази у вашем мацОС Доцк-у. Појављује се као жути круг са белом унутрашњости и црном квачицом у предњем плану.
-
Тхе Нортон Сецурити интерфејс би сада требало да буде приказан, прекривајући вашу радну површину.
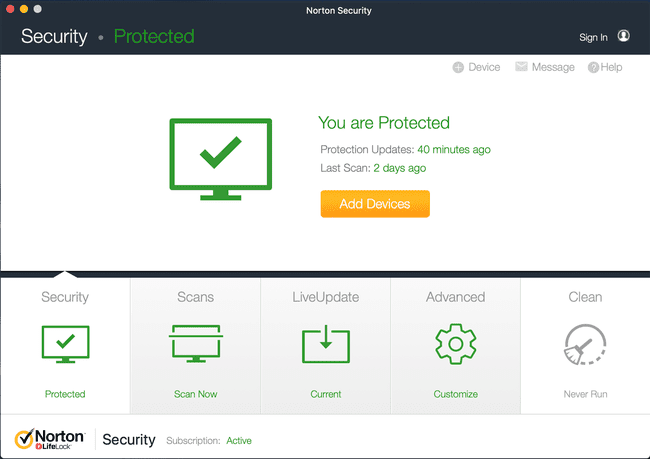
Изаберите Напредно.
-
Изаберите Заштитите мој Мац, који се налази у левом менију, ако већ није изабран.
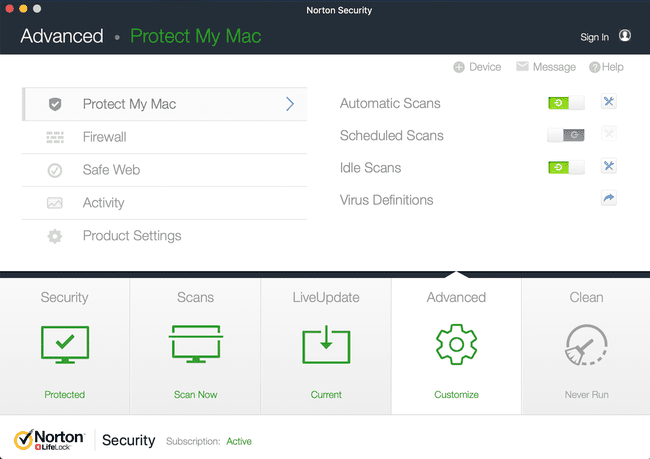
-
Обезбедити да Аутоматска скенирања и Идле Сцанс опције су онемогућене (сива).
Ваш Мац је рањив док су ове заштитне функције искључене, па будите опрезни које веб локације посећујете или радње које предузимате током овог временског периода.
Да бисте поново омогућили Нортон заштиту од вируса у било ком тренутку, поновите ове кораке и окрените оба Аутоматска скенирања и Идле Сцанс поново укључите опције тако што ћете изабрати одговарајућа подешавања.
Како онемогућити Нортон заштитни зид у мацОС-у
Онемогућавање вашег заштитног зида може се показати опасним, па наставите са опрезом.
Изаберите Нортон Сецурити, који се налази у вашем мацОС Доцк-у. Појављује се као жути круг са белом унутрашњости и црном квачицом у предњем плану.
-
Тхе Нортон Сецуритиинтерфејс би сада требало да буде приказан, прекривајући вашу радну површину.
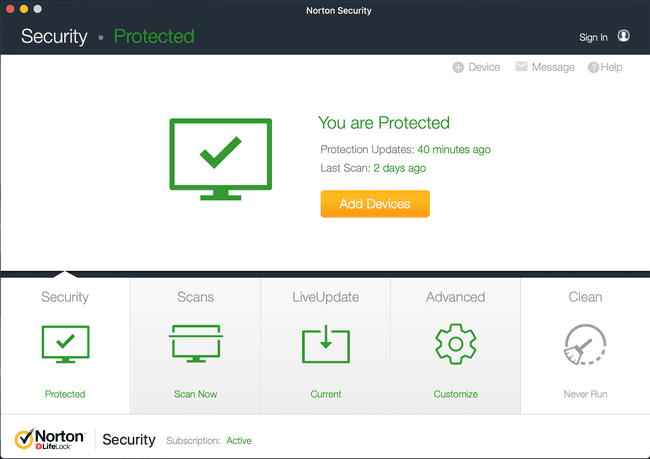
Изаберите Напредно.
Изаберите Ватрени зид, који се налази у левом окну менија.
-
Искључите (сиво) опције за Блокирање везе и Заштита од рањивости.
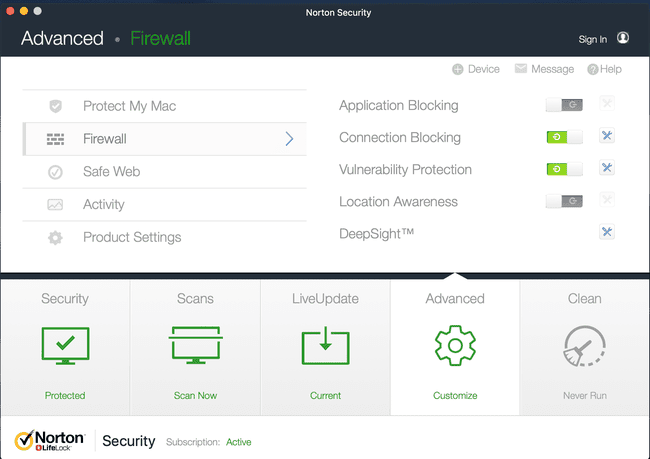
Да бисте поново омогућили Нортонов заштитни зид у било ком тренутку, поновите ове кораке и окрените оба Аутоматска скенирања и Идле Сцанс поново укључите опције тако што ћете изабрати одговарајуће прекидаче.
