Како користити Фирестицк родитељски надзор
Фирестицк је уређај за стриминг телевизије који вам омогућава да приступите свом Приме Видео садржају, користите апликације као што су Нетфлик и Хулу, па чак и да играте игрице. Ако желите да ваше дете може да користи свој Фирестицк без бриге о неприкладном садржају, показаћемо вам како да подесите основне родитељске контроле.
Поред основних родитељских контрола које су уграђене, Фирестицк је такође компатибилан са Амазон ФрееТиме. Ова апликација је у суштини замена за главни Фирестицк интерфејс који може да закључа вашу децу од неприкладног садржаја, пружа приступ апликације и видео снимци прилагођени узрасту, а такође нуди напредније родитељске контроле него што је Фирестицк способан из кутије.
Како омогућити родитељски надзор на вашем Фирестицк-у
Фирестицк долази са неким основним родитељским контролама уграђеним. Не морате да инсталирате никакве додатне апликације да бисте приступили овим основним контролама, али ћете морати да знате свој лични идентификациони број (ПИН) за Амазон родитељску контролу. Ако немате подешен ПИН, то можете учинити преко
Ево како да омогућите родитељски надзор на Фирестицк-у:
-
Пребаците ТВ улаз на Фирестицк и идите на Подешавања.
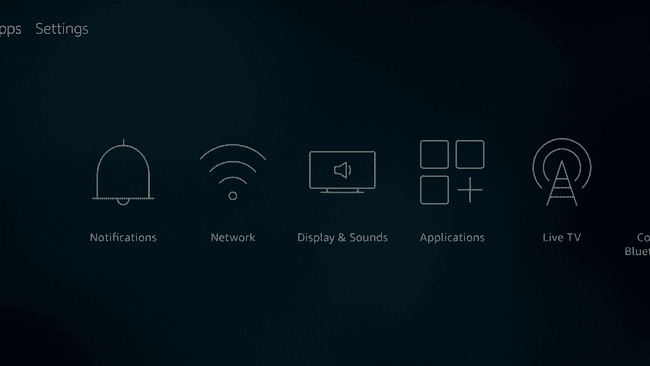
-
Изаберите Преференцес.
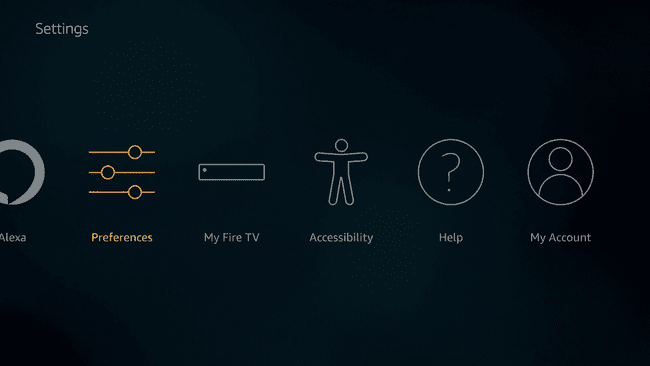
-
Изаберите Родитељска контрола.
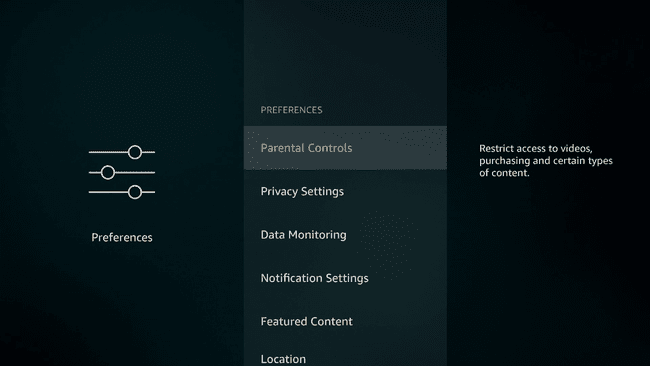
-
Изаберите Родитељски надзор ИСКЉУЧЕН.
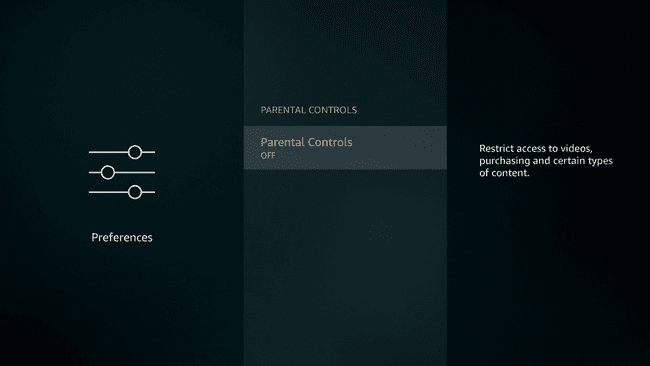
Пређите на корак седам ако овај екран каже Родитељски надзор УКЉУЧЕН и приказује листу контрола.
-
Унесите свој ПИН.
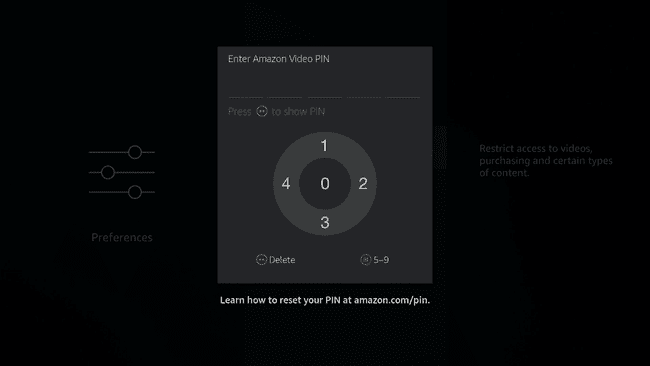
Ако не знате свој ПИН или се не сећате да сте га подесили, идите на амазон.цом/пин и постави једну. Не можете да користите Фирестицк родитељски надзор без ПИН-а.
-
Изаберите У реду наставиће се.
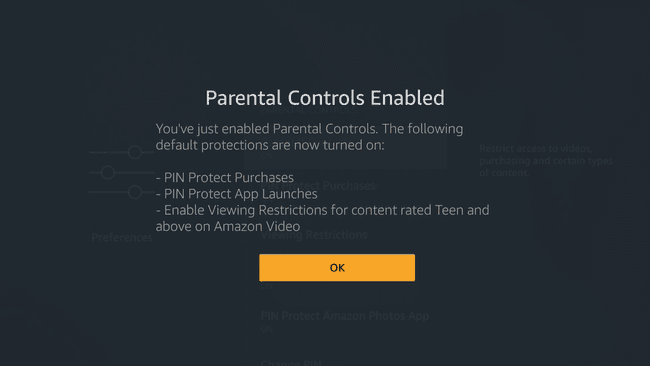
-
Изаберите које контроле желите да активирате. Ако каже НА испод контроле, то значи да је активна.
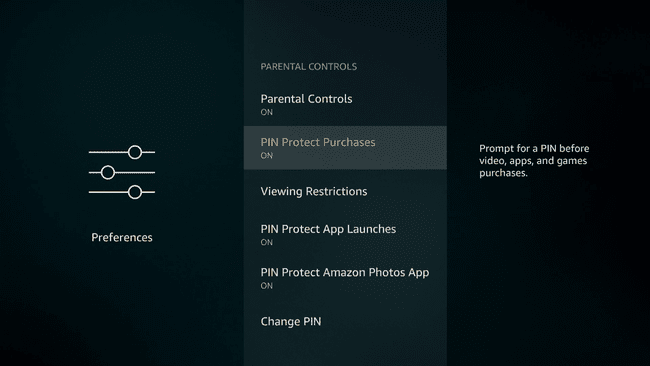
-
Да бисте поставили одређена ограничења садржаја, изаберите Ограничења прегледа.
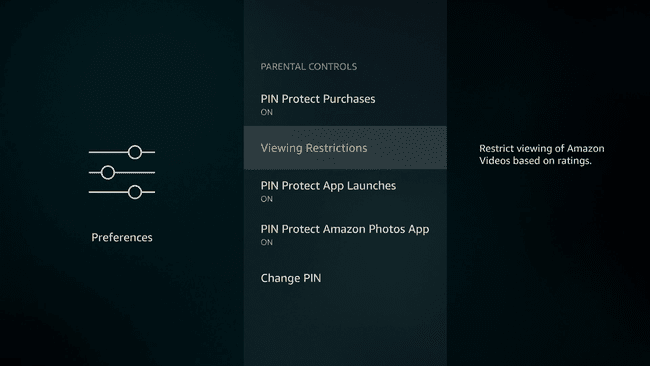
-
Изаберите жељена ограничења гледања. Ако постоји икона катанца поред категорије, ваша деца неће моћи да гледају одговарајуће програме без вашег ПИН-а.
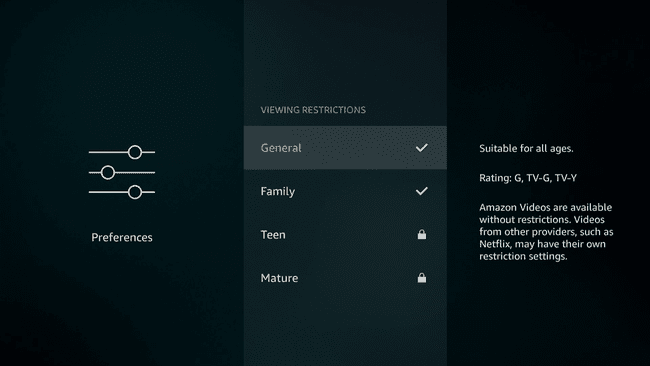
Родитељски надзор је постављен, а ви сте спремни да ваша деца користе ваш Фирестицк.
Подешавање Амазон ФрееТиме-а на Фирестицк-у
Амазон ФрееТиме је апликација коју можете да инсталирате на свој Фирестицк и друге Андроид уређаје да бисте лакше контролисали врсту садржаја којем ваше дете има приступ. Такође пружа додатне родитељске контроле, као што је могућност ограничавања времена испред екрана на више уређаја.
Када је апликација ФрееТиме активна, ваше дете неће моћи да се врати на стандардни Фирестицк интерфејс осим ако не зна ваш ПИН.
Ево како да инсталирате и подесите ФрееТиме на вашем Фирестицк-у:
-
Преузети и инсталирати Амазон ФрееТиме на свом уређају.
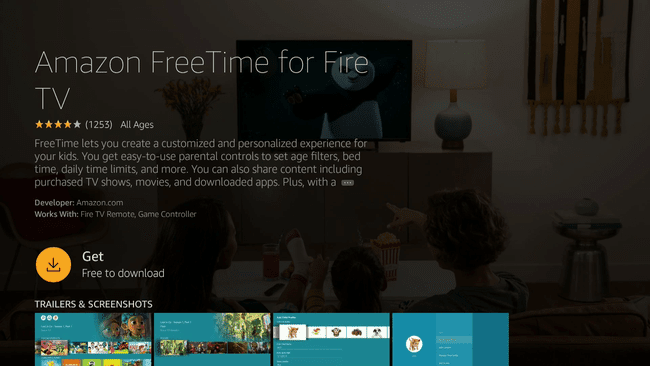
Можете тражити ФрееТиме на свом Фирестицк-у или једноставно додајте га на свој налог директно из Амазон продавнице апликација.
-
Лансирање Слободно време на вашем Фирестицк-у.
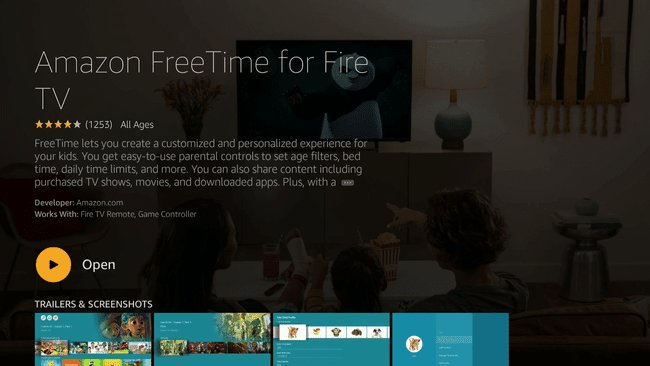
-
Изаберите Почети.
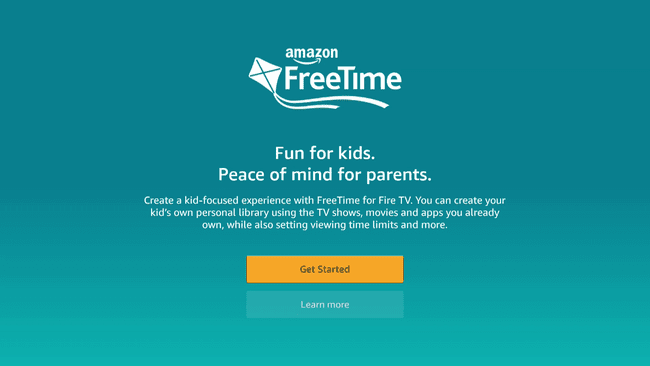
-
Унесите свој ПИН.
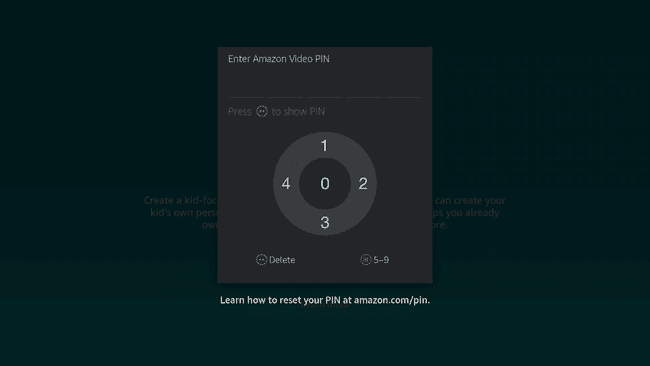
-
Унесите податке о свом детету, а затим изаберите Настави.
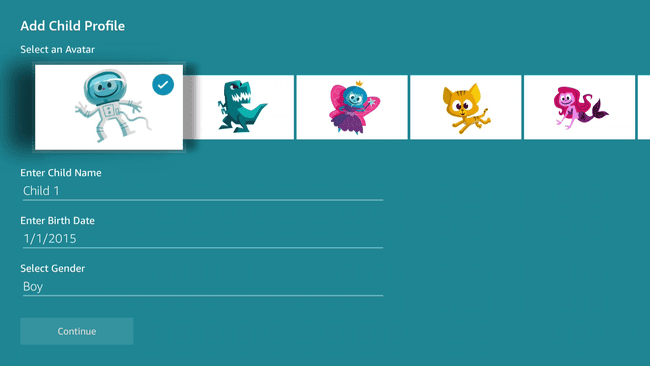
-
Изаберите децу за које желите да буду у могућности да гледају Приме Видео садржај, ако их има, и изаберите Настави.
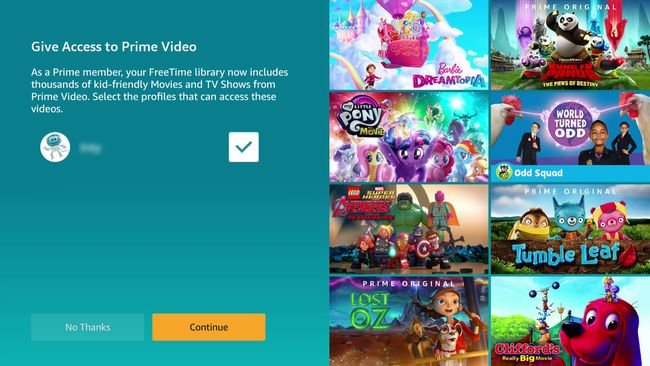
-
Изаберите појединачне наслове које ћете учинити доступним свом детету или изаберите Изаберите све наслове за децу да аутоматски изаберете одговарајући садржај.
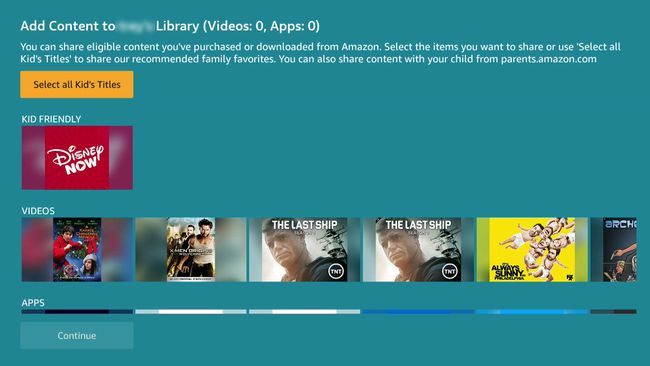
-
Померите се надоле и изаберите Настави.
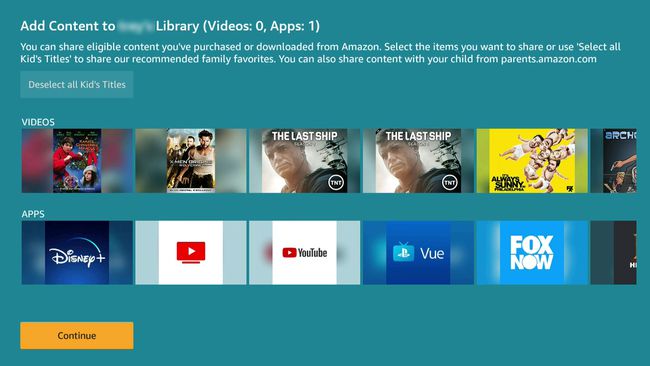
ФрееТиме је сада подешен на вашем Фирестицк-у за ваше дете. Можете поновити овај процес да бисте додали профиле за додатну децу ако желите, или једноставно покренути ФрееТиме да бисте се пребацили са редовног Фирестицк режима на режим ФрееТиме.
Све док је апликација ФрееТиме активна, ваше дете ће бити ограничено на одговарајући садржај, а ви ћете такође уживати у другим погодностима као што је могућност да ограничите време испред екрана.
