Како променити звук покретања оперативног система Виндовс
Шта треба знати
- Инсталирајте Ресоурце Хацкер. Иди на Филе > Отвори, изаберите имагерес.длл.мун ин Виндовс\СистемРесоурцес.
- Десни клик ТАЛАС > 5080: 1033, изаберите Замените ресурс. Изаберите ВАВ датотеку. Сачувајте уређену МУН датотеку на радној површини.
- Покрените АСО мени и покрените команде да направите резервну копију оригиналне МУН датотеке, а затим копирајте уређену на њено место.
Овај чланак објашњава како да промените звук покретања у Виндовс 11 и Виндовс 10. Такође описује како да у потпуности онемогућите звук покретања оперативног система Виндовс ако желите, и како да изаберете звук покретања за друге радње у Виндовс-у.
Како променити звук при покретању у Виндовс 11 и 10
Лако је то промените системске звукове у Виндовс 11 или изаберите различите звукове у оперативном систему Виндовс 10 јер Мицрософт обезбеђује алатку уграђену директно у ОС. Мењање покренути звук је сасвим друга ствар.
Међутим, на срећу, пошто знамо где се налази звучна датотека за покретање оперативног система Виндовс, можемо је заменити другом датотеком коју бисмо радије користили. Да бисмо направили ову промену, користићемо бесплатни програм и неке једноставне
-
Инсталирајте Ресоурце Хацкер. Овај програм вам омогућава да уређујете почетни ВАВ звук.
На страници за преузимање постоје две верзије овог алата. Изаберите ЕКСЕ везу за бржу инсталацију.
-
Отворите Ресоурце Хацкер и идите на Филе > Отвори, и изаберите ову датотеку:
Ц:\Виндовс\СистемРесоурцес\имагерес.длл.мунАко користите Виндовс 10, а није ажуриран на в1903 или новији, изаберите ову датотеку:
Ц:\Виндовс\Систем32\имагерес.дллОтворите Рун и унесите винвер да видите коју верзију оперативног система Виндовс 10 имате. Ако користите Виндовс 11, само користите прву путању изнад.
-
Проширите ТАЛАС фолдер са леве стране, а затим кликните десним тастером миша 5080: 1033 и изаберите Замените ресурс.
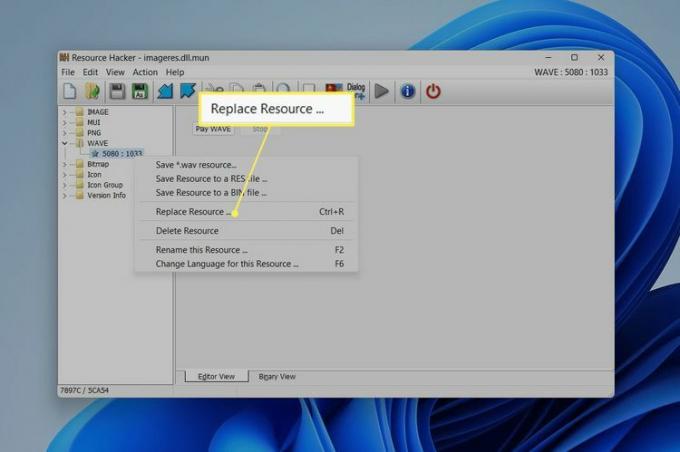
-
Изабери Изаберите фајл, изаберите ВАВ датотеку коју желите да користите као звук за покретање, а затим изаберите Отвори.
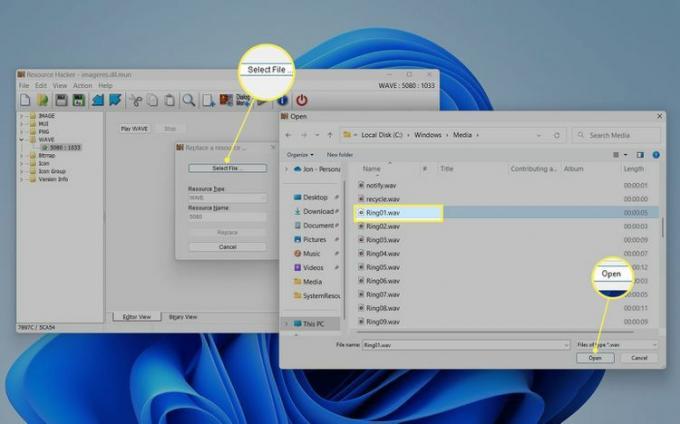
Да бисте користили једну од аудио датотека која долази са Виндовс-ом, погледајте ову фасциклу:
Ц:\Виндовс\МедиаОво мора бити а ВАВ фајл. Ако датотека коју имате није у том формату, покрените је а бесплатан претварач аудио датотека.
-
Изаберите Заменити у Ресоурце Хацкер.
Да бисте прегледали датотеку коју сте изабрали, изаберите Пусти ВАВЕ. Увек можете поновити ова последња два корака да бисте га заменили нечим другим ако вам се не свиђа како звучи.
-
Сачувајте га у Десктоп фолдер и не мењајте име.
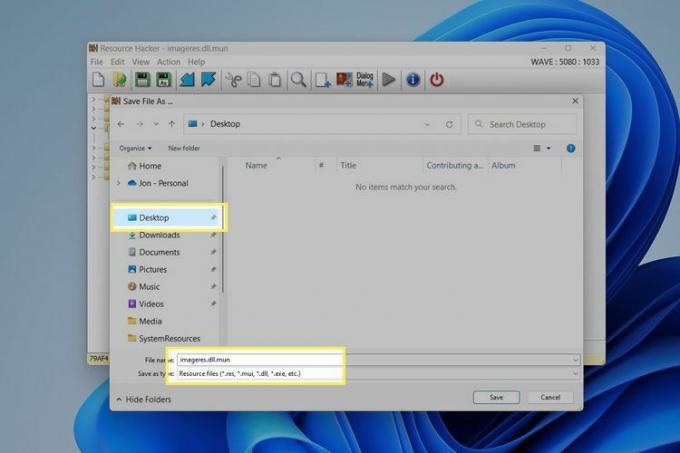
-
Затворите програм, а затим приступите менију Напредне опције покретања. Да бисте то урадили у оперативном систему Виндовс 11, идите на Подешавања > Систем > Опоравак > Рестарт сада (поред Напредно покретање).
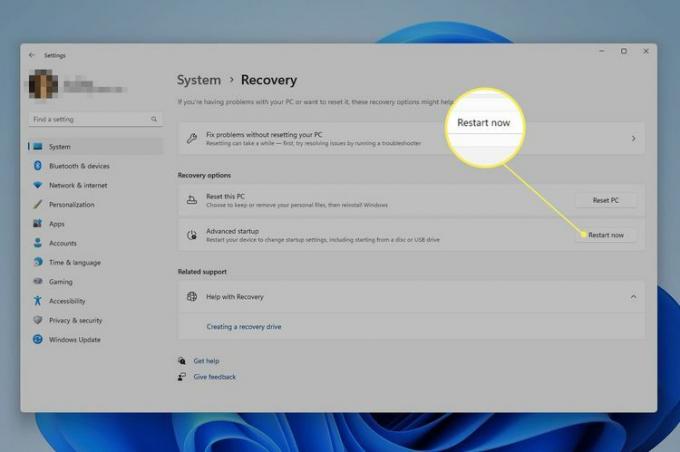
Ако видите упит о чувању свог рада, забиљежите шта пише и одаберите Рестарт сада.
-
Иди на Решавање проблема > Напредне опције > Командна линија на АСО менију.
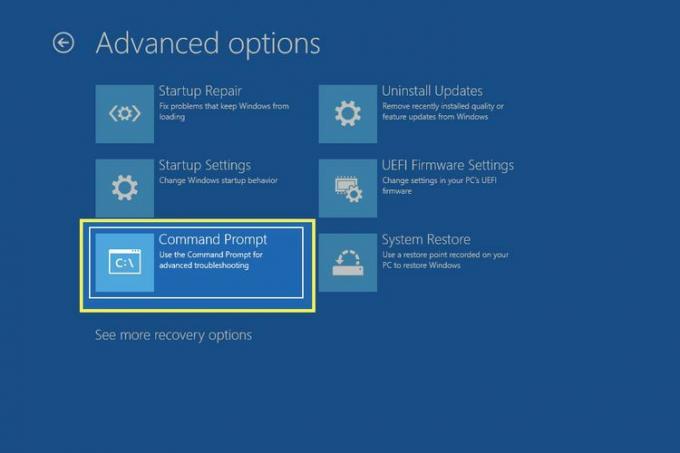
-
Када се отвори командна линија, откуцајте ове команде тачно онако како су овде написане, притиском на Ентер после сваке. Ове команде ће направити резервну копију оригиналне датотеке имагерес.
Промените радну путању до Ц диск јединице:
Ц:Промените радну путању до директоријума СистемРесоурцес:
цд Виндовс\СистемРесоурцесИмајте на уму да ако користите верзију В10 старију од в1903, свака команда у овом водичу која се односи на горњу путању и датотеку испод треба заменити овом путањом и овом ДЛЛ датотеком: Ц:\Виндовс\Систем32\имагерес.длл.
Преименујте оригиналну МУН датотеку тако да је Виндовс игнорише:
рен имагерес.длл.мун имагерес.длл.мун.олд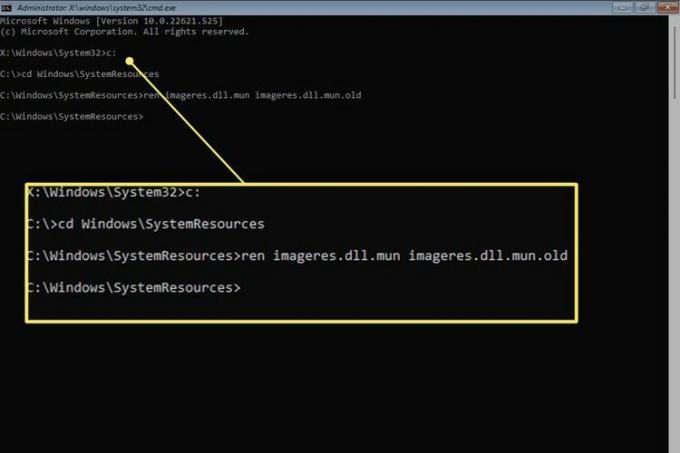
Пре него што се појави командна линија, можда ће вам бити речено да унесете лозинку свог корисничког налога. Урадите то сада, ако јесте.
-
Сада можете копирати модификовану датотеку имагерес коју сте раније направили у праву фасциклу тако да ће Виндовс читати из ње да би разумео коју ВАВ датотеку треба да пусти при покретању. Међутим, пре него што то урадите, морате да идентификујете своје корисничко име.
Добијте листу свих корисника на вашем рачунару:
дир Ц:\КориснициПронађите своје корисничко име са листе, а затим унесите ово (замените јонфи са вашим корисничким именом) да промените радну путању до фасцикле радне површине:
цд Ц:\Усерс\јонфи\Десктоп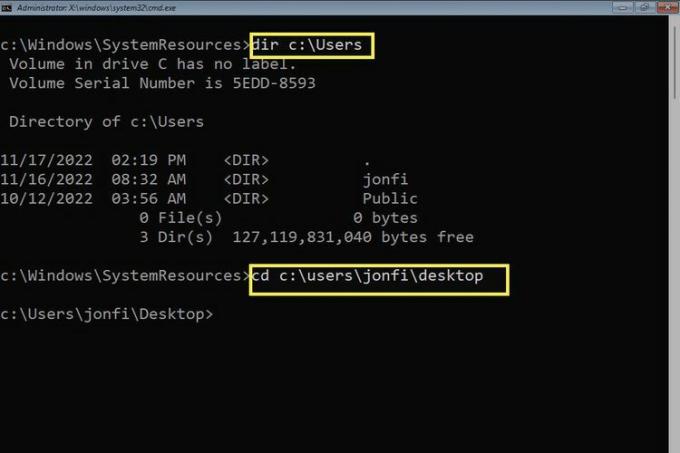
-
Сада када је командна линија фокусирана на фасциклу Десктоп, где сте сачували прилагођену датотеку коју сте креирали, можете је лако копирати у фасциклу СистемРесоурцес:
цопи имагерес.длл.мун Ц:\Виндовс\СистемРесоурцес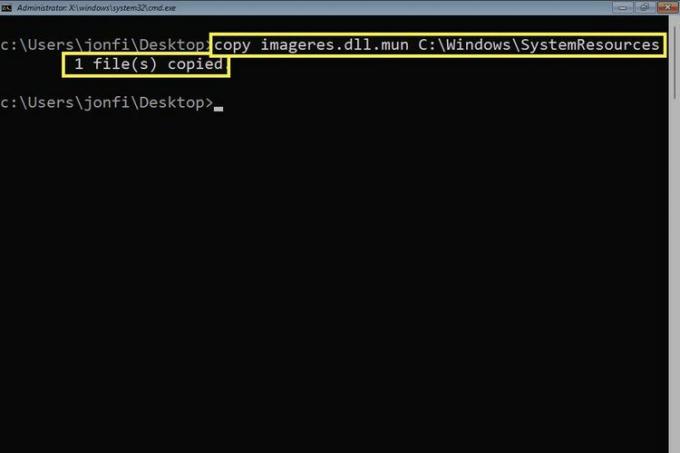
Ако је команда успешно завршена, видећете поруку 1 фајл(е) је копирано.
-
Изађите из командне линије и изаберите Настави да покренете Виндовс и тестирате звук.
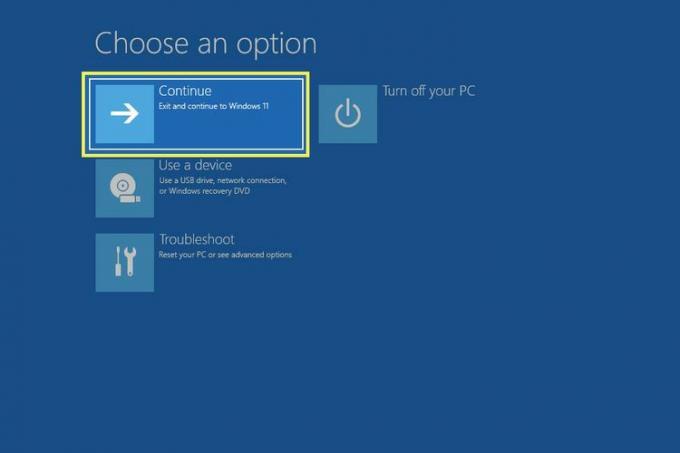
Ако га не чујете, наставите да читате. Звук покретања је можда једноставно онемогућен.
Како да укључите или искључите звук покретања оперативног система Виндовс
Виндовс то можда неће олакшати променити звук покретања, али то свакако не отежава укључивање и искључивање. Заправо постоји прекидач који можете искључити да бисте онемогућили звук или га укључити да бисте чули звук покретања.
Отворите Подешавања, а затим идите на Систем > Звук.
Померите се надоле и изаберите Више подешавања звука (Виндовс 11) или изаберите Контролна табла за звук (Виндовс 10) са десне стране.
-
Иди у Звуци картицу и уклоните квачицу поред Пусти звук покретања Виндовс-а да га искључите или означите ту опцију да бисте почели да чујете звук.
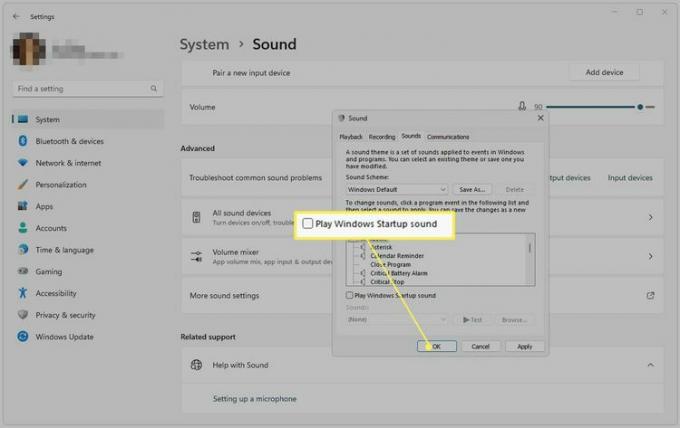
Изаберите У реду да сачувате.
Праћење ових корака за искључивање звука при покретању неће поништити први сет горе наведених упутстава. Све што ради је да спречава да се та звучна датотека користи током покретања. Ако поново укључите звук, он ће се вратити на прилагођени звук који сте одабрали.
Како вратити оригинални звук покретања оперативног система Виндовс
Постоји неколико начина да то урадите. Први метод је преокрет горе описаног процеса.
Да бисте вратили подразумевани звук покретања, користите дел цомманд да бисте уклонили уређену МУН датотеку коју сте ставили у фасциклу СистемРесоурцес, а затим преименујте датотеку резервне копије тако да ће Виндовс поново читати из ње и тако репродуковати оригиналну ВАВ датотеку.
Након што отворите командну линију из АСО менија (погледајте горе наведене кораке за помоћ) и унесете Ц: да бисте се фокусирали на локални диск, унесите ове команде:
цд Ц:\Виндовс\СистемРесоурцесдел имагерес.длл.мунрен имагерес.длл.мун.олд имагерес.длл.мун
Ако радије не идете тим путем, покрените команду сфц /сцаннов да покушате да вратите подразумевану датотеку имагерес. Неки корисници су то приметили ажурирање Виндовс-а на нову верзију такође може покварити уређивање.
Промена других звукова при покретању
Виндовс вам такође омогућава да промените звук покретања за друге делове рачунара. За разлику од звука при покретању оперативног система Виндовс, који се репродукује када први пут дођете на закључани екран када се рачунар покрене, постоји неколико других случајева када можете да покренете звучну датотеку.
Из алатке за звук су опције као што су Покрени навигацију и Отвори програм. Ако изаберете ово друго, на пример, можете да натерате Виндовс да пушта звук при покретању сваки пут када се програм покрене. Да бисте то урадили, погледајте наше Како променити звукове система Виндовс 11 чланак.
Такође можете уредити звук који се репродукује када се пријавите на Виндовс, што значи после укуцате своју лозинку и прво се појављује радна површина. Да бисте то урадили, пратите водич до линка изнад да бисте сазнали где да идете на контролној табли да бисте приступили уређивачу звука; тражиш Пријава на Виндовс.
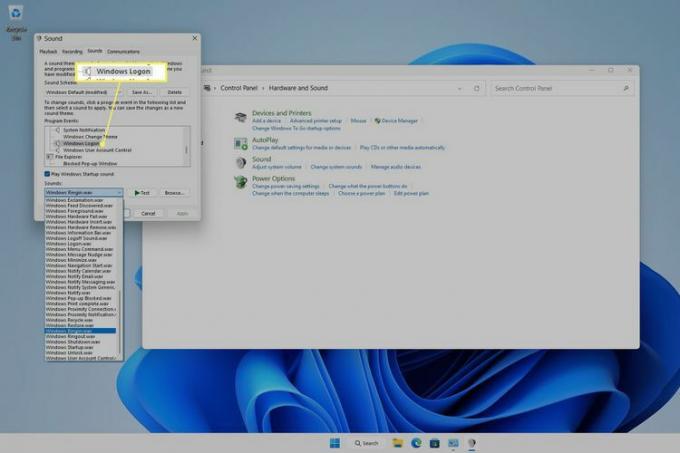
Ово је много лакше урадити у старијим верзијама оперативног система Виндовс, али је и даље могуће у Виндовс 11 и 10, али тек након измене регистра. Да бисте видели опцију звука за пријаву у алатки Звук у овим верзијама оперативног система Виндовс, пронађите овај унос у уређивачу регистра и промените вредност са 1 до 0:
ХКЕИ_ЦУРРЕНТ_УСЕР\АппЕвентс\ЕвентЛабелс\ВиндовсЛогон\ЕкцлудеФромЦПЛФАК
-
Како да вратим свој звук на Виндовс 10?
До решите проблем без звука у оперативном систему Виндовс 10, проверите каблове и нивое јачине звука и проверите да ли је тренутни аудио уређај подразумевани систем. Ако и даље имате проблема, поново покрените рачунар, покушајте да вратите систем у претходно стање и покрените Виндовс 10 Аудио Троублесхоотер.
-
Како да искључим звукове обавештења за Виндовс 10?
До искључите Виндовс 10 обавештења, Иди на Почетак > Подешавања > Систем и изаберите Обавештења и радње. Испод Обавештења, искључи Добијајте обавештења од апликација и других пошиљалаца. Такође можете да изаберете да дозволите обавештења од одређених пошиљалаца.
-
Како да ажурирам управљачке програме за звук на Виндовс 10?
До ажурирање драјвера у Виндовс-у да решите проблем са звуком, пронађите и преузмите исправне драјвере. Отворите Управљач уређајима и идите на одговарајући уређај. Кликните десним тастером миша или притисните и држите хардвер и изаберите Ажурирати драјвер. Покренут ће се чаробњак за ажурирање драјвера; Пратите упутства.
