2 начина да направите Виндовс 11 УСБ диск за покретање
Шта треба знати
- Мицрософт-ов алат за креирање медија: Изаберите Прихвати > Следећи > УСБ Фласх Дриве. Пратите упутства на екрану.
- Руфус: Изаберите УСБ уређај > ПРЕУЗИМАЊЕ > Виндовс 11 > Настави. Пратите упутства да бисте копирали датотеке.
- Затим поново покрените рачунар и покрените систем са тог диска да бисте инсталирали Виндовс.
Овај чланак објашњава како да креирате Виндовс 11 УСБ диск за покретање, а затим како да га користите инсталирајте Виндовс 11.
Виндовс 11 алатка за креирање медија
Виндовс 11 алатка за креирање медија, доступна на Мицрософт-овој веб локацији, помаже вам да креирате Виндовс 11 УСБ УСБ за покретање. Заиста је једноставан за коришћење јер вас води кроз све кораке.
Посетите Мицрософтово преузимање Виндовс 11 страницу и изаберите Преузми сада од Креирајте Виндовс 11 инсталациони медијум одељак.
-
Притисните Прихвати на екрану са обавештењима и условима.

-
Изаберите Следећи да пристанете на подразумевани језик. Да бисте га променили, опозовите избор Користите препоручене опције за овај рачунар.
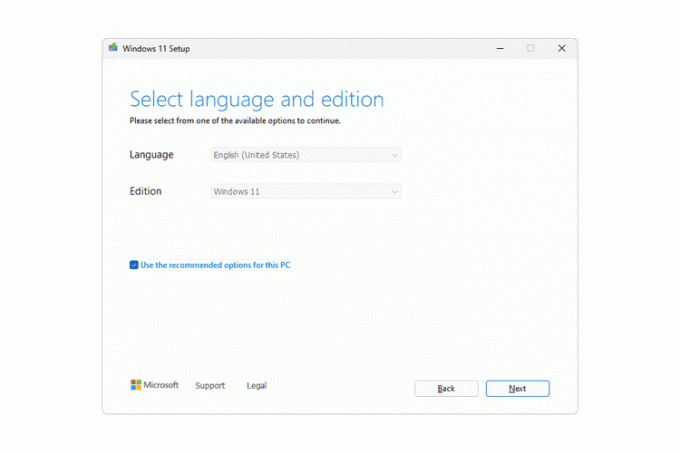
-
Изабери УСБ Фласх Дриве, а затим притисните Следећи.
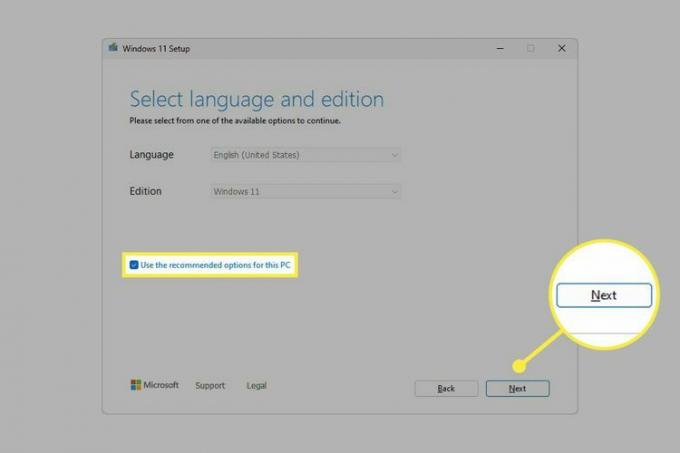
-
Изаберите уређај који желите да користите као Виндовс 11 УСБ за покретање, а затим притисните Следећи.
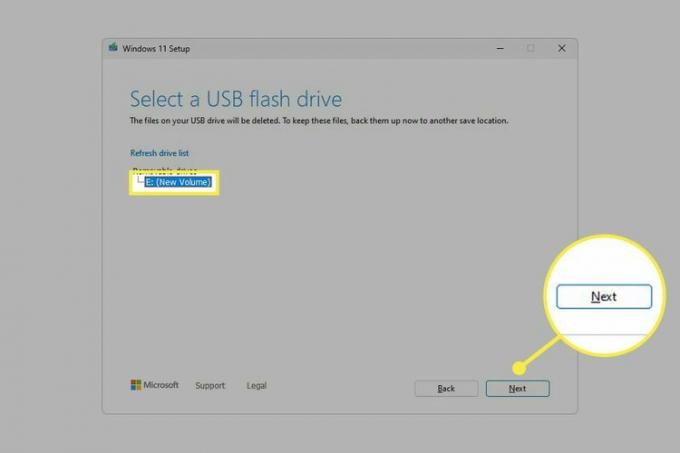
Ако не видите повезани УСБ диск, и изаберите Освежите листу диск јединица не помаже, можда ћете морати форматирајте диск први.
-
Сачекајте да се подешавање заврши. Видећете а Преузимање Виндовс 11 екран, а затим један који каже Креирање Виндовс 11 медија.

-
Изаберите Заврши на последњем екрану који гласи Ваш УСБ флеш диск је спреман.
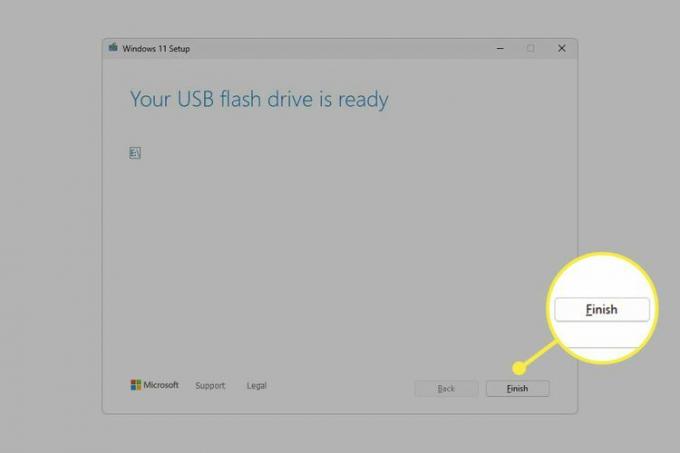
Коришћење Руфуса за креирање УСБ диска за Виндовс 11 који се може покренути
Други начин да направите флеш диск за покретање система Виндовс 11 је преузимање оперативног система Виндовс 11 ИСО фајл себе и онда снимите слику на УСБ диск.
Постоји много начина да се то уради, али ми волимо да користимо Руфус јер може да преузме датотеку за вас и учини уређај покретачким, тако да је једноставнији од других сличних алата.
Преузмите и отворите Руфус.
Изаберите свој УСБ диск са Уређај мени.
Подесите Избор покретања опција да Диск или ИСО слика ако већ није.
-
Изаберите стрелицу поред СЕЛЕЦТ, и промените га у ПРЕУЗИМАЊЕ.
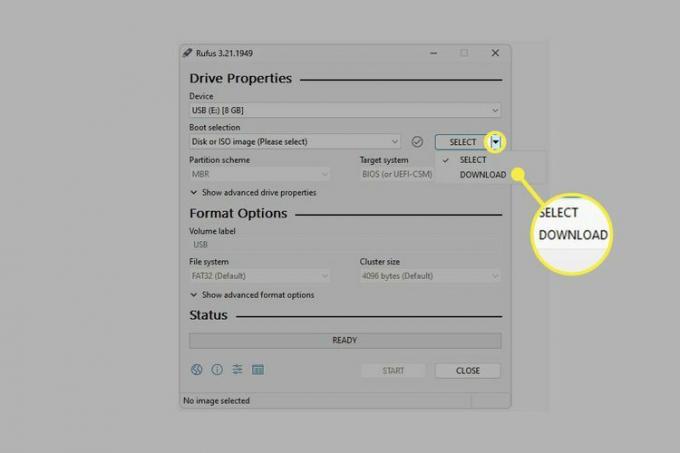
Ако већ имате Виндовс 11 ИСО спреман за инсталацију на ваш УСБ диск, изаберите СЕЛЕЦТ овде уместо тога, затим пронађите датотеку са свог рачунара и пређите на корак 10.
-
Изаберите ПРЕУЗИМАЊЕ, изаберите Виндовс 11 из искачућег менија, а затим притисните Настави.
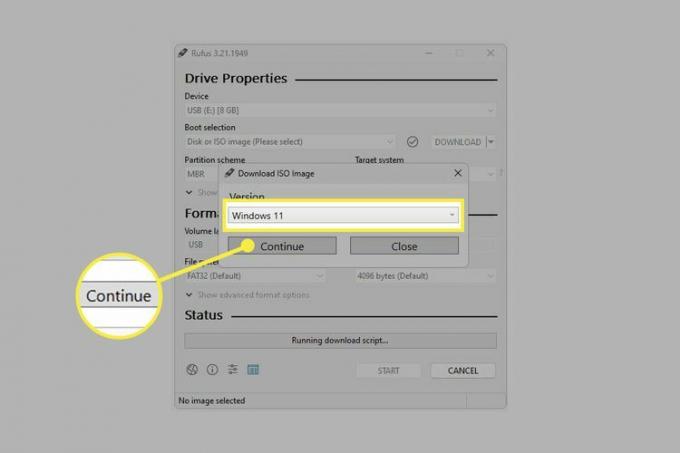
-
Изаберите све детаље за Виндовс 11 ИСО, притиском на Настави после сваког да пређемо на следеће питање:
- Издање: Изаберите најновију верзију која је доступна (требало би да буде унапред изабрана). Референца наше Листа бројева верзија Виндовс-а да бисте потврдили најновију верзију.
- Едитион: Потврдите да је изабран Виндовс 11.
- Језик: Изаберите свој језик из менија.
- Архитектура: Једина доступна опција је к64.
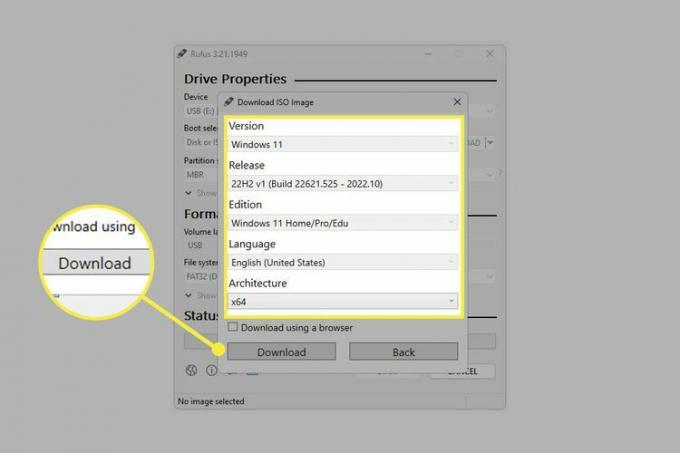
Изаберите Преузимање.
-
Изаберите фасциклу на рачунару у коју желите да сачувате ИСО датотеку, а затим изаберите сачувати да бисте почели да преузимате Виндовс 11.
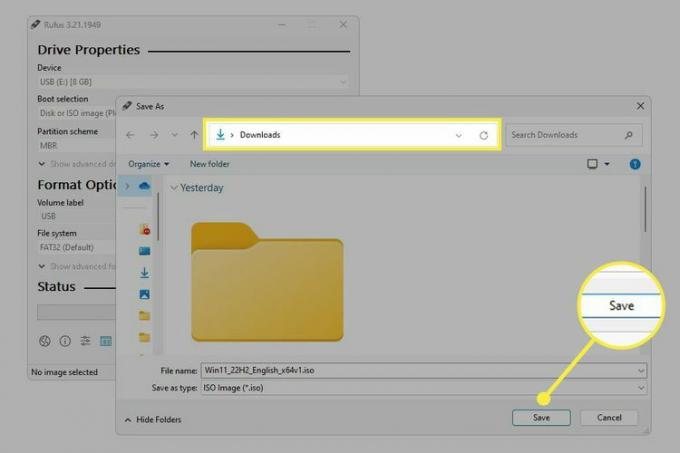
-
Сачекајте док Руфус сачува Виндовс 11 ИСО слику на вашем рачунару.
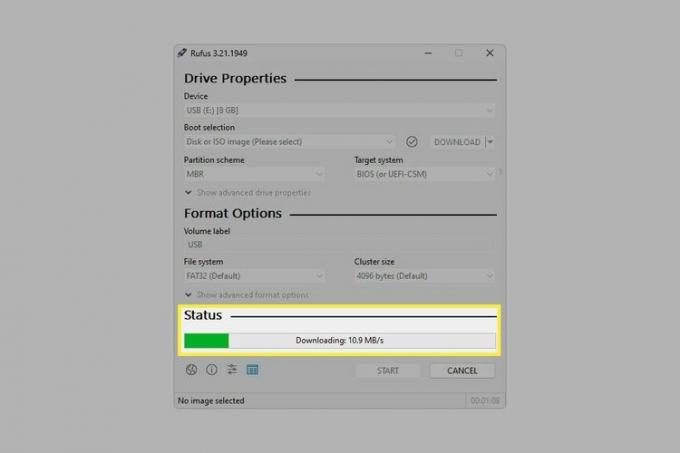
Изаберите ПОЧЕТАК.
-
Изаберите било које прилагођавање које желите, ако их има, а затим притисните У реду.
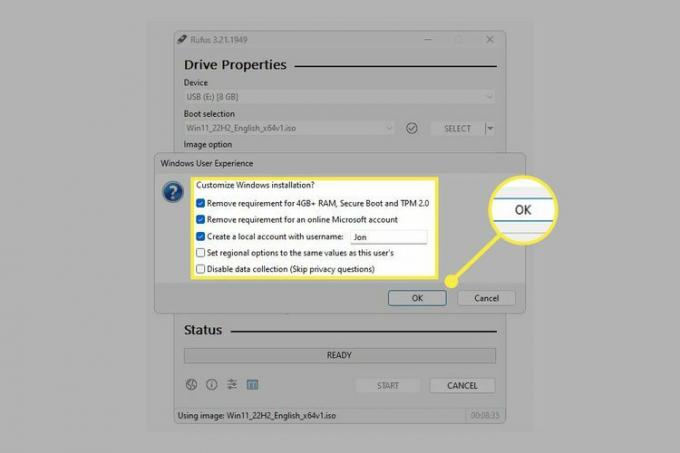
-
Прочитајте упозорење да ће све на овој диск јединици бити избрисано, а затим изаберите У реду ако се слажете.
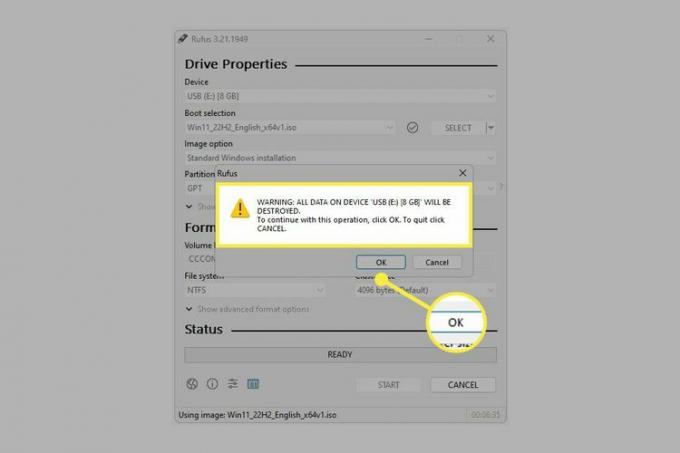
-
Сачекајте док Руфус копира ИСО датотеке на УСБ диск.
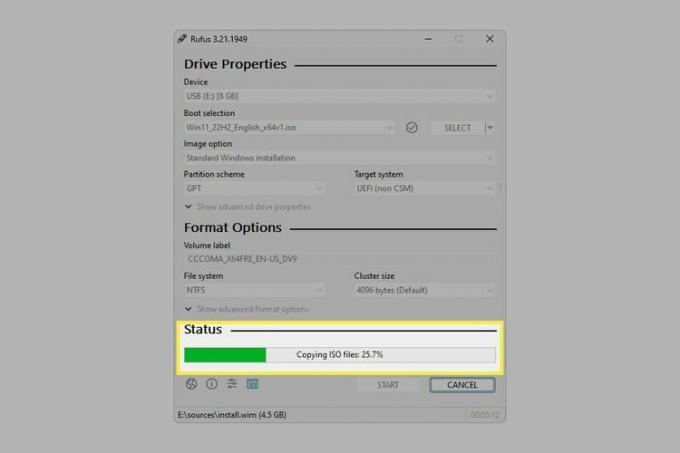
Ово је последњи корак. Можете одабрати БЛИЗУ када Статус каже РЕАДИ.
Како инсталирати Виндовс 11 са УСБ-а
Сада када имате Виндовс 11 УСБ спреман за рад, морате промените редослед покретања ваш рачунар прати тако да ће проверити флеш диск за упутства за инсталацију. Ми покривамо све ове кораке у нашој Како покренути систем са УСБ уређаја Водич.
Други начин да инсталирате Виндовс 11 користећи овај нови флеш диск је преко самог Виндовс-а (нема потребе да мењате редослед покретања). Да бисте то урадили, отворите сетуп.еке са погона.
Наравно, ово није корисно ако је разлог због којег инсталирате ОС тај што ваш рачунар не ради нормално или ако је у питању потпуно нова верзија која нема постојећу верзију Виндовс-а. Међутим, можда ћете следити овај метод ако јесте надоградњу са Виндовс 10 на Виндовс 11.
Ако желите да инсталирате Виндовс 11 у а Виртуелна машина, лакше је директно користити ИСО слику. То можете добити било којим од горе наведених метода: Мицрософт-овом веб-сајту (корак 1) или Руфус-ом (корак 9).
ФАК
-
Како да направим УСБ за покретање за Виндовс 10?
Можете користити исте процедуре да направите Виндовс 10 УСБ, али почећете од тога Мицрософт Виндовс 10 страница. Док преузимате ОС, изаберите опцију за преузимање на УСБ диск.
-
Како да копирам Виндовс на УСБ?
Ако се питате како да копирате верзију оперативног система Виндовс на којој је рачунар покренут на спољни диск, немојте се трудити. Лакше је и боље преузети копију преко Мицрософт странице за преузимање.
