Како променити фонт у оперативном систему Виндовс 11
Шта треба знати
- Иди на Подешавања > Персонализација > Фонтови да бисте пронашли назив фонта који желите да користите у систему Виндовс 11.
- Затим креирајте РЕГ датотеку користећи то име да бисте заменили тренутни фонт оним који сте изабрали.
- Неће се сви Виндовс фонтови променити, али неки се мењају. Лако је вратити подразумевани фонт ако се предомислите.
Овај чланак вас учи како да промените системски фонт за Виндовс 11 тако да ће различите области оперативног система користити тип фонта који желите. Такође покрива како да вратите подразумевани фонт ако више не желите да користите прилагођени фонт.
Како променити фонт у оперативном систему Виндовс 11
Најбржи начин да промените фонт за Виндовс 11 је уређивање Виндовс регистра, што ћемо урадити креирањем РЕГ фајл.
-
Отворите Подешавања и изаберите Персонализација на левој страни, праћено Фонтови на десној.
Други начин да стигнете тамо је преко команде Рун: мс-сеттингс: фонтови.
-
Померите се надоле до Доступни фонтови, и пронађите и изаберите фонт који желите да користите.
Ако не видите фонт који желите, можете узети ово време да га преузмете – многе веб локације имају бесплатне фонтове, али такође можете купити фонтове на мрежи. Затим се вратите у ову област подешавања да бисте је видели. Наш водич даље Како инсталирати фонтове у Виндовс 11 може помоћи ако вам затреба.
-
Лоцирајте Пуно име линија у Метаподаци одељак, и запишите га тачно онако како је написано. У нашем примеру смо снимили Франклин Готхиц Медиум.

-
Отворите Нотепад или а другачији уређивач текста ако желите, и налепите следеће:
Виндовс Регистри Едитор верзија 5.00[ХКЕИ_ЛОЦАЛ_МАЦХИНЕ\СОФТВАРЕ\Мицрософт\Виндовс НТ\ЦуррентВерсион\Фонтс]"Сегое УИ (ТруеТипе)"="""Сегое УИ Болд (ТруеТипе)"="""Сегое УИ Болд Италиц (ТруеТипе)"="""Сегое УИ Италиц (ТруеТипе)"="""Сегое УИ Лигхт (ТруеТипе)"="""Сегое УИ Семиболд (ТруеТипе)"="""Сегое УИ симбол (ТруеТипе)"=""ХКЕИ_ЛОЦАЛ_МАЦХИНЕ\СОФТВАРЕ\Мицрософт\Виндовс НТ\ЦуррентВерсион\ФонтСубститутес]"Сегое УИ"="Франклин Готхиц Медиум" -
У последњем реду документа замените Франклин Готхиц Медиум са називом фонта који сте снимили у кораку 3 (оставите наводнике око имена).

Ако користите Нотепад, идите на Филе > Сачувај каои унесите име у поље Назив документа кутија.
Изабери Све датотеке од Сачувај као тип мени.
Тип .рег на крају назива датотеке. Наш пример гласи Франклин Готхиц.рег, али твој се може звати како хоћеш; само се уверите да се завршава са том екстензијом датотеке.
-
Изаберите где на рачунару желите да сачувате датотеку (фасцикла Десктоп ради), а затим изаберите сачувати.

Затворите уређивач текста, а затим двапут кликните или двапут додирните РЕГ датотеку из фасцикле у којој сте је управо сачували.
-
Притисните да у прозору Контрола корисничког налога, затим да поново на промпт уређивача регистра (на слици испод), и на крају У реду на поруци о успеху.
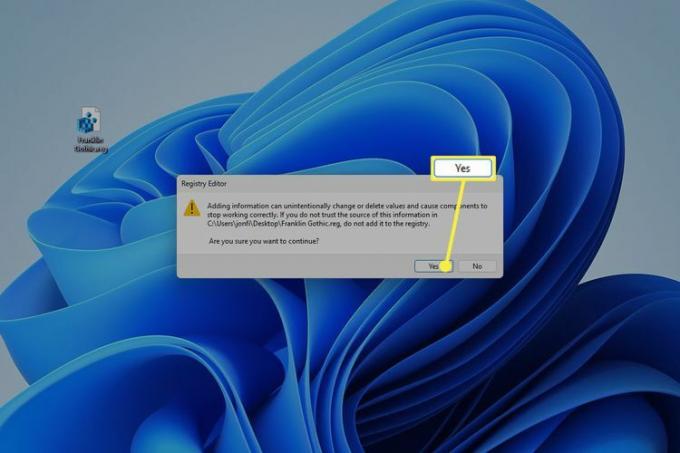
Поново покрените рачунар да видите промене фонта. Најбржи метод је да кликнете десним тастером миша на дугме Старт и одете на Искључите или се одјавите > Поново покренути.
Шта ради промена системског фонта?
Промена фонта за Виндовс 11 помоћу овог подешавања регистра ће променити начин на који текст изгледа у целом оперативном систему. Текст иконе на радној површини и везе на контролној табли су неколико примера, али је то најочигледније у другим областима, као што је дијалог Покрени.

Међутим, неће се сваки део Виндовс-а променити на нови фонт. Не утиче на сав текст у оквиру подешавања, менија Старт, сата, брзих подешавања и бројних других области.

Како вратити подразумевани фонт у Виндовс 11
Најбољи начин да вратите оригинални фонт за Виндовс 11 је да преокренете подешавање регистра који га је променио. Да бисте то урадили, поновите кораке одозго, али замените текст у бележници другим кодом.
Ово можете учинити на један од два начина. Овај први метод је најлакши само ако још увек имате оригиналну РЕГ датотеку:
-
Кликните десним тастером миша на РЕГ датотеку где год да сте је сачували током 9. корака и изаберите Уредити.

-
Означите сав текст који је тамо и замените га овим:
Виндовс Регистри Едитор верзија 5.00[ХКЕИ_ЛОЦАЛ_МАЦХИНЕ\СОФТВАРЕ\Мицрософт\Виндовс НТ\ЦуррентВерсион\Фонтс]"Сегое УИ (ТруеТипе)"="сегоеуи.ттф""Сегое УИ Блацк (ТруеТипе)"="сегуибл.ттф""Сегое УИ Блацк Италиц (ТруеТипе)"="сегуибли.ттф""Сегое УИ Болд (ТруеТипе)"="сегоеуиб.ттф""Сегое УИ Болд Италиц (ТруеТипе)"="сегоеуиз.ттф""Сегое УИ Емоји (ТруеТипе)"="сегуиемј.ттф""Сегое УИ Хисториц (ТруеТипе)"="сегуихис.ттф""Сегое УИ Италиц (ТруеТипе)"="сегоеуии.ттф""Сегое УИ Лигхт (ТруеТипе)"="сегоеуил.ттф""Сегое УИ Лигхт Италиц (ТруеТипе)"="сегуили.ттф""Сегое УИ Семиболд (ТруеТипе)"="сегуисб.ттф""Сегое УИ Семиболд Италиц (ТруеТипе)"="сегуисби.ттф""Сегое УИ Семилигхт (ТруеТипе)"="сегоеуисл.ттф""Сегое УИ Семилигхт Италиц (ТруеТипе)"="сегуисли.ттф""Сегое УИ Симбол (ТруеТипе)"="сегуисим.ттф""Сегое МДЛ2 Ассетс (ТруеТипе)"="сегмдл2.ттф""Сегое Принт (ТруеТипе)"="сегоепр.ттф""Сегое Принт Болд (ТруеТипе)"="сегоепрб.ттф""Сегое Сцрипт (ТруеТипе)"="сегоесц.ттф""Сегое Сцрипт Болд (ТруеТипе)"="сегоесцб.ттф"[ХКЕИ_ЛОЦАЛ_МАЦХИНЕ\СОФТВАРЕ\Мицрософт\ВиндовсНТ\ЦуррентВерсион\ФонтСубститутес]"Сегое УИ"=- Иди на Филе > сачувати.
Изађите из Нотепад-а, а затим отворите РЕГ датотеку. Прихватите све упите за уређивање регистра.
Ако промене не ступе на снагу одмах (за нас јесу), поново покрените рачунар.
Ако немате оригиналну РЕГ датотеку која је доступна за уређивање, само поновите кораке на врху ове странице. Када дођете до дела о лепљењу кода у Нотепад, користите модификовани код из корака 2 изнад и не правите никакве измене у њему.
Промена других фонтова у оперативном систему Виндовс 11
Метода описана у овом чланку не функционише обично када желите да користите нови фонт у Виндовс-у. Горе објашњена упутства су јединствена из два разлога: Виндовс нема уграђен начин да промени системски фонт, а ви мењате система фонт, а не само тип фонта за једну апликацију.
Већина програма има сопствена подешавања фонта тако да можете да унесете промене које се односе само на тај програм. А то је изузетно лако јер Виндовс 11 ради обезбедите начин да лако инсталирате фонт који може да користи било који ваш софтвер.
На пример, ако сте преузели фонт који желите да користите у програму Мицрософт Ворд, инсталирајте фонт на свој рачунар, и биће доступан следећи пут када отворите Ворд. Обично то функционише тако: инсталирајте фонтове на рачунар, а затим било који програм на рачунару може да им приступи.
На пример, можете променити подразумевани фонт и величину у Оутлоок-у тако што ћете изабрати инсталирани фонт. Иста ствар важи и када ви изаберите нови подразумевани фонт за Тхундербирд е-поруке. За онлајн апликације су потребна посебна упутства јер обично не приступају локалним фонтовима: ево како да уредите Гмаил-ове подразумеване опције фонта у вашем претраживачу.
Код неких програма постоји посебна фасцикла у инсталационом директоријуму апликације која се користи за учитавање фонтова за тај један део софтвера. Можете инсталирајте фонтове само за Пхотосхоп, на пример.
ФАК
-
Како да променим величину фонта на иконама на Виндовс радној површини?
Да бисте променили подразумевану величину текста у оперативном систему Виндовс 11, идите на Почетак > Подешавања > Приступачност > Величина текста. Користите клизач да подесите величину текста за преглед и изаберите Применити.
-
Који фонт се користи у Виндовс-у?
Подразумевани системски фонт за Виндовс 11 се зове Сегое УИ. Изговара се „сее-го“, ово је стандардни фонт за све Мицрософт производе.
-
Како да променим подразумевани фонт у Мицрософт Оффице-у?
Можете промените подразумевани фонт у Мицрософт Оффице-у апликације креирањем шаблона. На пример, у програму Мицрософт Ворд креирајте нови шаблон и идите на Кућа картицу, а затим кликните десним тастером миша на било који стил. Изаберите Модификовати, а затим изаберите фонт испод Форматирање. Буди сигуран Нови документи засновани на овом шаблону је изабран, а затим изаберите У реду.
