Како променити временско ограничење екрана у оперативном систему Виндовс 11
Шта треба знати
- Подешавања > Систем > Снага > Екран и спавање. Уредите Када се укључи, искључи мој екран након тога вредност.
- Алтернативно: Контролна табла > Хардвер и звук > Опције напајања > Одаберите када желите да искључите екран.
- Више технички приступ: поверцфг -цханге -монитор-тимеоут-ац 60 команда (60 = 1 сат).
Овај чланак објашњава како да промените поставку временског ограничења екрана у оперативном систему Виндовс 11 тако да ће се монитор искључити након различитог трајања. Ваше опције се крећу од једног минута до пет сати, или можете да спречите да се екран уопште искључи.
Како променити временско ограничење закључаног екрана у оперативном систему Виндовс 11
Испод су три начина да то урадите, али ми препоручујемо овај први метод за већину људи јер је најлакши.
Користите подешавања за уређивање поставки напајања
Опције напајања у подешавањима су један од начина да подесите колико дуго Виндовс 11 остаје будан.
-
На Виндовс траци задатака изаберите Старт Мену и отворен Подешавања.
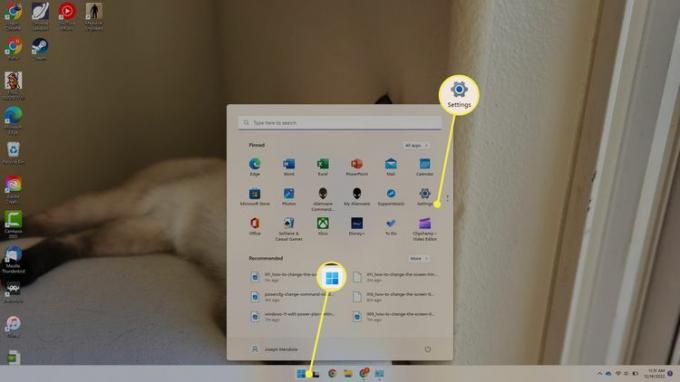
-
Изаберите Напајање и батерија.
Други начин за отварање поставки напајања је преко Повер Усер Мену. Кликните десним тастером миша на Старт Мену и бирај Опције напајања.
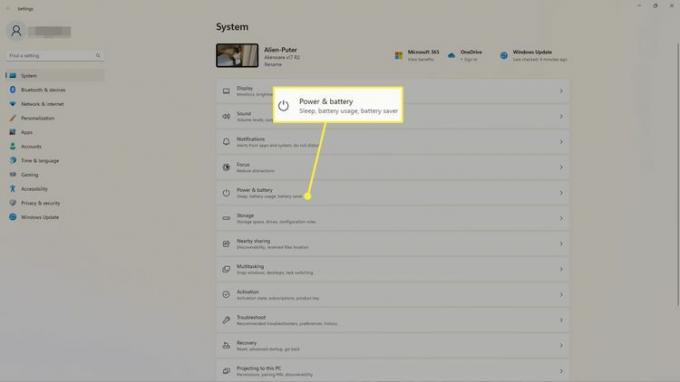
-
Изаберите Екран и спавање.
Тхе мс-сеттингс: поверслееп Наредба Рун се може користити за скок право на овај екран.
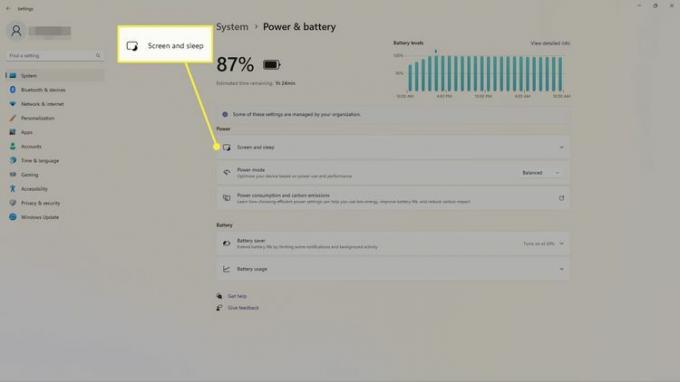
-
Изаберите време поред Када се укључи, искључи мој екран након тога. Ако ваш уређај има батерију, видећете другу опцију (која није приказана овде) када треба да искључите екран када се напаја из батерије.
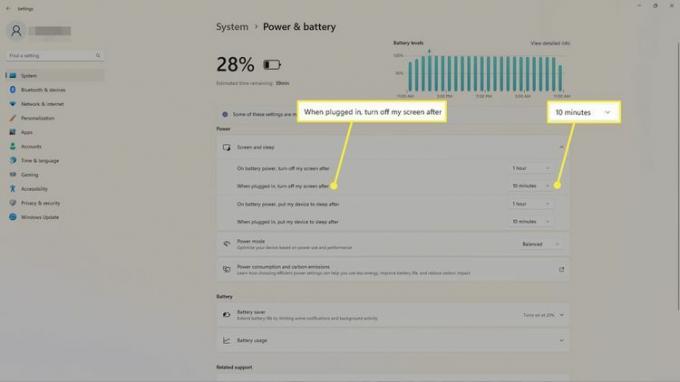
Користите контролну таблу за уређивање поставки плана
Можете да прилагодите свој план напајања на контролној табли да одаберете када да искључите екран.
-
Отворите Виндовс Цонтрол Панел. Изаберите Старт Мену и тражи Контролна табла, а затим изаберите апликацију да бисте је отворили.
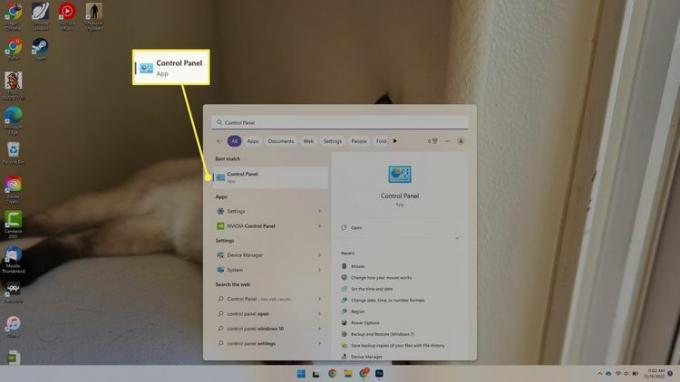
-
Изаберите Хардвер и звук.
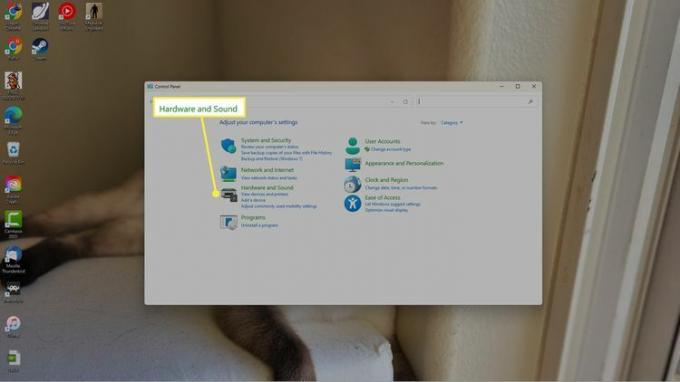
-
Изаберите Опције напајања.
Брз начин да довршите овај корак и отворите опције напајања Аплет контролне табле, је извршити поверцфг.цпл из дијалога Покрени.
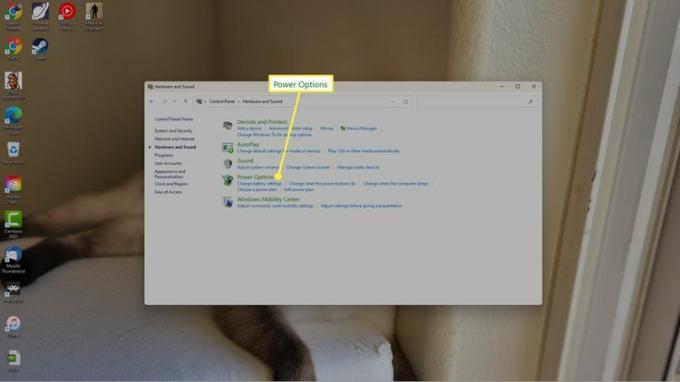
-
На левој страни изаберите Одаберите када желите да искључите екран или Промените када рачунар спава.
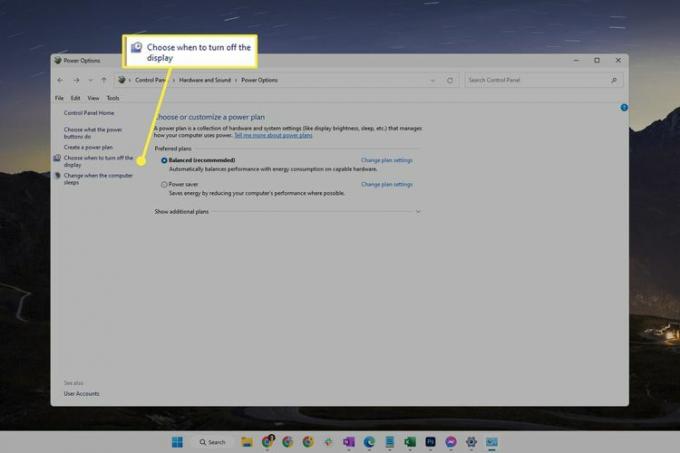
-
Поред Искључивање екрана, изаберите мени да изаберете друго трајање.
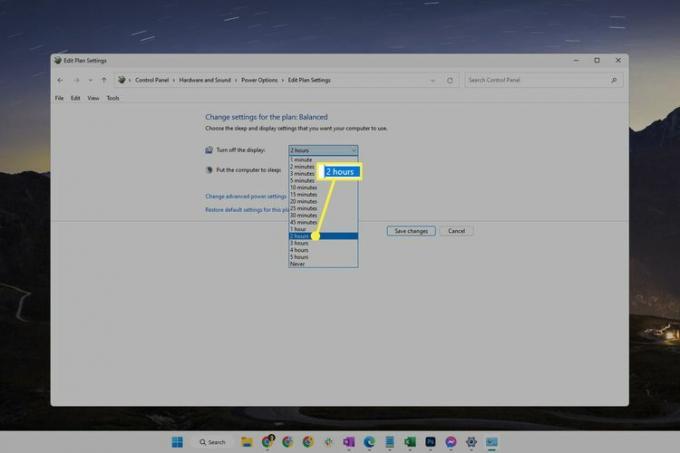
-
Изаберите Сачувај измене.
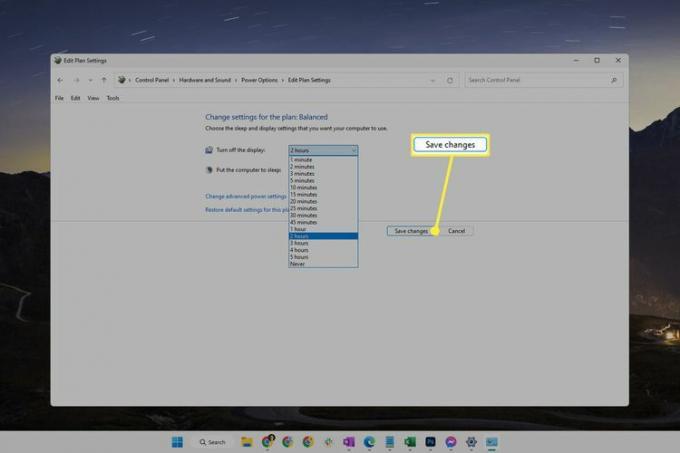
Користите команду Поверцфг
Други начин да екран остане активан или да промените временско ограничење монитора тако да се брже искључује је путем одређене команде у командној линији. Ово је лако урадити чак и ако никада раније нисте извршили команду.
Отворите терминал. Можете га пронаћи помоћу претраге или десним кликом на дугме Старт.
-
Унесите команду као што је написано испод да промените временско ограничење екрана када је рачунар прикључен.
Уредити 60 на оно што желите да време буде, у секундама:
поверцфг -цханге -монитор-тимеоут-ац 60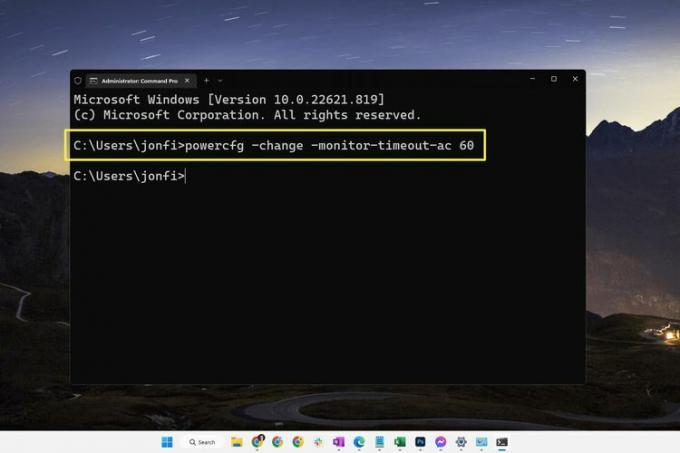
Слична команда се користи када се рачунар напаја из батерије:
поверцфг -цханге -монитор-тимеоут-дц 60Ова команда ради у командној линији и ПоверСхелл-у, тако да није важно коју картицу отварате у терминалу.
Притисните Ентер да изврши наредбу. Промена ће се десити одмах.
Разлике између временског ограничења екрана и спавања
На први поглед, рачунар који је у стању спавања може изгледати исто као онај који је будан, али са искљученим екраном. У стварности, то су две различите ствари.
То значи да време које ваш рачунар чека пре него што искључи екран може да се разликује од времена које прође пре него што рачунар стави у стање спавања. Погледајте наше Како променити поставке спавања за Виндовс водич за уређивање колико дуго Виндовс 11 треба да чека пре спавања.
Уређивање и приказа и опције спавања је начин на који можете одржавајте рачунар будним без додиривања миша.
Рачунар у режиму спавања је само у стању ниске потрошње енергије, па док се неке ствари искључују ради уштеде енергије, рачунар није у потпуности искључен (сви ваши отворени програми и датотеке остају отворени). Када је екран искључен, сам рачунар уопште није погођен; само монитор постаје црн, што се може учинити да се избегне трошење енергије или само да се спречи непотребно осветљење у просторији.
ФАК
-
Како да направим снимак екрана у оперативном систему Виндовс 11?
До направите снимке екрана у оперативном систему Виндовс 11, притисните ПртСц тастер да сачувате у клипборду или притисните Виндовс кључ+ПртСц да бисте сачували снимке екрана Слике > Снимци екрана. Да бисте снимили део екрана, притисните Виндовс кључ+Смена+С.
-
Како да поправим црни екран у оперативном систему Виндовс 11?
До поправите црни екран Виндовс 11, подесите поставке осветљења монитора, кружите кроз улазе екрана и проверите компатибилност графичке картице. Ако и даље имате проблема, проверите своје портове и каблове, искључите све уређаје и поново покрените рачунар.
-
Како да искључим екран осетљив на додир у оперативном систему Виндовс 11?
До искључите екран осетљив на додир у Виндовс 11, отворите Управљач уређајима, проширите Уређаји за људски интерфејси изаберите Екран осетљив на додир који подржава ХИД. Изаберите поступак > Онемогућите уређај > да. Поновите за све друге уређаје за људски интерфејс на листи.
