Како укључити/искључити наратор у оперативном систему Виндовс 11
Шта треба знати
- Да бисте укључили или искључили Наратор: притисните Виндовс тастер + Цтрл + Ентер.
- Такође можете да искључите Наратор десним кликом Приповедач у Систем касета и бирање Искључите Наратор.
- Да бисте приступили подешавањима наратора: Идите на Подешавања > Приступачност > Приповедач.
Овај чланак објашњава како да користите Наратор у Виндовс 11, укључујући како да укључите и искључите ову функцију.
Како искључити наратор у оперативном систему Виндовс 11
Наратор се може искључити у оперативном систему Виндовс 11 помоћу а пречица на тастатури а такође и преко апликације Подешавања. Пречица на тастатури је најбржа опција, али је важно да је користите само једном, јер ће иста комбинација тастера такође поново укључити Наратор ако то урадите поново.
Да бисте брзо искључили Наратор у Виндовс 11, притисните Виндовс тастер + Цтрл + Ентер. Када чујете „Наратор онемогућен“, можете отпустити тастере. Наратор ће остати онемогућен док га поново не укључите.
Ако то не успе, можете и да искључите Наратор преко апликације Подешавања:
-
Отвори Подешавања, и кликните Приступачност.

-
Кликните Приповедач.

-
Кликните Приповедач пребаците да бисте га искључили.
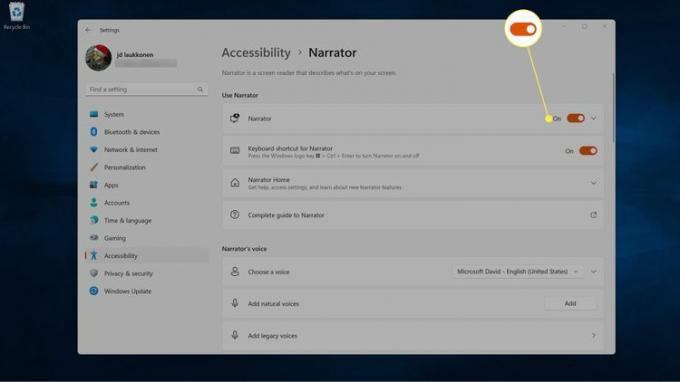
-
Опционо: Кликните на Пречица на тастатури за Наратор искључите да бисте је искључили, ако желите да избегнете случајно укључивање ове функције у будућности.
Ако повремено користите ову функцију, оставите овај прекидач укључен.
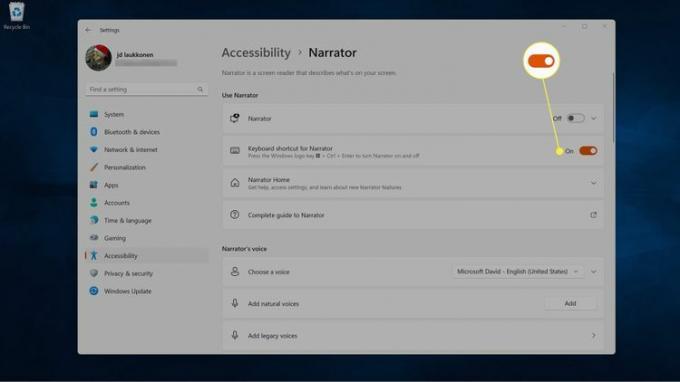
Како затворити наратор у оперативном систему Виндовс 11
Када је Наратор активан у оперативном систему Виндовс 11, требало би да видите прозор Наратора на екрану или икону Наратор у системској палети. Затварање прозора Наратор такође затвара Наратор, због чега ћете увек пронаћи његову икону у системској палети кад год је ова функција активна.
То значи да можете и да искључите Наратор тако што ћете затворити прозор Наратора ако је отворен на екрану или изабрати опцију да га искључите са иконе у системској палети.
Ако имате много ставки у системској палети, можда нећете видети Наратор иако је тамо. У том случају, можете изабрати да прикажите или сакријте одређене иконе на системској палети.
Ево како да затворите Наратор са системске палете:
-
Десни клик Приповедач у системској палети.

Кликните ^ (прикажи скривене иконе) ако не видите икону Наратор.
-
Кликните Искључите Наратор.
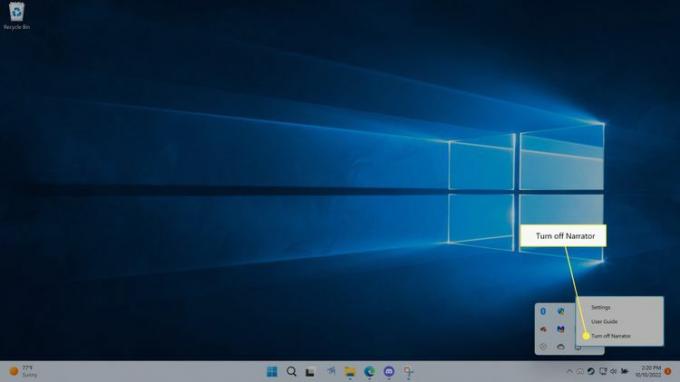
Наратор ће се затворити.
Како да укључите наратор у оперативном систему Виндовс 11
Можете брзо да активирате Наратор притиском на Виндовс тастер + Цтрл + Ентер. Ово је иста комбинација тастера која се користи за искључивање Наратора, али коришћењем за укључивање Наратора такође се отвара тај прозор Наратора. То значи да ако користите ову пречицу на тастатури да укључите Наратор, такође морате да минимизирате прозор Наратора пре него што се вратите на оно што сте раније радили. Затварање прозора Наратор ће такође искључити Наратор, тако да је потребно да га минимизирате.
Ево како да укључите Наратор у оперативном систему Виндовс 11:
Притисните Виндовс тастер + Цтрл + Ентер.
-
Наратор ће се укључити и видећете почетни екран наратора.
Опционо: Опозовите избор Прикажи почетну страницу наратора поље ако не желите да видите овај екран сваки пут када отворите Наратор.
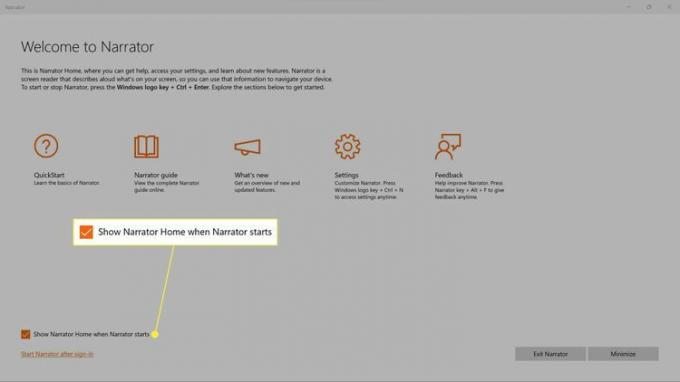
-
Кликните Минимизирајте.

Наратор је сада укључен и почеће да чита ваш екран, тако да можете да се вратите на оно што сте радили раније.
Како да укључите наратор преко подешавања оперативног система Виндовс 11
Такође можете да укључите Наратор преко апликације Подешавања, која вам пружа неке додатне опције.
Ево како да укључите Наратор преко подешавања оперативног система Виндовс 11:
-
Отворите Подешавања и кликните Приступачност.

-
Кликните Приповедач.

-
Кликните Приповедач пребаците да бисте га укључили.

-
Кликните било где на Приповедачплочица у одељку Користи наратор да бисте га проширили.

-
Кликните Покрените Наратор пре пријављивања поље ако желите да Наратор чита екран за пријаву сваки пут када се рачунар укључи.
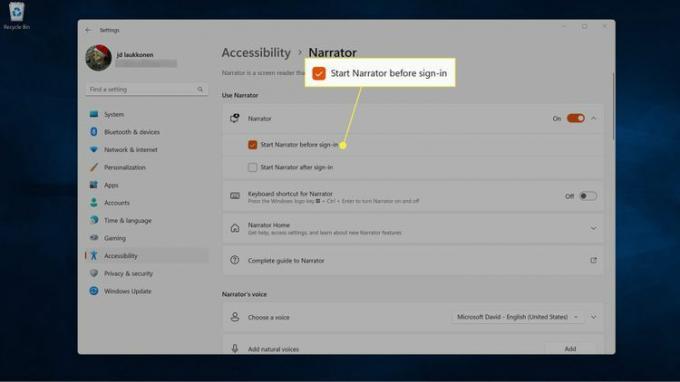
Ако више људи користи ваш рачунар, сви ће чути Наратор на екрану за пријављивање чак и ако немају укључен Наратор у сопственим подешавањима.
-
Кликните Покрените Наратор након пријављивања поље ако желите да Наратор почне да чита екран након што се пријавите на свој налог.
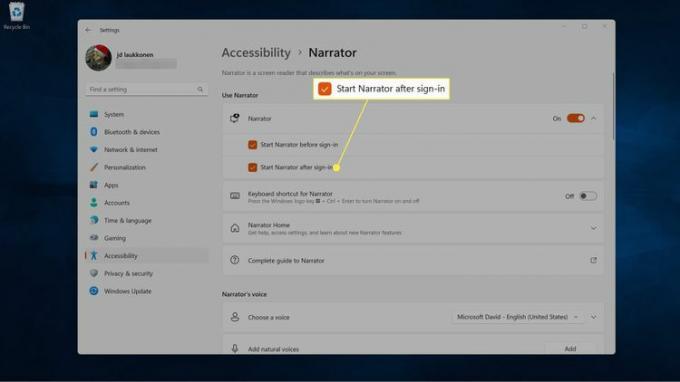
Мораћете да се пријавите у Виндовс без помоћи наратора ако изаберете ову опцију, а да притом не изаберете и претходну.
-
Сада можете кликнути на Икс у горњем десном углу прозора затворите подешавања наратора.
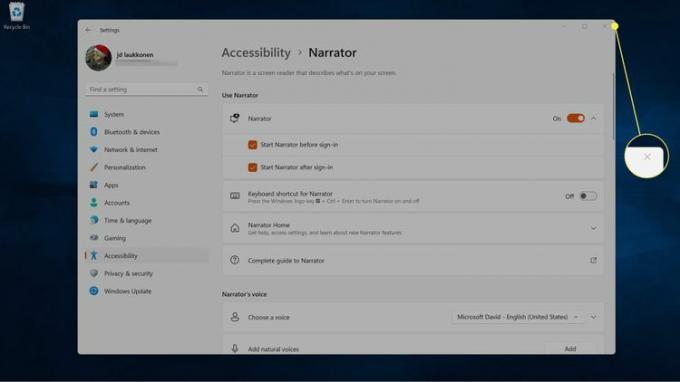
Шта је наратор у оперативном систему Виндовс 11?
Наратор је функција приступачности која је дизајнирана да помогне слепим и слабовидним корисницима. Овај читач екрана је уграђен у Виндовс, тако да не морате ништа да преузимате или инсталирате да бисте га користили. Подразумевано је искључен, али можете да га укључите у било ком тренутку притиском на Виндовс тастер + Цтрл + Ентер.
Наратор је мултифункционални читач екрана који превазилази само читање текстуалних докумената. Ова апликација може да чита све на екрану и чита било коју ставку коју сте тренутно изабрали. На тај начин помаже слепим и слабовидим корисницима да се крећу кроз Виндовс, мењају подешавања Виндовс-а и отварају и затварају апликације.
На пример, ако је корисник изабрао дугме за минимизирање прозора, наратор ће прочитати текст дугмета, а корисник може да притисне тастер ентер да изврши ту функцију.
Када је апликација отворена, Наратор такође чита опције менија и друге контроле у апликацији. Такође је корисна као обична апликација за претварање текста у говор, јер ће читати различите документе, веб локације и друге информације које се приказују на екрану.
ФАК
-
Могу ли да променим глас наратора у оперативном систему Виндовс 11?
Да. Да бисте променили глас Виндовс наратора, идите на Подешавања > Приступачност > Приповедач и изаберите Глас падајући мени да бисте изабрали глас. Изаберите Додајте гласове за више опција.
-
Постоји ли гласовни асистент за Виндовс 11?
Да. Можете користите Цортану у оперативном систему Виндовс 11, али подразумевано није активан. Отворите апликацију Цортана и пријавите се да бисте почели да користите гласовни помоћник.
-
Како да користим куцање гласом у оперативном систему Виндовс 11?
Да бисте користили куцање гласом у оперативном систему Виндовс 11, притисните Виндовс тастер+Х. Алтернативно, користите а апликација за куцање гласом као што је Гоогле куцање гласом.
