Како користити брза подешавања у оперативном систему Виндовс 11
Шта треба знати
- ПОБЕДИТИ + А је најбржи начин за отварање брзих подешавања.
- Изаберите дугме из менија да бисте укључили/искључили ту функцију. Стрелице пружају додатне опције.
- Изаберите икону оловке да бисте изменили позицију или видљивост ставке на табли.
Овај чланак објашњава како да отворите брза подешавања оперативног система Виндовс 11, чему служе све доступне опције, како да уредите оно што видите у менију и на које начине је то корисно и ограничено.
Како користити мени за брза подешавања у оперативном систему Виндовс 11
Прегледаћемо све шта мени Брза подешавања може да уради даље на овој страници, али хајде да почнемо са начином на који га отворимо и користимо за нешто једноставно као што је укључивање и искључивање Блуетоотх-а.
Одређени кораци могу се разликовати у зависности од верзије оперативног система коју користите, али основни процес ће бити исти.
-
Отворите Брза подешавања тако што ћете изабрати икону мреже, јачине звука или батерије поред сата на траци задатака. Такође можете користити
Виндовс тастер + А пречицу, или ако сте на екрану осетљивом на додир, превуците нагоре од доњег десног доњег дела екрана.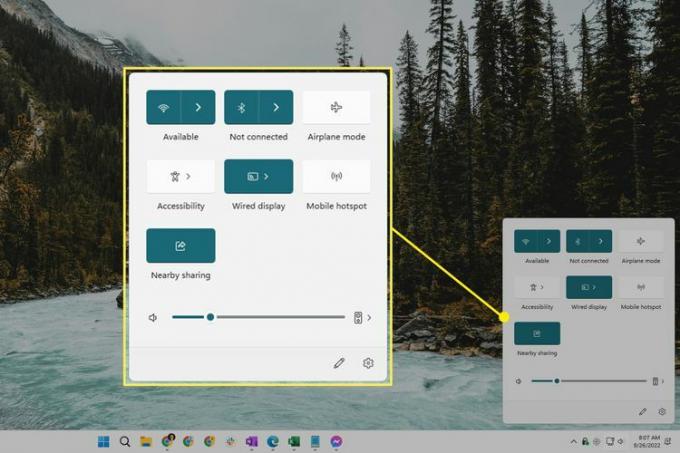
-
Изаберите икону Блуетоотх да бисте је укључили (у боји) или искључили (бела).
Тхе Није повезан порука се види директно испод прекидача када је Блуетоотх укључен, али није активно повезан са уређајем. Ово се замењује именом уређаја када је повезан са рачунаром.
Овај прекидач би требало да буде видљив подразумевано. Погледајте упутства испод ако их не видите.
-
Изаберите стрелицу поред прекидача да бисте видели доступне Блуетоотх уређаје. Ово је такође место где можете видети процењено преостало трајање батерије на вашим уређајима.
Немају сви прекидачи стрелицу јер су неки од њих само једноставни прекидачи за укључивање/искључивање.
-
Изаберите уређај са листе да бисте се повезали са њим. Уређаји које сте већ упарили су одвојени од оних који још нису упарени.
Или, ако сте тренутно повезани, изаберите га да бисте пронашли Прекини везу дугме да престанете да користите тај уређај (нећете морати да поправљате уређај касније; ово само тренутно прекида везу).
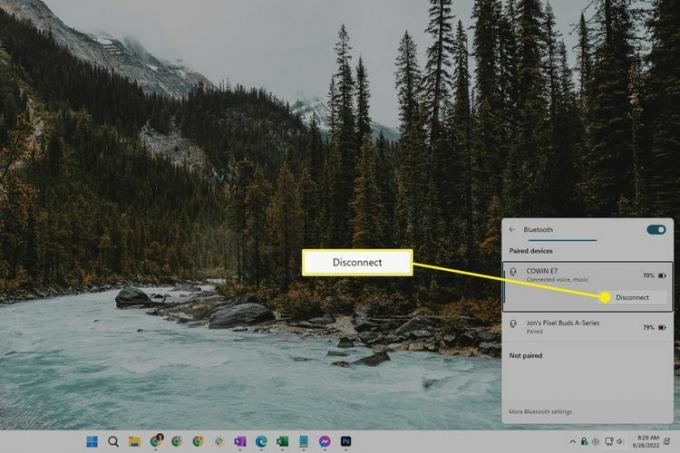
Овај панел је један од начина да брзо приступите осталим Блуетоотх поставкама доступним у оперативном систему Виндовс 11. Користити Више Блуетоотх подешавања везу на дну да бисте урадили више, на пример, прегледали штампаче и друге уређаје.
Да бисте затворили Брза подешавања, изаберите било где изван панела или користите ВИН+А пречица.
Све што можете да урадите са брзим подешавањима
У овом менију је доступно неколико пречица за подешавања. Неки су присутни само ако ваш уређај ради на батерију.
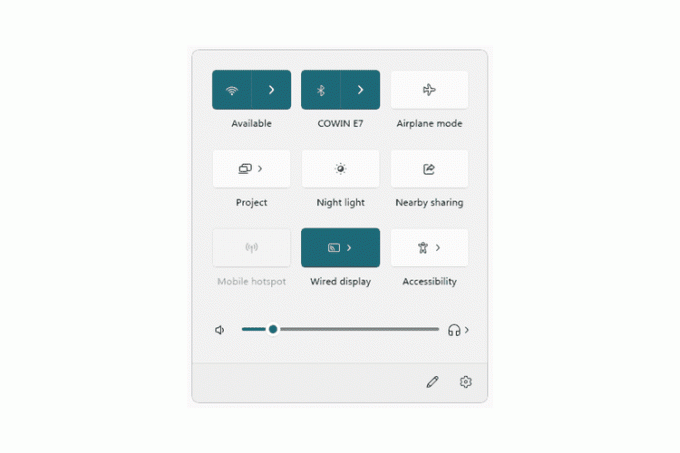
Ово су примарни прекидачи:
- Ви-фи — изаберите мрежу на коју желите да се повежете или укључите или искључите Ви-Фи
- Блуетоотх — изаберите уређај са којим желите да се повежете или укључите или искључите Блуетоотх
- Режим рада у авиону - искључи Режим рада у авиону укључено или искључено
- Приступачност — приступ лупи, филтерима у боји, наратору, моно звуку, титловима уживо и лепљивим тастерима
- Цаст — прикажите свој екран на другом екрану
- Мобилна приступна тачка — делите своју интернет везу са уређајима у близини
- Дељење у близини — делите датотеке и везе до веб локација преко Блуетоотх-а или Ви-Фи-ја
- Ноћно светло — када је укључено, ноћу се приказују топлије боје које су лакше за ваше очи
- Пројекат — одлучите како да користите додатне екране, попут дупликата или проширења примарног екрана
-
Закључавање ротације — дозволите или спречите ротацију екрана са уређајем (само за лаптопове)
Ту је и контрола звука и други за лаптопове:
- Икона звука — искључите звук
- Клизач за јачину звука — подесите јачину звука
- Икона излазног уређаја — пређите на други излазни уређај (нпр. слушалице у односу на звучнике)
- Клизач за осветљеност — подесите осветљеност екрана (само за лаптопове)
- Трајање батерије — отворите подешавања напајања и батерије (само за лаптопове)
Коначно, на самом дну менија налазе се две опције:
- Икона оловке — покреће режим уређивања (ово је покривено у наставку)
- Икона подешавања — отвара Подешавања за много више опција
Такође можете да кликнете десним тастером миша или притиснете и држите било који прекидач да бисте пронашли Идите на Подешавања. Ово отвара одређени прозор у апликацији Подешавања који се односи на ту функцију. Ако ово урадите за ноћно светло, на пример, одмах ћете ускочити Подешавања > Систем > Приказ, одакле можете подесити снагу функције и распоред.
Пречице раде за неке од ових ствари. На пример, ВИН+К за глумце, ВИН+П за пројекат и ВИН+и за подешавања.
Како уредити таблу за брза подешавања
Можете да сакријете прекидаче које не желите да видите, да додате нове урадите желите да видите и реорганизујете панел према вашим жељама.
Када су Брза подешавања отворена, изаберите икона оловке на дну. Или кликните десним тастером миша било где у менију и изаберите Измените брза подешавања.
-
Изаберите пин поред било ког прекидача да бисте га тренутно сакрили. Или изаберите Додати да видите шта је још доступно за укључивање у Брза подешавања.
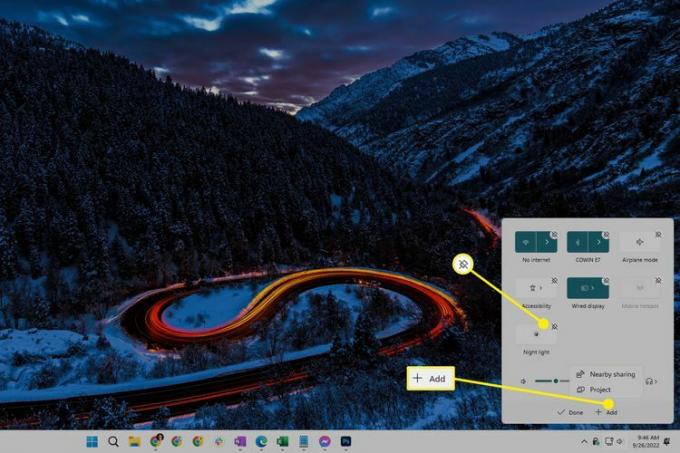
Да бисте променили како се све у менију појављује, изаберите и превуците један од прекидача. Ако бисте радије имали опцију режима авиона на дну, на пример, само је превуците надоле, а затим пустите.
Изабери Готово када завршите да сачувате и изађете.
Предности и ограничења брзих подешавања
Назив „Брза подешавања“ прилично одаје његову предност: то је а брзо начин приступа најважнијем систему подешавања. Алтернатива би била да отворите апликацију Подешавања и прођете кроз њене меније само да бисте урадили нешто једноставно као што је повезивање на Ви-Фи мрежу.
Чињеница да се овом менију може приступити преко пречица на тастатури такође значи да је једноставан за коришћење. ВИН+А отвара панел, стрелице омогућавају вам да пређете на одређени прекидач и размакница покреће све што сте изабрали. Ово значи да можете врло лако да укључите Блуетоотх, омогућите ноћно светло итд., а да никада не посегнете за мишем.
Брза подешавања су само мени са пречицама. Све што можете да урадите у њему, можете да урадите и на другим местима у Виндовс-у. Можете укључите Блуетоотх и повежите се на мрежу у оперативном систему Виндовс 11 преко Подешавања, на пример. Исто важи и за све остале прекидаче наведене горе; сви су доступни у подешавањима.
То такође значи да је овај мени веома ограничен. Што се тиче тога шта још можете да урадите у Виндовс-у, овај панел пружа само увид у то. Отворите апликацију Подешавања да бисте извршили друге задатке, на пример ажурирање оперативног система, додавање штампача, итд.
ФАК
-
Како да променим поставке брзог приступа у оперативном систему Виндовс 10?
Да бисте додали нешто у брзи приступ, пронађите датотеку или фасциклу у Филе Екплорер-у и кликните десним тастером миша на њу, а затим изаберите Закачите на Брзи приступ из падајућег менија. Да бисте нешто уклонили, кликните десним тастером миша и изаберите Уклоните из брзог приступа. Ако желите да прилагодите опције прегледа тако да се појављују само закачене ставке, изаберите Поглед > Опције > Приватност и искључите опције за недавно коришћене датотеке и недавно прегледане фасцикле.
-
Како да променим поставке за брзо штампање у оперативном систему Виндовс 10?
Отвори Корисничка подешавања, а затим изаберите Штампање. Одатле подесите опције брзог штампања да одговарају вашим жељама и изаберите У реду кад се заврши.
