Како ресетовати све аудио поставке у оперативном систему Виндовс 11
Шта треба знати
- Ресетујте нивое јачине звука: Подешавања > Систем > Звук > Волуме микер > Ресетовати.
- Ресетуј аудио драјвер: Вратите, ажурирајте или деинсталирајте драјвер.
- Ресетуј аудио услуге: Отвори Услуге, десни клик Виндовс Аудио Ендпоинт Буилдер, онда Поново покренути > да.
Овај чланак описује различите опције ресетовања које имате за своје аудио уређаје у оперативном систему Виндовс 11. Ово можете да урадите ако ваш звук не ради добро, ако покушавате да извучете најбоље могуће перформансе из својих уређаја или ако желите да престанете да користите прилагођена подешавања.
Како ресетовати јачину звука за све своје уређаје у оперативном систему Виндовс 11
Пратите ове кораке да бисте ресетовали јачину звука за све своје апликације у једном потезу. Ово ће поставити јачину звука на 100% за све апликације које су наведене у апликацији Подешавања.
-
Кликните десним тастером миша на икону звука на траци задатака (у близини је сата) и изаберите Подешавања звука.
Други начини да то урадите укључују кликање Подешавања > Систем > Звук, или извршавање мс-подешавања: звук Покрени команду.
-
Изаберите Волуме микер од Напредно одељак.

-
На дну екрана изаберите Ресетовати.
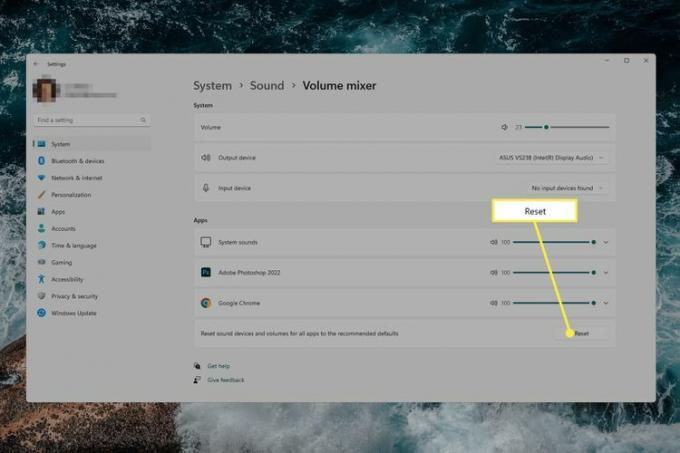
Како ресетовати аудио драјвер у оперативном систему Виндовс 11
Постоји неколико начина да се носите са аудио драјвером, у зависности од ваше специфичне ситуације:
- Вратите аудио драјвер ако сте недавно инсталирали ажурирање, али је то проузроковало да звук престане да ради или да звучи лошије.
- Ажурирајте аудио драјвер ако звуци уопште не раде или ако сте почели да користите нови звучни уређај са рачунаром.
- Деинсталирајте аудио драјвер ако постоји проблем са звуком, али нисте недавно надоградили звучну опрему или инсталирали ажурирање управљачког програма. Ово ће се вратити на основни драјвер који обезбеђује Виндовс.
Ево како да деинсталирате аудио драјвер у оперативном систему Виндовс 11:
Отворите Управљач уређајима и проширите Контролери звука, видеа и игара категорија.
Двапут кликните или двапут додирните уређај који има проблем.
-
Од Возач картицу, изаберите Деинсталирајте уређај, и онда Деинсталирај из кутије за потврду.

-
Поново покрените рачунар.
Ако након што се поново пријавите, проблем је гори или није решен, вратите се у Управљач уређајима и идите на поступак > Скенирајте промене хардвера.
Како ресетовати аудио услуге у оперативном систему Виндовс 11
Постоји неколико услуга које Виндовс користи за решавање звука. Можете поново покренути ове услуге ако имате проблема са ненормалним квалитетом звука.
Потражите Виндовс за Услуге, или користите команду Покрени услуге.мсц.
Лоцате Виндовс Аудио Ендпоинт Буилдер са листе, кликните десним тастером миша на њу и изаберите Поново покренути.
-
Изаберите да на упит да поново покренете Виндовс Аудио услуга.

Како управљати поставкама звука у оперативном систему Виндовс 11
Као што показују горња упутства, свим поставкама звука за Виндовс 11 можете приступити преко апликације Подешавања. До тамо можете доћи на неколико начина:
- Тражити Подешавања са траке задатака.
- Притисните ВИН+и.
- Кликните десним тастером миша на дугме Старт и изаберите Подешавања.
Када сте у подешавањима, изаберите Звук за подешавања која се односе на излазне уређаје, улазне уређаје, алате за решавање проблема, миксер јачине звука и још много тога. Други начин да директно пређете на подешавања звука је да кликнете десним тастером миша на икону јачине звука на траци задатака и изаберете Подешавања звука. Из тог истог менија је Отворите миксер за јачину звука, који ће учинити управо то.
У одељку Напредно за звук потражите Више подешавања звука. Тамо ћете пронаћи више опција у вези са вашим уређајима за репродукцију и звучним темама.

Ево примера доступних подешавања која можете да подесите за бољи звук на пару слушалица:
- Нивои: Подесите баланс јачине звука између леве и десне стране.
- Побољшања: Појачајте најниже фреквенције које ваш уређај може да репродукује, укључите виртуелизацију слушалица да бисте створили илузију кућни биоскоп или укључите изједначавање гласноће да бисте смањили уочене разлике у јачини звука на основу „разумевања људског слух."
- Напредно: Промените брзину узорковања и дубину бита.
-
Просторни звук: Изаберите формат просторног звука који желите да користите.
Као што можете видети на снимку екрана, Врати подразумеване вредности ће ресетовати подешавања у оквиру те одређене картице.
ФАК
-
Како да променим звукове система Виндовс 11?
До промените звукове система Виндовс 11, Иди на Подешавања > Звук > Више подешавања звука. Додирните Звуци картицу да бисте отворили листу програмских догађаја и изабрали звук који желите да промените.
-
Како да поправим своје Виндовс 11 аудио иконе?
До поправите своје Виндовс 11 аудио иконе, ажурирајте релевантне управљачке програме (адаптере за екран, звук, видео итд.), онемогућите све аудио додатке или проширења и ручно изаберите подразумевани звучник. Ако и даље имате проблема, покрените алатку за решавање проблема, а затим ажурирајте и поново покрените Виндовс.
