Како направити виртуелну радну површину у оперативном систему Виндовс 11
Шта треба знати
- Кликните Таск Виев > Нев Десктоп+, а затим кликните на Десктоп 2 сличица за прелазак на нову радну површину.
- Да бисте уклонили радну површину са којом сте завршили: кликните Таск Виев, мишем преко сличица радне површине, и кликните на Икс.
Овај чланак објашњава како да направите виртуелну радну површину у оперативном систему Виндовс 11.
Како направити нову радну површину на Виндовс 11
Виртуелним радним површинама се управља преко функције Таск Виев у оперативном систему Виндовс 11. Поред управљања виртуелним радним површинама, Таск Виев такође пружа преглед свих апликација које су груписане под вашом тренутном радном површином.
Ево како да направите нову виртуелну радну површину на Виндовс 11:
-
Кликните Таск Виев икона (црни квадрат са провидним квадратом преко њега) на траци задатака.
Ако не видите Таск Виев икона, идите на Подешавања > Персонализација > Трака задатака и укључити Таск Виев.

-
Кликните Нова радна површина +.
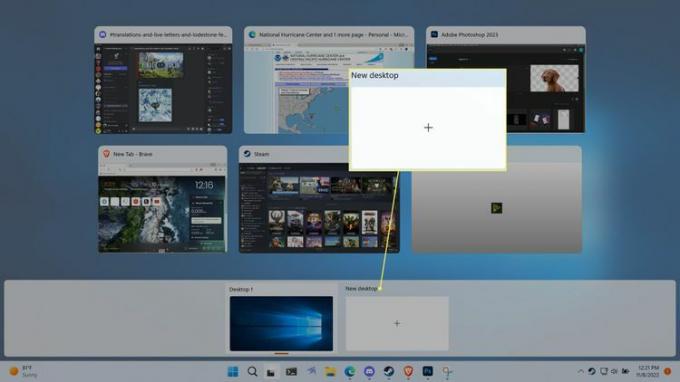
-
Кликните на сличицу нова радна површина.

Подразумевано, нова радна површина ће бити насловљена Десктоп 2, Десктоп 3, Десктоп 4, итд.
-
Ваш приказ ће се пребацити на нову виртуелну радну површину.

Радна површина ће имати исте иконе као и главна радна површина, али на траци задатака неће бити активних апликација док не преместите нешто на нову радну површину или отворите нову апликацију.
-
Да бисте се вратили на првобитну радну површину, кликните или пређите мишем преко Таск Виев и изаберите Десктоп 1 сличица.

Такође можете да прелазите са једне радне површине на другу притиском Победити + Цтрл + ЛевоСтрелац и Победити + Цтрл + Стрелица удесно.
Како уклонити виртуелну радну површину на Виндовс 11
Виртуелне радне површине су корисне за груписање различитих скупова апликација за различите намене, али те сврхе нису увек трајне. Када виртуелна радна површина више није потребна, можете је уклонити преко функције Таск Виев.
Ево како да избришете виртуелну радну површину када завршите са њом:
-
Кликните Таск Виев икона на траци задатака.

-
Померите миша преко сличица радне површине који одговара радној површини коју желите да уклоните.

-
Кликните Икс у горњем десном углу сличице радне површине.

Уклањање радне површине не затвара апликације које су груписане испод те радне површине. Апликације са затворене радне површине ће се пребацити на једну од преосталих радних површина.
Шта су виртуелне радне површине у оперативном систему Виндовс 11?
Радна површина је главни радни простор вашег Виндовс 11 рачунара. Састоји се првенствено од траке задатака на којој можете да покрећете и прелазите са једне апликације на другу и од области радне површине где можете да постављате датотеке, фасцикле и апликације пречице. Подразумевана Виндовс 11 конфигурација укључује једну радну површину за сваког корисника, али такође омогућава кориснику да креира додатне виртуелне радне површине.
Виртуелне радне површине које можете да креирате у оперативном систему Виндовс 11 раде мало другачије од начина на који сваки корисник Виндовс-а има своју јединствену радну површину. Када креирате виртуелну радну површину, датотеке и пречице које сте сачували на радној површини се не мењају. Можете промените позадину појединачних виртуелних десктопа, али сви ће и даље имати исте фасцикле, датотеке и пречице.
Зашто направити виртуелну радну површину у оперативном систему Виндовс 11?
Главна сврха виртуелне радне површине је да одвоји ваше апликације. На пример, ако тренутно радите на више задатака који користе различите апликације, можете да одвојите своје апликације на основу задатка и да имате једну радну површину посвећену сваком задатку. Такође можете имати једну радну површину која је посвећена послу, другу посвећену играма и слободним активностима, радну површину која има само ваше друштвене апликације или шта год ради за вас.
Пошто је тако лако направити и избрисати радне површине у оперативном систему Виндовс 11, слободни сте да га направите кад год то желите, из било ког разлога који вам је потребан, а затим га избришите када завршите. Виртуелне радне површине остају чак и након искључивања рачунара, тако да можете да их задржите у конфигурацији која најбоље функционише ако сматрате да су корисне.
ФАК
-
Које десктоп виртуелне машине раде у оперативном систему Виндовс?
Неке од најбоље виртуелне машине који раде на Виндовс-у укључују ВМваре Воркстатион, Орацле ВМ ВиртуалБок, КЕМУ и Хипер-В Манагер.
-
Како да снимим екран своје Виндовс радне површине?
До направите снимке екрана у Виндовс-у, притисните Виндовс кључ+ПртСцн. Да снимите само активни прозор, притисните Алт+ПртСцн. Да бисте снимили одређене делове екрана, користите Виндовс алатку за исецање или Снип & Скетцх.
-
Како да омогућим удаљену радну површину у оперативном систему Виндовс?
До омогућите Виндовс удаљену радну површину, Иди на Подешавања > Систем > Удаљена радна површина > Омогући удаљену радну површину. Постоје и треће стране алати за даљински приступ.
