14 најбољих Виндовс 11 савета и трикова
Неке од најбоље функције Виндовс 11 су скривене, често се могу наћи само случајно. Одвојили смо времена да ове сјајне функције и друге савете изнесемо на површину како бисте коначно могли да уживате у њима. Ако сте још увек на огради око да ли треба да надоградите на Виндовс 11, ова листа најбољих Виндовс 11 трикова требало би да вам помогне да донесете одлуку.
Ране верзије оперативног система Виндовс 11 можда не садрже неке од ових функција. Ажурирајте Виндовс на најновију верзију да бисте искористили све ове карактеристике.
01
од 14
Користите Снап Лаиоутс да организујете Виндовс
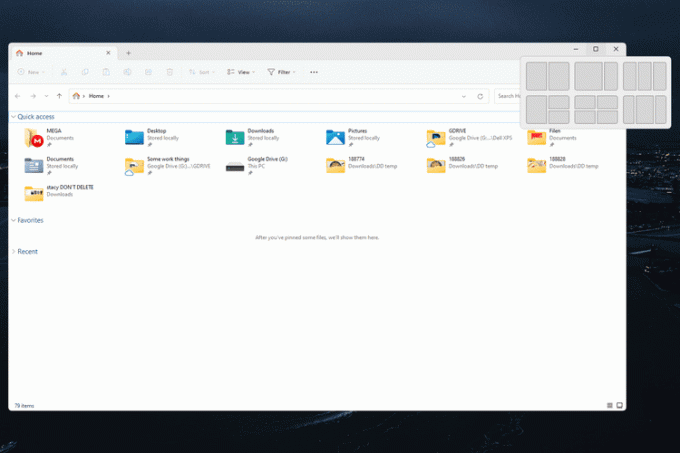
Распореди прикачења су спас ако сте ручно превлачили и мењали величину прозора по екрану како би се добро уклопили. Поједностављује управљање прозорима тако што вам омогућава да изаберете распоред за највише четири прозора.
Не само да можете поделите екран тако да два прозора заузимају једнаке половине, али, као што видите на снимку екрана, постоји пет других опција. Задржите показивач изнад максимизирати дугме, или притисните Победити+З, да их видим све.
Једном када спојите неке прозоре, они ће формирати „групу за спајање“ тако да остају заједно док их ручно не одвојите.
Ако је ваш екран довољно велики, пуцање прозора може чак и да опонаша подешавање са више монитора, али без муке са додавање других монитора на ваш рачунар.
02
од 14
Инсталирајте Андроид апликације

Да, све најбоље мобилне апликације за Андроид доступни су директно са вашег рачунара са Виндовс 11. Игре и друге апликације које добијете биће једнако доступне као и ваше традиционалне десктоп апликације, а за то вам није потребан чак ни Андроид уређај.
03
од 14
Приступите виртуелним радним површинама
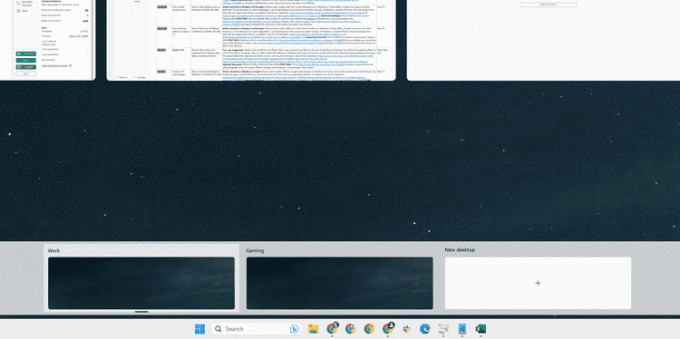
Ако ви, као и већина нас, имате само један монитор, имамо добре вести: нисте заглављени само са једним радним простором. Ако волите да рад и игру имате одвојено, или чак појединачне пројекте, лако можете креирајте виртуелну радну површину у оперативном систему Виндовс 11 (притиснути Победити+Таб).
Замислите да имате неколико монитора на свом столу један поред другог, али уместо да окренете главу да их видите, они су клизнули право испред вас када сте их желели. Потребно је мало времена да се навикнете да користите рачунар на овај начин, али када га добијете, имаћете потешкоћа да се вратите на један радни простор.
04
од 14
Поравнајте лево дугме Старт
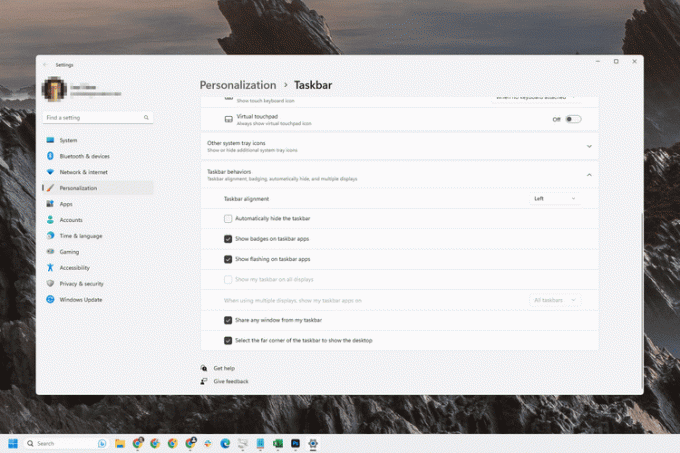
Виндовс 11 ставља дугме Старт и друге иконе на траци задатака у центар екрана, али то не мора да остане тако. Постоји неколико опција траке задатака које можете прилагодити да би Виндовс 11 изгледао и осећао се онако како желите.
Осим промене поравнања траке задатака, можете прилагодити укупну величину и боју и комбиновати дугмад на траци задатака као што можете у старијим верзијама Виндовс-а.
05
од 14
Закачите своје омиљене апликације за брзи приступ
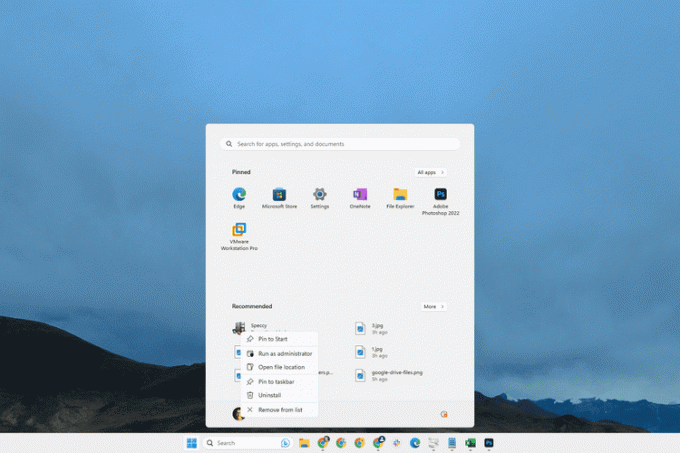
Нема разлога да на рачунару претражујете своје омиљене апликације; уместо тога, можете их закачити на мени Старт или траку задатака. Кликните десним тастером миша на апликацију и изаберите Закачите на почетак или Закачи на таск бар да га ставите на само један клик тако да је увек ту када вам затреба.
06
од 14
Отворите ставке на траци задатака помоћу пречице на тастатури

Сада када знате како да закачите апликације на траку задатака, можете их покренути још брже помоћу згодне пречице на тастатури: Победити+1, Победити+2, итд.
На пример, ако је Слацк шеста икона (не рачунајте Старт и Сеарцх), притисните Победити+6 отвориће тај програм.
Овај трик није ограничен само на закачене ставке. Сваки програм који је тренутно отворен и видљив са траке задатака може се отворити на овај начин.
07
од 14
Пронађите скривене пречице са дугмета Старт

Пресинг Победити+Икс, или десним кликом на дугме Старт, открива се листа пречица до неколико Виндовс поставки и других опција. Ово се зове Повер Усер Мену, и наћи ћете да је згодно за брз приступ стварима као што су Рун, Повер Оптионс, Терминал, и листу инсталираних апликација.
08
од 14
Направите боље снимке екрана
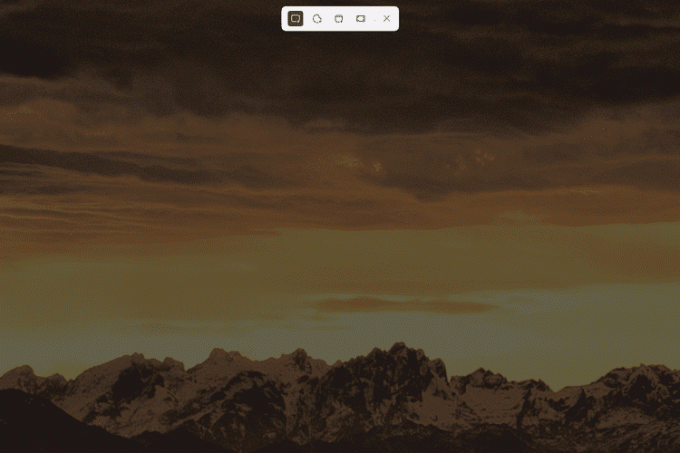
Већина нас зна за Одштампај дугме. Притиском на њега снимићете све што је видљиво на екрану. Али постоје и други начини прављења снимака екрана у оперативном систему Виндовс 11, користећи алатку за исецање.
Отворите алатку за исецање помоћу комбинације тастатуре од Победити+Смена+С. И даље можете да направите цео снимак екрана, али постоје и опције да кликнете и превучете преко одређене области коју желите да снимите, и једну за снимање екрана само прозора на који кликнете.
09
од 14
Користите картице Филе Екплорер да бисте ослободили простор на екрану
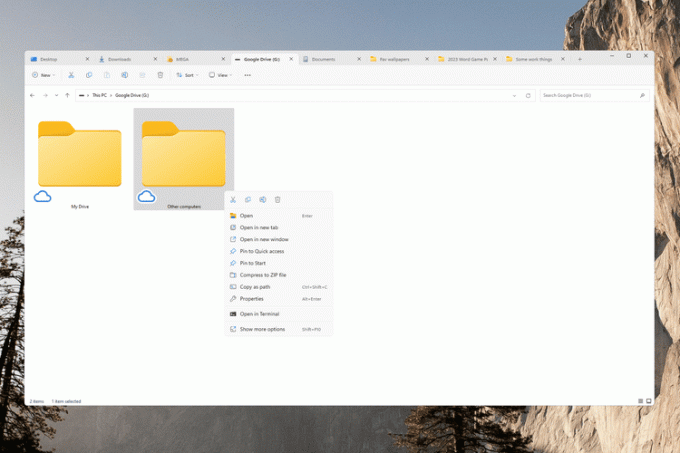
Виндовс 11 је прва верзија оперативног система Виндовс која укључује уграђену подршку за картице Филе Екплорер. Само притисните + поред тренутне картице да бисте отворили другу или кликните десним тастером миша на фасциклу и изаберите Отвори у новој картици. Такође можете да превучете картице да бисте их распоредили како вам одговара.
Лако је видети колико је ово корисно за уштеду простора на екрану.
10
од 14
Отворите датотеке са својом омиљеном апликацијом

Сигурно ћете наићи на проблем где се отвара „погрешна“ апликација када двапут кликнете на датотеку. На пример, други програм за обраду текста може да се отвори када покушате да уредите ДОЦКС датотеку, али бисте радије користили МС Ворд.
Могло би се навести много примера. У сваком случају, све верзије оперативног система Виндовс вам омогућавају да промените асоцијације датотека, али то функционише другачије између сваке верзије. У апликацији Виндовс 11 Сеттингс, то је Подразумеване апликације одељак који морате да посетите да бисте извршили ове промене.
11
од 14
Прилагодите брза подешавања

Брза подешавања, смештена поред сата, садрже прекидаче и опције брзог приступа. Постоји велика шанса да подразумевано стање није баш оно што желите. Можда желите опцију да укључите режим рада у авиону, на пример, али вам није стало да направите мобилну приступну тачку.
На срећу, лако је сакрити функције које вам нису потребне, покажите оне које су вам потребне урадите потребно, и промешати плочице по свом укусу.
12
од 14
Погледајте титлове уживо током састанака
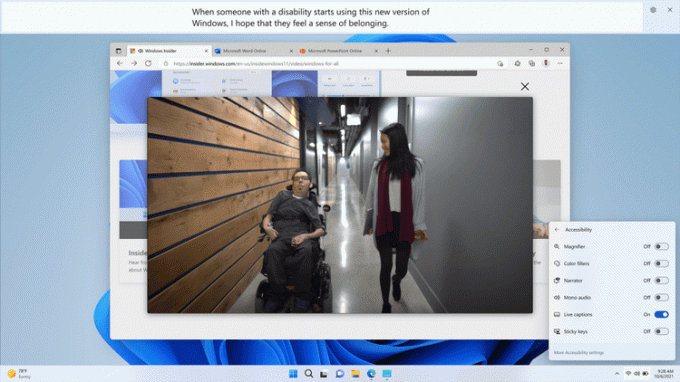
Мицрософт
Говорећи о брзим подешавањима, Приступачност плочица пружа пречицу за укључивање титлова уживо. Ова функција оперативног система Виндовс 11 претвара звук у текст у реалном времену. Посебно је користан за састанке на мрежи, али ради и за друге сврхе, као што је приказивање текстова за музичке спотове и транскрибовање личних разговора.
13
од 14
Погледајте више опција десног клика
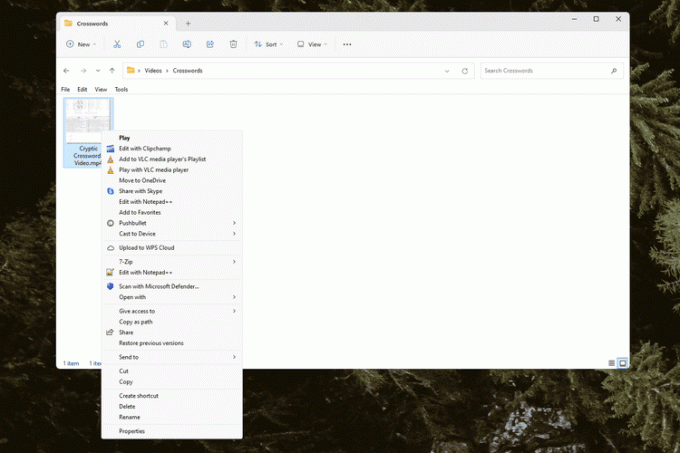
Када кликнете десним тастером миша на датотеку или фасциклу, можда ћете приметити да неке опције недостају. У стварности, они су само скривени у преливом менију. Изаберите Погледајте више опција да вратите тај традиционални мени (на слици изнад).
14
од 14
Брзо сакриј све отворене прозоре
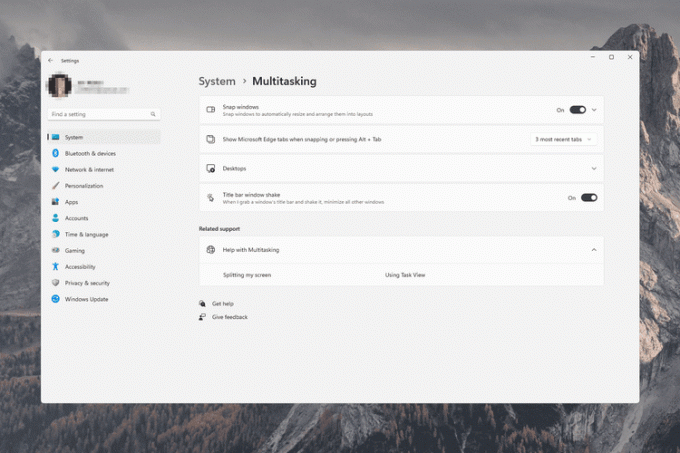
Понекад је превише отворених прозора одједном. Постоји неколико трикова да све одмах сведете на минимум како бисте поново могли да видите радну површину.
Притисните Победити+Д да бисте све минимизирали или изаберите Прикажи радну површину дугме на крајњој десној страни траке задатака (невидљиво је док не пређете мишем преко њега). куцање Вин+Д поново ће одмах вратити све прозоре како су били.
Такође можете укључити Прозор у насловној траци се тресе. Ово је веома слично те две методе, али уместо тога, када протресете прозор који користите (брзо га превуците лево-десно), тај прозор ће остати отворен док све остало постаје скривено. Омогућите га Подешавања > Систем > Мултитаскинг.
Брзо пребацивање на радну површину није ново у овој верзији Виндовс-а. Међутим, метод протресања прозора је подразумевано искључен у оперативном систему Виндовс 11, тако да га морате ручно омогућити да би функционисао.
