Како сакрити иконе на радној површини у Виндовс-у
Шта треба знати
- Кликните десним тастером миша на празно подручје радне површине > Поглед. Изаберите Прикажи иконе на радној површини да бисте укључили квачицу и иконе ће се сакрити.
- Ништа није избрисано, само скривено. Све иконе остају видљиве у Филе Екплорер-у: Ц:\Усерс\[корисничко име]\Десктоп.
- Сакриј само неке иконе: Подесите атрибут скривене датотеке или сачувајте ставке у фасцикли са празном иконом и именом.
Овај чланак описује све начине на које можете сакрити иконе на радној површини (датотеке, фасцикле и пречице) у оперативним системима Виндовс 11, Виндовс 10, Виндовс 8, Виндовс 7, Виндовс Виста и Виндовс КСП.
Како сакрити све иконе на радној површини у Виндовс-у
Лако је: кликните десним тастером миша на празан део радне површине и изаберите Поглед > Прикажи иконе на радној површини.

Ако користите Виндовс КСП, опција у менију десног клика је Распореди иконе по > Прикажи иконе на радној површини.
Одмах ће све иконе са радне површине, укључујући корпу за отпатке, нестати. Све нове пречице или датотеке додате на радну површину такође ће бити сакривене. Ако не желиш
Како сакрити одређене иконе на радној површини
Постоји неколико начина да сакријете иконе на радној површини ако желите да сакријете само неке од њих.
Сакријте корпу за отпатке са радне површине
У оперативном систему Виндовс 11/10 отворите Подешавања (ПОБЕДИТИ+и), а затим идите на Персонализација > Теме > Подешавања икона на радној површини. У старијим верзијама Виндовс-а, кликните десним тастером миша на радну површину и идите на Персонализујте > Промените иконе на радној површини.
Опозовите избор у пољу за потврду поред Рециклажна канта и било коју другу системску икону коју желите да сакријете, а затим изаберите У реду.
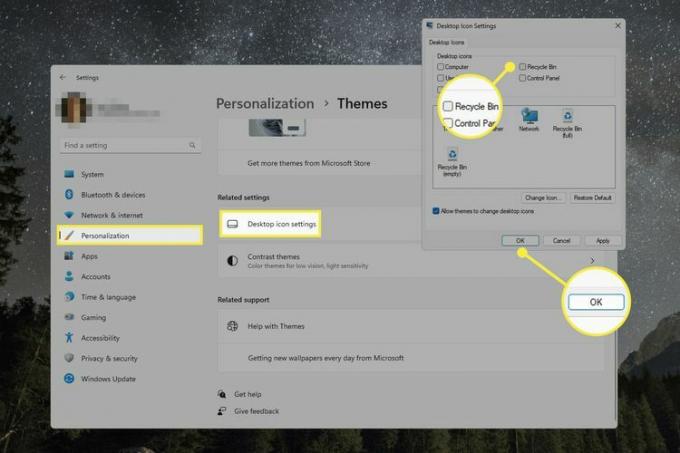
Да бисте сакрили Виндовс КСП корпу за отпатке, погледајте нашу Како уклонити корпу за отпатке са Виндовс радне површине Водич.
Сакривање корпе за отпатке је не искључује. И даље је у потпуности употребљив, тако да ће ствари које му пошаљете остати тамо док се не испразне, а и даље можете да га отворите из Филе Екплорер-а у вратите избрисане датотеке (више о томе у наставку). Једноставно неће бити доступан директно са радне површине.
Сакриј датотеке/иконе помоћу атрибута скривене датотеке
Помоћу скривени атрибут датотеке је згодан трик за сакривање датотека и других ставки из било које фасцикле, укључујући радну површину.
Кликните десним тастером миша на датотеку, пречицу или фасциклу коју желите да сакријете.
-
Изаберите Својства из менија.
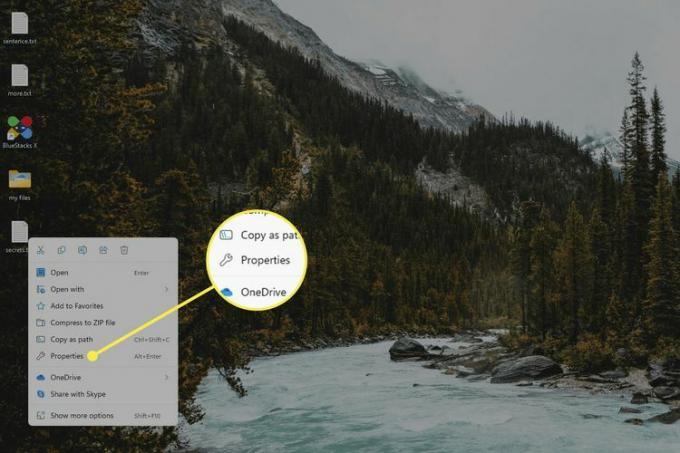
Изабрати Генерал картицу ако већ није изабрана и изаберите Сакривен од Атрибути одељак на дну.
-
Изаберите Применити да видите како датотека нестаје. Ако је то фасцикла, такође морате да изаберете У реду на пољу за потврду.
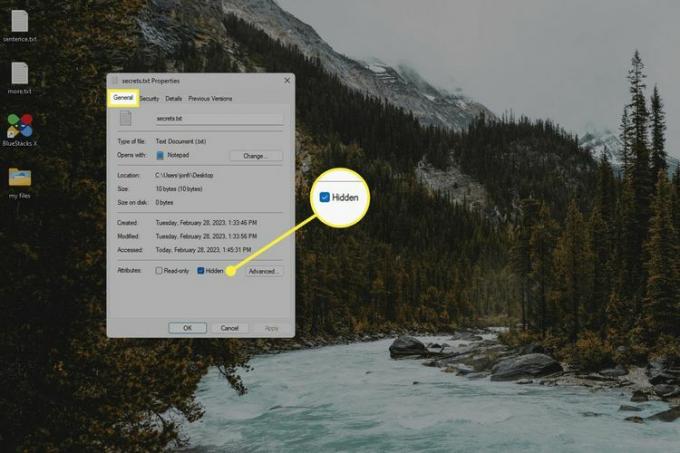
Направите невидљиву фасциклу на радној површини
Да ли имате пуно датотека или икона које желите да сакријете? Све то можете ставити у скривени фолдер који се налази на радној површини. За разлику од горње методе, можете направити само једну скривену фасциклу на радној површини, али можете ставити друго фолдере у њему, а све ново што му додате биће такође аутоматски скривено.
Да бисте то урадили, потребно је да промените икону фасцикле и унесете специјалне знакове у поље за име датотеке да бисте све учинили невидљивим:
Направите нови фолдер на радној површини ако већ не постоји и преместите у њега све што желите да сакријете. Можете му додати датотеке и иконе касније, али ће то бити лакше учинити сада док је још видљиво.
-
Промените икону фасцикле. Када бирате фасциклу, скролујте удесно док не пронађете онај који је празан.
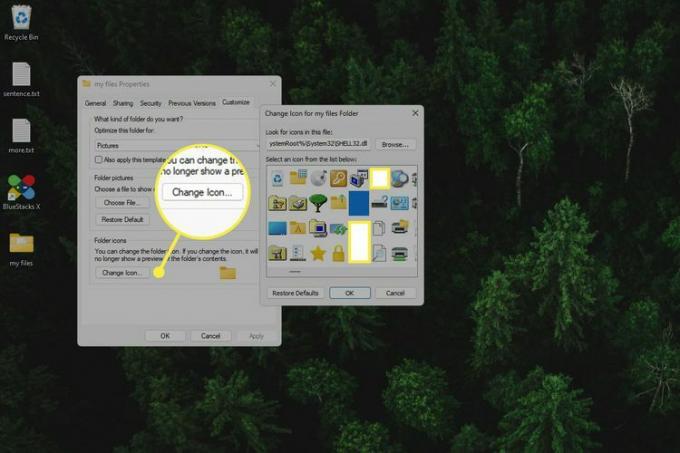
-
Преименујте фасциклу, али укуцајте Алт+255 као име датотеке. Ово је једини начин да се сакријете име фасцикле, пошто брисање имена или додавање празног простора није дозвољено.
Најбржи начин да отворите опцију преименовања је да једном кликнете левим тастером миша на фасциклу и изаберете Ф2 кључ. Након што унесете алт интервентни тастер, притисните Ентер или кликните негде другде на радној површини да бисте је сачували.
Како да видите скривене ставке на радној површини
Објаснили смо неколико различитих метода за сакривање ставки радне површине, али шта ако желите да видите наведене датотеке и пречице, а да заправо не поништавате горе наведене кораке? Постоји неколико начина да то урадите, у зависности од методе коју сте користили.
Ако сте сакрили све ставке радне површине одједном, отворите Филе Екплорер и промените пут до Десктоп (тип Алт+Д да промени пут). Ово ће вам показати све што је раније било видљиво на радној површини. Изузетак је корпа за отпатке; промени пут да каже Рециклажна канта да га погледате.
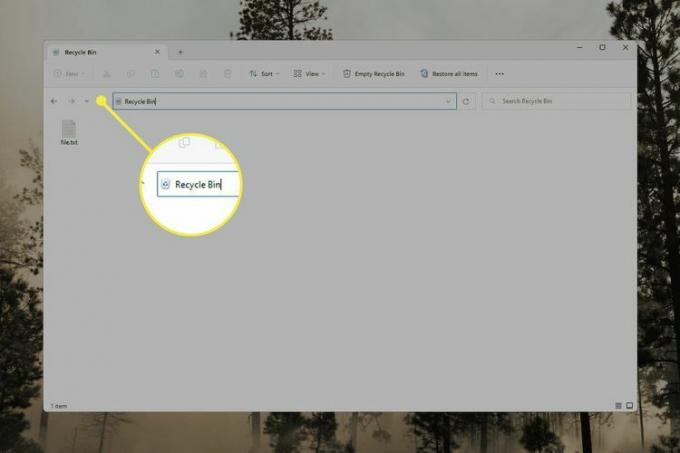
Ако сте користили скривено атрибут на датотеци или фасцикли, користите нашу Како приказати или сакрити скривене датотеке и фасцикле водич да научите како да те ставке поново учините видљивим. Када прикажете скривене датотеке/директоријуме, оне изгледају мало тамније од нескривених ставки.
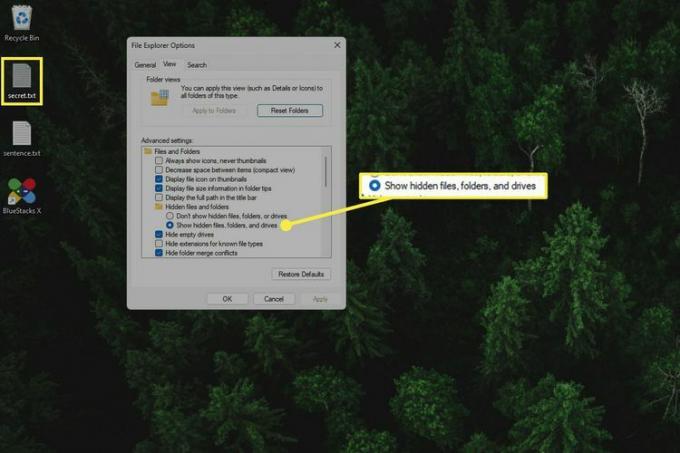
Скривену фасциклу на радној површини лако је лоцирати ако означите све на радној површини помоћу Цтрл+А. Такође можете да отворите Филе Екплорер у фасцикли на радној површини да бисте га видели на листи поред свега осталог на радној површини.
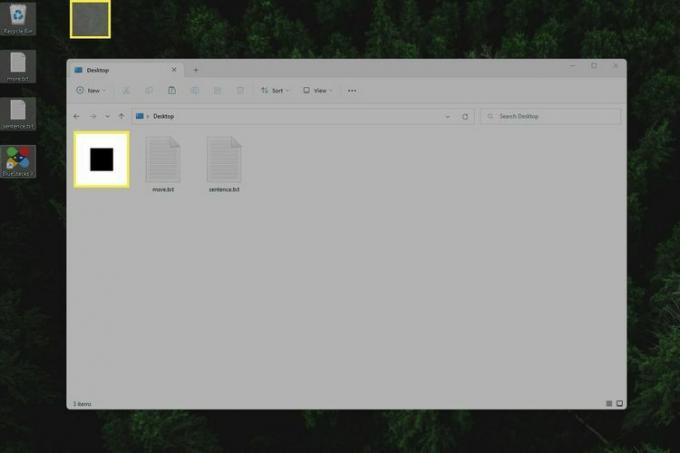
Разлози за сакривање икона на радној површини
Можемо да смислимо неколико разлога због којих бисте могли да одлучите да сакријете иконе на радној површини: да бисте боље видели своје сјајна позадина за радну површину, да би ваша радна површина изгледала чистије и да бисте сакрили осетљиве податке којима и даље желите лак приступ.
Наравно, препоручујемо заправочишћење радне површине, као што је стављање докумената у ваше фасцикле Документи и креирање пречица на радној површини да бисте избегли случајно брисање оригиналних датотека.
Такође, колико год да је примамљиво сакрити важне датотеке на радној површини, није безбедно то чинити, посебно ако делите рачунар са другим људима. Као што је претходни одељак показао, то је заиста иконе на радној површини лако се откривају за само неколико секунди. Много је сигурније да шифрујте своје датотеке иза лозинке.
ФАК
-
Како да променим позадину у Виндовс-у?
Најбржи начин да промените позадину у Виндовс-у је да кликнете десним тастером миша на радну површину > Персонализујте > Позадина. Затим можете одабрати слике укључене у Виндовс
-
Како да направим снимак екрана?
На тастатури је означен тастер ПртСц. Притиском на тај тастер прави се снимак екрана целог екрана и ставља га у међуспремник спреман за лепљење у другу апликацију. Ако држите притиснуто Победити тастер, ваш рачунар ће направити цео снимак екрана и сачувати га на Снимци екрана фолдер унутра Слике. Улазимо у детаљније у нашем 4 начина за прављење снимака екрана у оперативном систему Виндовс 11 чланак и, ако имате старију верзију Виндовс-а, можете погледати наш Како направити снимак екрана на рачунару чланак.
