Како снимити екран са звуком у оперативном систему Виндовс 11
Шта треба знати
- Отвори Ксбок Гаме Бар и изаберите Запис, или притисните Виндовс тастер+Алт+Р.
- У ПоверПоинт-у идите на Уметните > Медији > Сцреен Рецординг. Буди сигуран Аудио је изабран за снимање звука.
- Алтернативно, користите уређај за снимање екрана треће стране као што је Снагит, Сцреенсхот Цаптор, СхареКс или апликацију за снимање игара.
Овај чланак објашњава како да снимите екран са звуком у оперативном систему Виндовс 11. Упутства се односе на све верзије оперативног система Виндовс 11.
Начини снимања са звуком у оперативном систему Виндовс 11
Виндовс 11 има уграђени алат за снимање апликација под називом Ксбок Гаме Бар. Поред снимања екрана, можете да снимате и системски звук са рачунара и спољни звук са микрофона.
Нажалост, не можете да снимите радну површину или Виндовс Филе Екплорер помоћу Ксбок Гаме Бар-а. Да бисте то урадили, мораћете да користите другу методу. Остале опције укључују Мицрософт ПоверПоинт-ов снимач екрана, ВЛЦ медиа плејер, или различит софтвер за снимање екрана треће стране.
Како снимити свој екран помоћу Ксбок траке за игре
Ксбок Гаме Бар је већ инсталиран на вашем Виндовс 11 рачунару, тако да је то далеко најлакши метод за снимање екрана са звуком:
-
притисните Виндовс тастер + г на тастатури или потражите Ксбок Гаме Бар и отворите апликацију.
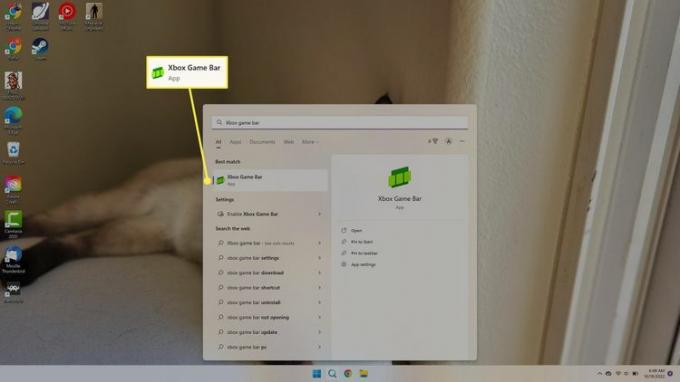
-
Ако не видите Цаптуре прозору у горњем левом углу, изаберите Цаптуре икона на траци са алаткама на врху екрана.
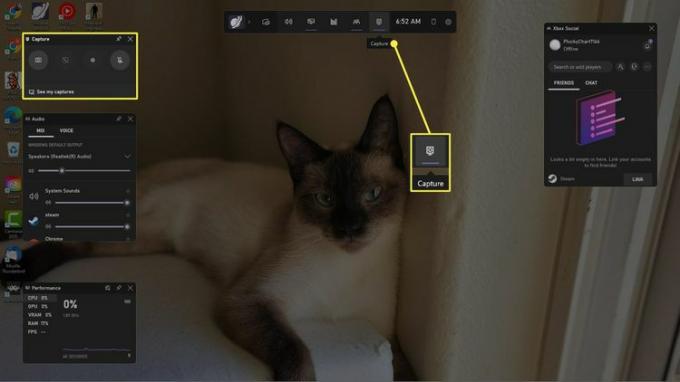
-
Изаберите Подешавања зупчаника на горњој траци са алаткама, а затим изаберите Цаптуринг на левој страни прозора Подешавања.
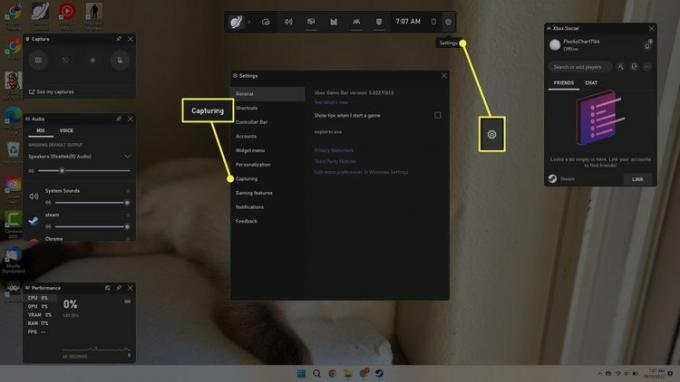
-
Испод Аудио за снимање, изаберите Све за снимање свих системских звукова или Игра да снимате само звук из апликације.
Када завршите, затворите прозор Подешавања и притисните изаћи на тастатури да бисте затворили Ксбок Гаме Бар.
Означите поље поред Снимајте у позадини док играм игру да аутоматски снимите игру.
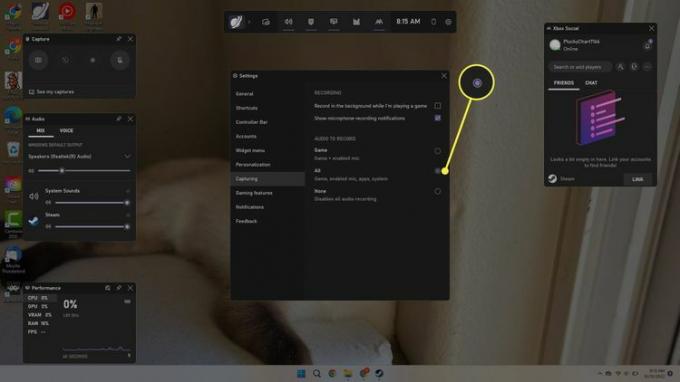
-
Отворите апликацију или игру коју желите да снимите. притисните Виндовс тастер+Алт+Р на тастатури или отворите Ксбок Гаме Бар и изаберите Запис дугме у прозору Снимање.
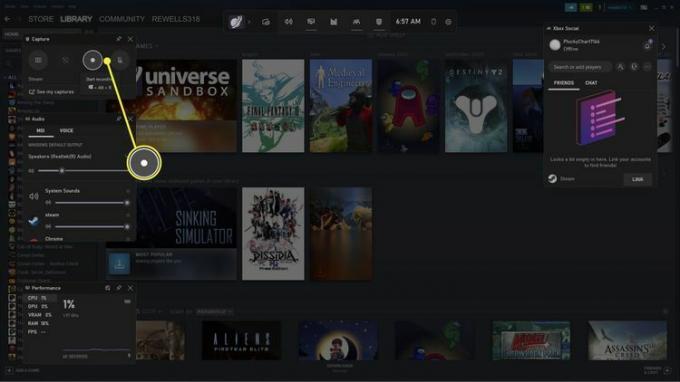
-
Прозор за снимање ће се појавити у горњем десном углу екрана који показује да се ваш екран снима. Да бисте завршили снимање, изаберите Зауставити дугме или притисните Виндовс тастер+Алт+Р.
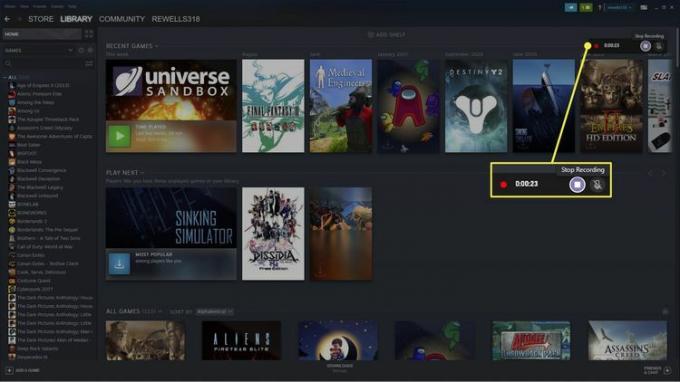
-
Изаберите искачуће обавештење или отворите Ксбок Гаме Бар да бисте прегледали своје снимке.
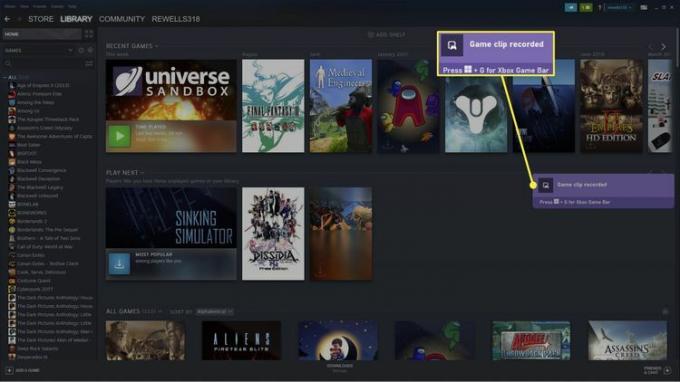
-
Видећете свој снимак у Ксбок Гаме Бар галерији. Изаберите Отворите локацију датотеке да бисте отишли на датотеку (подразумевана локација за снимке екрана је Ц:\Усерс\Усернаме\Видеос\Цаптурес).
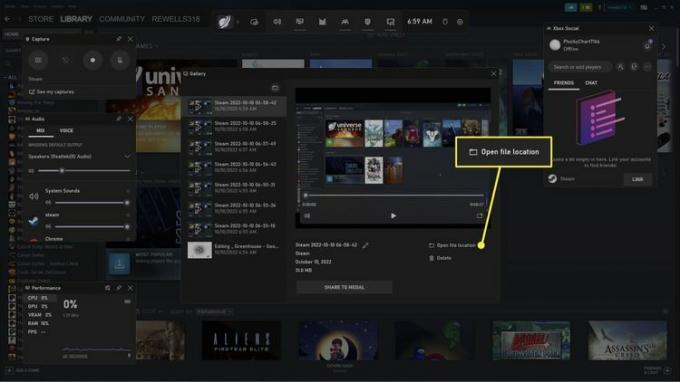
Како снимити екран помоћу ПоверПоинт-а
Друга опција је да користите снимач екрана у Мицрософт ПоверПоинт-у. Требаће вам претплата на Мицрософт 365 да бисте користили ову функцију.
-
У празној презентацији идите на Уметните картицу и изаберите Медији > Сцреен Рецординг.
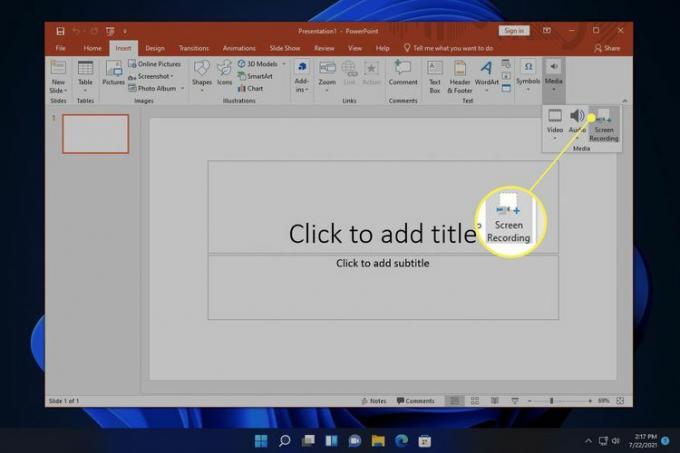
-
Изабери Изаберите Област у прозору за снимање екрана, затим кликните и превуците преко области коју желите да снимите.
Буди сигуран Аудио је изабран за снимање звука са вашим видеом. Онемогући Рецорд Поинтер да сакријете курсор миша.
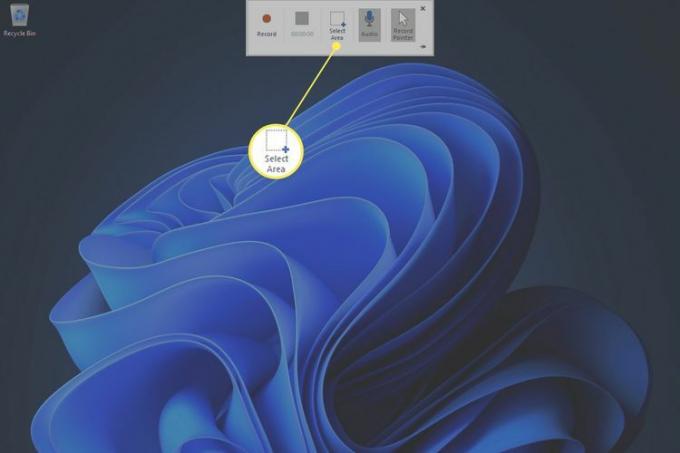
-
Изаберите Запис да започнете снимање.
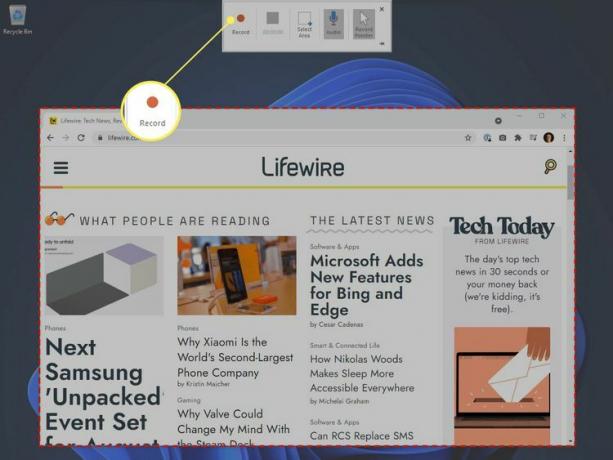
-
Када завршите са снимањем, изаберите Зауставити, или притисните Виндовс кључ+Смена+П.
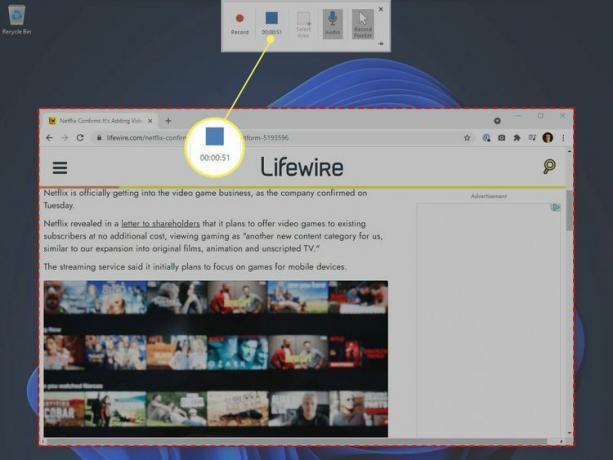
-
Ваш снимак ће се појавити на слајду. Кликните десним тастером миша на видео и изаберите Сачувај медије као да га сачувам као МП4 фајл.
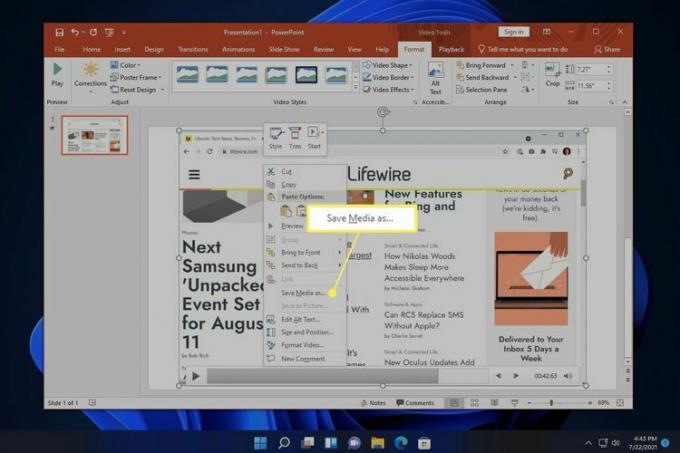
Други начини за екранизовање снимања са звуком
Постоје многе апликације за снимање екрана независних произвођача које укључују алате за уређивање видео записа као што су Снагит, Сцреенсхот Цаптор и СхареКс. Са Снагитом, на пример, можете издвојити одређене оквире и креирати ГИФ-ове.
ФАК
-
Како да снимим свој видео на Виндовс 11?
Користите апликацију Камера да снимајте видео записе својом веб камером у Виндовс-у. Алтернативно, користите апликацију треће стране као што је ВЛЦ Медиа Плаиер.
-
Како да направим снимке екрана у оперативном систему Виндовс 11?
До направите снимке екрана у оперативном систему Виндовс 11, притисните Виндовс тастер+ПртСц. Да бисте изабрали део екрана за снимање, притисните Виндовс тастер+Смена+С. Снимци екрана се чувају у Слике > Снимци екрана.
-
Како да поделим екран у оперативном систему Виндовс 11?
До поделите екран у Виндовс-у, укључите Снап Виндовс. Превуците прозор на једну страну екрана, отпустите миш, а затим изаберите прозор да бисте прешли на другу страну. Задржите показивач миша преко иконе Увећај да бисте изабрали између различитих распореда прозора.
