Како користити подељени екран на Андроиду
Шта треба знати
- Отвори Недавне апликације > дуго притисните ан апликација/тап повезано икона апликације > додирните Сплит Сцреен или Отворите у приказу подељеног екрана.
- Након што изаберете прву апликацију за приказ на подељеном екрану, додирните другу апликација.
- Да бисте се вратили на једну апликацију, превуците разделник све до врха или дна екрана.
Овај чланак објашњава како да користите функцију подељеног екрана на Андроид уређајима да бисте истовремено видели две апликације.
Како радити више задатака на Андроиду
Подељени екран је а мултитаскинг функција која вам омогућава да истовремено видите две апликације на телефону. Ово вам омогућава да комуницирате са обе апликације осим што их видите на екрану.
Да бисте користили подељени екран, морате да имате Андроид 7.0 или новији. За почетак се ослања на приказ Недавне апликације, тако да морате недавно да користите обе апликације. Ако нисте, можете да отворите једну апликацију, затим отворите другу, а затим ћете бити спремни да почнете да их користите на подељеном екрану.
Ево како да користите подељени екран на Андроид-у:
-
Отвори Недавне апликације.
- Већина новијих Андроид-а: Превлачите нагоре од дна екрана док се не појаве недавне апликације.
- Неке старије верзије: Додирните недавне апликације икона на дну екрана, која се обично налази лево или десно од почетног дугмета.
- Неки старији уређаји: Притисните физички недавне апликације дугме на телефону које изгледа као два правоугаоника који се преклапају.
- Самсунг Галаки: Додирните недавне апликације дугме поред дугмета за почетак.
- Већина новијих Андроид-а: Превлачите нагоре од дна екрана док се не појаве недавне апликације.
-
Додирните икона апликације за прву апликацију.
Можда ћете морати дуго да притиснете апликацију.
-
Славина Сплит Сцреен.

На Самсунг уређајима тапните на Отворите приказ подељеног екрана.
Додирните друга апликација.
-
Апликације ће се отворити у режиму подељеног екрана.
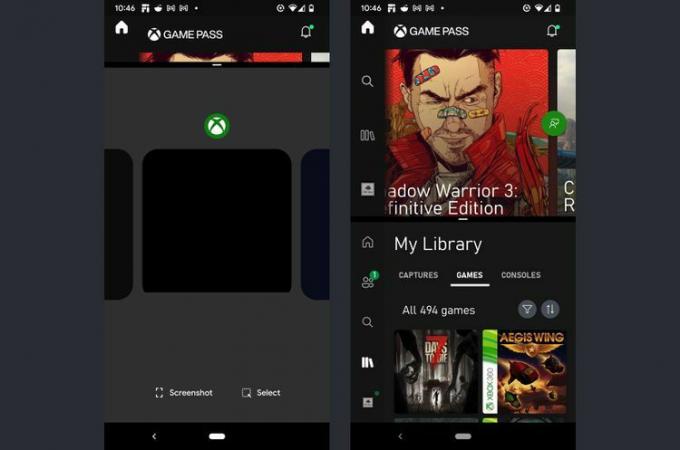
Како да прилагодите и промените апликације у Андроид режиму подељеног екрана
Када сте у режиму подељеног екрана, можете да притиснете и превучете разделник између апликација да бисте подесили количину екрана која је додељена свакој од њих. Такође можете да замените доњу апликацију тако што ћете отворити Недавне апликације и додирнути другу апликацију.
Ево како да прилагодите и промените апликације у Андроид режиму подељеног екрана:
Да бисте подесили величину апликације, притисните и држите разделник линија.
Драг горе или доле.
-
Отпустите разделник линија када је свака апликација жељене величине.

Да бисте променили апликације, отворите Недавне апликације док је у режиму подељеног екрана.
Додирните другачије апликација.
-
Нова апликација ће се отворити у режиму подељеног екрана.
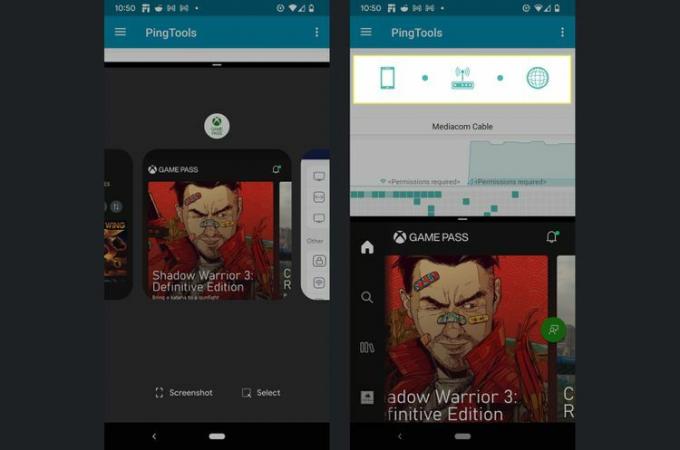
Како напустити Андроид режим подељеног екрана
Напуштање режима подељеног екрана је слично промени величине једног од прозора апликације и укључује превлачење траке за разделивање. Када завршите са режимом подељеног екрана, притисните и држите разделник, а затим га превуците до врха или дна екрана. У зависности од тога на који начин превлачите линију, горња или доња апликација ће се отворити преко целог екрана, а режим подељеног екрана ће се завршити.
Ево како да пређете са режима подељеног екрана на приказ једне апликације на Андроид-у:
Притисните и држите разделник линија између апликација.
Драг горе да задржите доњу апликацију, или доле да задржите топ апликацију.
Наставите да вучете док не дођете до топ или дно екрана.
-
Подигните прст и телефон ће се вратити на стандардни приказ једне апликације.
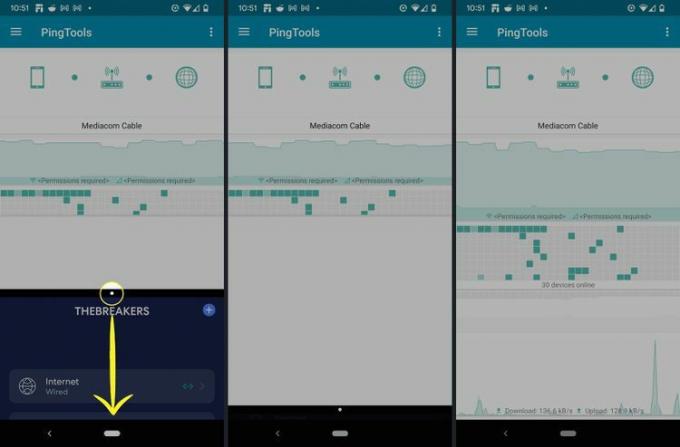
ФАК
-
Како да поделим екран на иПад-у?
Аппле-ова верзија подељеног екрана се зове Сплит Виев и омогућава вам да отворите две апликације једну поред друге када је таблет у пејзажној оријентацији. Да бисте га користили са две компатибилне апликације, изаберите три тачке мени на врху екрана, а затим додирните Сплит Виев дугме. Изаберите другу апликацију са почетног екрана да бисте је отворили поред прве.
-
Како да поделим екран на Мац-у?
Аппле је додао Сплит Виев на Мац почевши од мацОС Цаталина (10.15). Да бисте га користили, пређите мишем преко зеленог дугмета у горњем левом углу апликације (десно од дугмета за минимизирање) док се не појави мени. Изабери Прозор са плочицама лево/десно од екрана, а затим изаберите други отворени прозор да бисте додали другу апликацију.
