Како користити више десктопа у оперативном систему Виндовс 11
Шта треба знати
- Кликните Таск Виев пречицу на траци задатака или притисните Победити + Таб да бисте отворили приказ задатака.
- Користите Таск Виев да прелазите са једне радне површине на другу, додајете нове радне површине, преименујете радне површине, премештате апликације и још много тога.
- Подешавања > Персонализација > Трака задатака и кликните на Таск Виев пребаците да бисте омогућили дугме за приказ задатака.
Овај чланак објашњава како да користите више десктопа у оперативном систему Виндовс 11, укључујући како да прегледате и прелазите са једне на другу, прилагодите виртуелне радне површине и користите исту апликацију на више десктопа.
Како да видите своје виртуелне радне површине
Постоје два начина да проверите преглед тренутних виртуелних десктопа. Можете или да отворите Таск Виев за потпуни преглед ваших десктопа и активних апликација на тренутној радној површини или да проверите брзи преглед само ваших активних десктопа.
Таск Виев је сличан Таск Свитцхер којој се приступа притиском на
Други начин да видите своје виртуелне радне површине је да померите миш преко иконе Таск Виев, али немојте да кликнете на њу. Ако држите миш преко ове иконе, видећете искачући прозор који приказује ваше тренутне радне површине поред опције за креирање нове радне површине.
Дугме Приказ задатака је подразумевано омогућено, али се може искључити. Ако не можете да пронађете свој, идите на Подешавања > Персонализација > Трака задатака, и уверите се да је Таск Виев прекидач је окренут на.
Док гледате своје виртуелне радне површине, можете да креирате нову тако што ћете кликнути Нев Десктоп+.
Такође можете да затворите радну површину док гледате своје радне површине. Када пређете мишем преко сличице радне површине, појављује се Икс ће се појавити у углу сличице. Кликните Икс да затворите радну површину.
Ево како да приступите Таск Виев-у и проверите своје радне површине са траке задатака:
-
Кликните Таск Виев икона (црна кутија са провидном кутијом преко ње).

-
Приказ задатака приказује ваше радне површине у доњем реду, са горе приказаним апликацијама са активне радне површине.
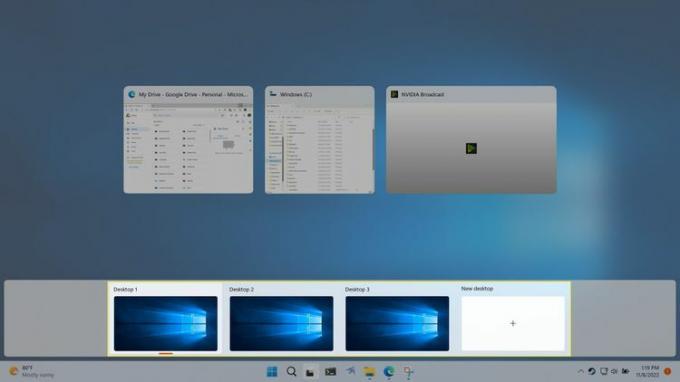
-
Ако пређете мишем преко сличице радне површине, можете прегледати апликације које су отворене на тој радној површини.
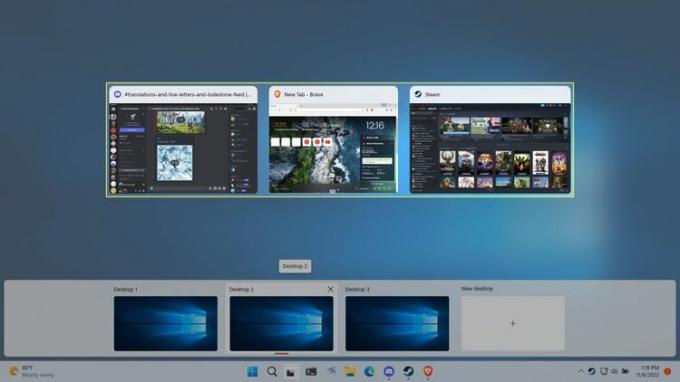
-
Такође можете да померите миш преко дугмета Таск Виев за брзи преглед ваших десктопа и да померите миш преко сличице радне површине да бисте прегледали радну површину без преласка на њу.
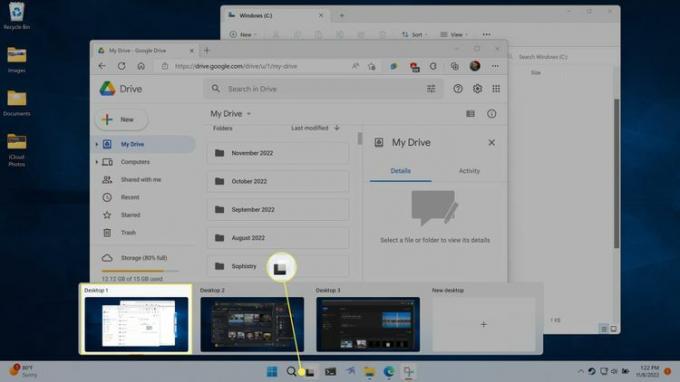
Како променити радну површину у оперативном систему Виндовс 11
Постоје три начина да промените радну површину у оперативном систему Виндовс 11. Можете да користите цео прозор Таск Виев, искачући прозор Таск Виев или пречицу на тастатури.
Таск Виев пружа преглед ваших виртуелних десктопа и активних апликација на вашој тренутној радној површини, а такође вам омогућава да промените активну радну површину. Можете да се крећете по овом екрану помоћу тастера са стрелицама и да се пребаците на другу радну површину или апликацију тако што ћете означити ону коју желите и притиснути ентер. Такође можете користити само миш да кликнете на радну површину коју желите.
Други начин да промените радну површину помоћу приказа задатака је да померите миш преко иконе Таск Виев на траци задатака и кликнете на радну површину коју желите. Овај метод је мало бржи јер не укључује стварно отварање Таск Виев-а. Међутим, не дозвољава вам да видите своје активне апликације попут целог екрана Таск Виев.
Када изаберете нову радну површину кроз Таск Виев, ваша активна радна површина ће се заменити оном коју сте изабрали. Активне апликације ће се пребацити на оне повезане са новом радном површином, а позадина ће се променити ако сте поставили другу позадину.
Да бисте прелазили са једне радне површине на другу помоћу пречице на тастатури, притисните било коју Победити + Цтрл + Лева стрелица или Победити + Цтрл + Стрелица удесно. Подразумевано, ваше радне површине су распоређене тако да је најстарији крајње лево и најновији крајње десно.
Не постоји заобилажење са командама за пребацивање радне површине, па притискајте више пута Победити + Цтрл + Лева стрелица ће вас на крају одвести на вашу оригиналну радну површину, а затим престати да радите било шта.
Како премештати апликације између десктопа у оперативном систему Виндовс 11
Када отворите апликацију у оперативном систему Виндовс 11 и имате подешено више десктопа, апликација се приказује само на вашој тренутно активној радној површини. То олакшава подешавање радне површине са тачним апликацијама које желите јер можете да отворите нову радну површину, пређете на ту радну површину, а затим тамо покренете одређене апликације које су вам потребне.
Ако се предомислите где нека апликација припада, апликације се могу премештати са једне радне површине на другу помоћу приказа задатака.
Ево како да премештате апликације са једне радне површине на Виндовс 11:
-
Кликните Таск Виев икона на траци задатака.

-
Кликните и превуците апликација желиш да се преселиш.
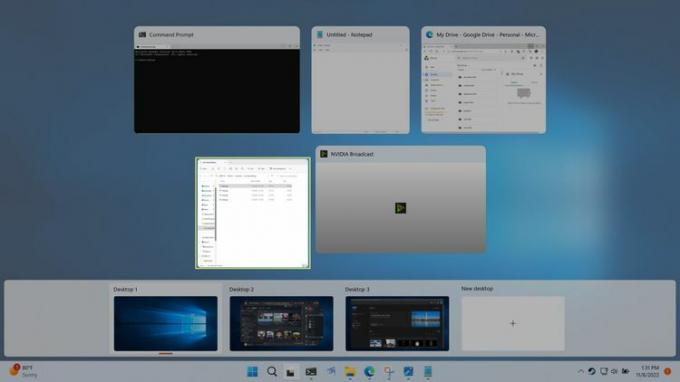
-
Испустите апликацију на сличица радне површине где желите апликацију.
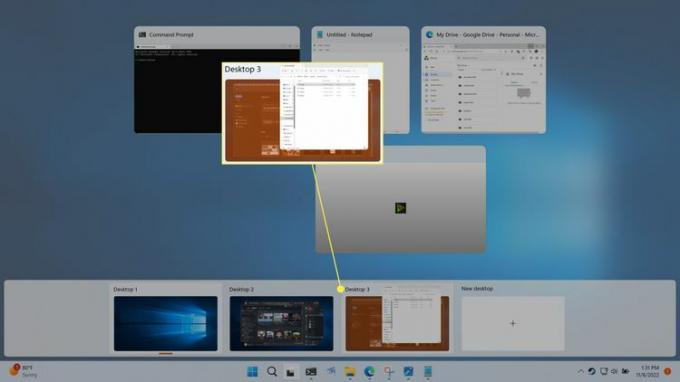
-
Апликација ће се пребацити на нову радну површину.
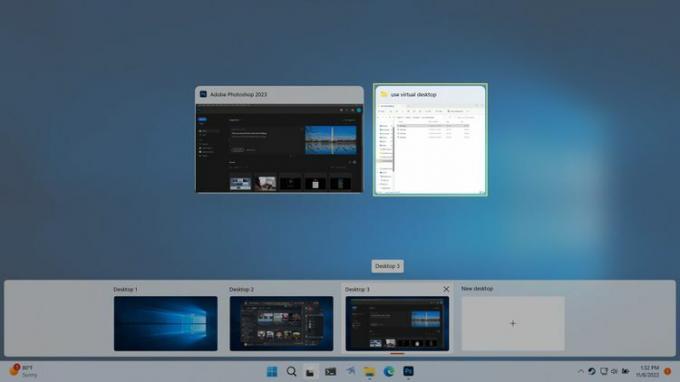
Како преименовати радну површину у оперативном систему Виндовс 11
Ако користите више десктопа да организујете своје апликације у одређене групе, можда ће вам бити згодно да преименујете своје радне површине. Одабир описних назива, као што су продуктивност или игре, олакшава препознавање сваке радне површине помоћу методе пребацивања миша без отварања приказа задатака.
Ево како да преименујете радну површину у оперативном систему Виндовс 11:
-
Кликните Таск Виев икона на траци задатака.

-
Кликните на а назив радне површине на једној од сличица радне површине. Унесите ново име, а затим притисните ентер.
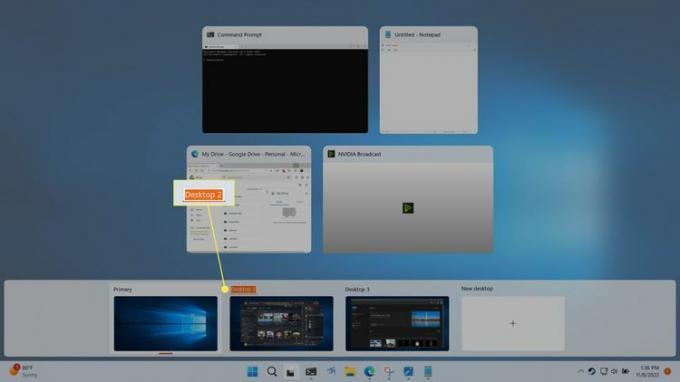
Можете поновити овај процес да бисте преименовали своје друге радне површине ако желите.
Како променити позадину на десктопу
Свака виртуелна радна површина може имати своју бацкгроунд валлпапер у оперативном систему Виндовс 11, али свака радна површина дели један скуп датотека, фасцикли и пречица. То значи да можете поставити јединствену позадину која ће вам помоћи да разликујете радну површину, али ако направите нову пречицу на једној радној површини, пречица ће се појавити на свим вашим радним површинама одједном.
Ако изаберете једнобојну или слидесхов опција у позадини, примениће се на све ваше радне површине. Морате да изаберете једну од подразумеваних позадина за Виндовс или своју прилагођену слику позадине ако желите да имате јединствене позадине за сваку радну површину.
Ево како да промените позадину на Виндовс 11 виртуелној радној површини:
-
Кликните или пређите мишем на Таск Виев икона на траци задатака.

-
Десни клик а сличица радне површинеи изаберите Изаберите Позадина.
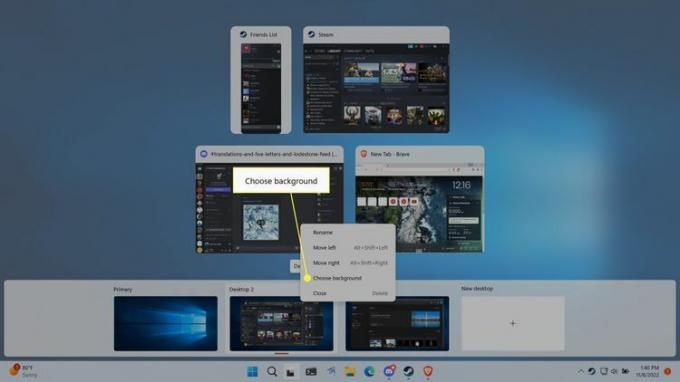
-
Кликните на једну од позадинских слика у Недавне слике одељак.
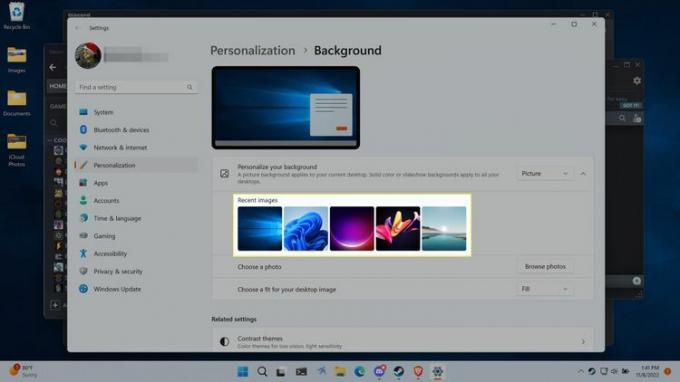
Ако имате прилагођену позадину коју желите да користите, кликните Прегледајте фотографије и изаберите слику за позадину.
-
Ваша нова позадина ће сада бити видљива када користите ту радну површину, као и када прегледате прегледе радне површине Таск Виев.
Свака радна површина може имати сопствену позадину, тако да можете поновити ове кораке за сваки од ваших десктопа ако желите.

Како користити исту апликацију на различитим рачунарима
Главна сврха различитих десктопа је да групишете своје апликације према различитим темама или сврхама, али понекад можете да покренете исту апликацију на више од једне радне површине. Ради другачије са различитим апликацијама, тако да је једини начин да будете сигурни да покушате.
У неким случајевима можете отворити исту апликацију на више десктопа и имати јединствене приказе те апликације на свакој од њих. На пример, можете имати Ивица отворити на више десктопа, а свака копија може имати свој јединствени скуп отворених картица.
Друге апликације не раде на тај начин. На пример, ако отворите Пхотосхоп на вашој другој радној површини када се покрене на вашој првој радној површини, Виндовс ће вас аутоматски вратити на вашу прву радну површину и инстанцу Пхотосхоп-а која је већ била отворена.
Ако желите да се апликација приказује на више десктопа, то можете учинити преко Таск Виевер-а. Такође је засновано на свакој апликацији, тако да неке апликације можете да прикажете на свим вашим радним површинама, а друге само на једној радној површини.
Када промените ово подешавање, имате опцију да прикажете само један прозор из апликације на свим радним површинама или да се цела апликација, укључујући све њене прозоре, прикаже на свим радним површинама.
Ево како да користите једну апликацију на више десктопа у оперативном систему Виндовс 11:
-
Кликните Таск Виев икона.

-
Кликните десним тастером миша на апликација које желите да користите на више десктопа.
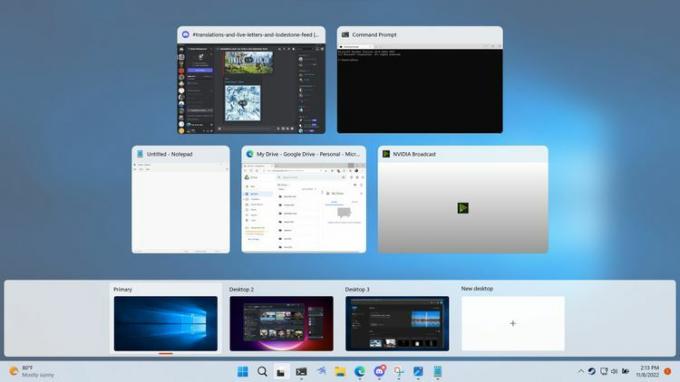
-
Изаберите Прикажи овај прозор на свим радним површинама да имате само тај један прозор на свим вашим радним површинама, или Прикажи прозоре из ове апликације на свим рачунарима да би се цела апликација појавила на свим вашим рачунарима.
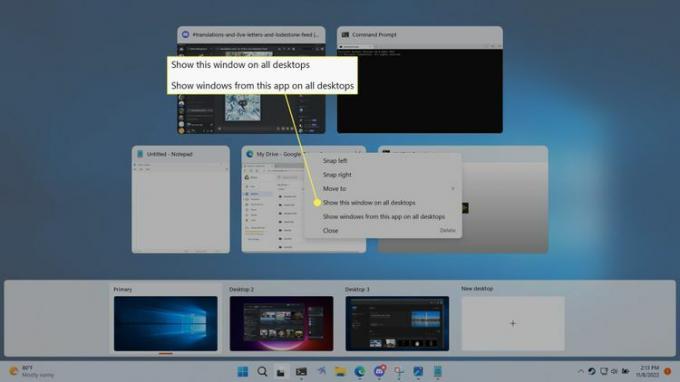
Шта је виртуелна радна површина?
Виндовс 11 се заснива на радној површини, која је радни простор који користите за организовање и обављање задатака на рачунару. Главне компоненте радне површине укључују траку задатака на којој можете да покрећете и мењате апликације и област радне површине која може да садржи фасцикле, датотеке и пречице.
Када додате нову радну површину у Виндовс 11, она креира нову инстанцу траке задатака која може да садржи сопствене јединствене апликације. Сама радна површина се ипак не мења и увек ће приказивати исти скуп фасцикли, датотека и пречица. Можете да промените позадину сваке виртуелне радне површине да бисте их разликовали, али не можете да постављате јединствене датотеке, фасцикле или пречице на њих.
Пошто свака виртуелна радна површина има своју траку задатака, можете имати различите апликације на свакој радној површини. Ово може бити корисно у организационе сврхе, а можете изабрати да имате апликације које се односе на различите пројекте или задатке од којих свака има своју радну површину. Једна једноставна имплементација је да имате једну радну површину за апликације везане за посао, а другу за друштвене апликације или игре.
Додавање нове Виндовс 11 радне површине није исто што и креирање или покретање а Виртуелна машина, тако да нема раздвајања између десктопа. Свака радна површина је повезана са истом инстанцом оперативног система Виндовс 11, одговара истом кориснику и чак има исти скуп датотека и пречица на самој радној површини.
ФАК
-
Могу ли да онемогућим више десктопа у оперативном систему Виндовс 11?
Не. Не постоји начин да онемогућите функцију виртуелне радне површине, али можете сакрити икону Таск Виев. Иди на Подешавања > Персонализација > Трака задатака и искључите Таск Виев искључи.
-
Како да поделим радну површину у оперативном систему Виндовс 11?
До поделите екран у Виндовс 11, пређите курсором миша преко прозора Максимизирајте дугме да бисте приказали опције Снап Лаиоут-а. Изаберите опцију коју желите.
-
Како да користим више монитора на Виндовс 11?
До додајте монитор у Виндовс, повежите монитор и рачунар помоћу ХДМИ кабла. Затим идите на Подешавања > Систем > Приказ > Вишеструки дисплеји > Открити.
