Како то поправити када Виндовс 11 Блуетоотх не ради
Виндовс 11 Блуетоотх проблеми су обично повезани са софтвером, али могу бити узроковани и кваром хардвера.
Недостаје или је оштећен возачи понекад су разлог за проблеме са Блуетоотх-ом у оперативном систему Виндовс 11. Срећом, идентификовање да нешто није у реду са диск јединицом је лако, а њихово инсталирање је исто тако једноставно.
Међутим, нису сви проблеми са Блуетоотх-ом повезани са управљачким програмом. Постоји мноштво проблема који стоје на путу исправног рада Блуетоотх-а, тако да ваша решења укључују све, од једноставног поновног покретања до уређивања поставки програма и поновног покретања Виндовс услуге.
Ако сте сигурни да и ваш уређај и рачунар подржавају Блуетоотх, а већ сте упарили уређај са рачунаром, ево неколико ствари које можете покушати да натерате да функционише:
Омогућите Блуетоотх на рачунару. Уобичајено је претпоставити да је увек укључен, па је лако превидети овај једноставан, али виталан корак. Упаривање Блуетоотх уређаја је само део процеса.
Изаберите групу икона рачунар/аудио поред сата и изаберите
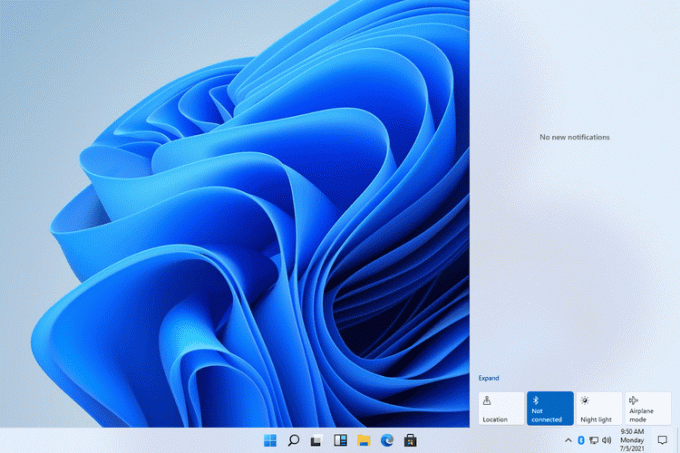
Укључите уређај који покушавате да упарите са рачунаром. Мора бити потпуно укључен да би могао да комуницира са вашим рачунаром. На неким уређајима можете га једноставно поново покренути да бисте покренули процес упаривања.
Узмите ово време да размислите и о томе колико је уређај близу рачунара. Блуетоотх није као Ви-Фи где можете да будете у суштини било где у својој кући и да и даље имате везу. Дозволите само једну дужину руке између уређаја и рачунара, барем док се веза не успостави.
Искључите и поново укључите Виндовс 11 Блуетоотх. Ако нисте морали да довршите 1. корак јер је већ омогућен, искључите га, сачекајте неколико секунди, а затим га поново укључите.
Искључивање и поновно укључивање Блуетоотх-а најлакше је преко Акционог центра као што је описано у кораку 1.
Поново покрените Блуетоотх услугу. Потребно је да Виндовс 11 пронађе и повеже се са Блуетоотх уређајима. Корак 3 би требало да буде довољан за покретање и искључивање услуге, али присиљавање кроз услуге је други начин.
Тражити Услуге са траке за претрагу, а затим двапут кликните Блуетоотх подршка са листе. Од Генерал картицу, изаберите Зауставити и онда Почетак. Такође, промените тип покретања да буде Аутоматски. Сачувај са У реду.

Покрените Блуетоотх алатку за решавање проблема уграђену у Виндовс. Вероватно ће постићи већину онога што је већ објашњено изнад, али не шкоди ако покушате.
Да бисте то урадили, отворите Подешавања и идите на Систем > Решавање проблема > Други алати за решавање проблема. Изаберите Трцати поред Блуетоотх да пронађете и решите све проблеме.

Поново покрените рачунар. Можда постоје позадински процеси или покренут други софтвер који омета способност рачунара да ефикасно дође до Блуетоотх уређаја. Поновним покретањем Виндовс 11 ће се очистити плоча (да тако кажем) и омогућити вам да покушате поново пре него што почне да се покреће више процеса.
Један брз начин да то урадите је да кликнете десним тастером миша на дугме Старт и одете на Искључите или се одјавите > Поново покренути.
Ако користите Блуетоотх адаптер, искључите га са места где се налази и прикључите на други УСБ порт. Ако се користи продужетак кабла, привремено га прескочите и прикључите адаптер директно у порт.
Прегледајте друге Блуетоотх везе. Ако је више уређаја истовремено повезано на ваш рачунар или ваш уређај покушава да дође до оближњег телефона или рачунара у исто време, то може лако да изазове проблеме.
Онемогућите Блуетоотх на свим оближњим телефонима или рачунарима са којима је уређај раније био повезан и искључите друге Блуетоотх уређаје који можда покушавају да дођу до истог рачунара истовремено. Идеја је да имате само један рачунар са омогућеним Блуетоотх-ом и само један уређај који покушава да се упари са њим.
Можете да прекинете везу са Блуетоотх уређајем у оперативном систему Виндовс 11 преко Подешавања > Блуетоотх и уређаји. Изаберите мени са три тачке поред било ког уређаја који желите да пронађете Прекини везу.
Проверите да ли постоји ажурирање драјвера за Блуетоотх. Постоји неколико начина да се то уради, али је најлакши начин користите алатку за ажурирање драјвера.
Узмите у обзир да можда није проблем са Блуетоотх-ом. Уместо тога, може бити крив уређај који покушавате да користите са рачунаром или софтвер који је инсталиран на рачунару.
Ако сте у могућности, повежите уређај са другим рачунаром. Ако ни тамо не ради, постоји велика шанса да је сам уређај неисправан, а не Блуетоотх вашег рачунара.
Такође обратите пажњу на софтвер који користите. Ако ваше слушалице не раде са Зоом-ом, на пример, потврдите да раде негде другде, на пример у вашем веб прегледачу или са видео датотеком. Ако је само један програм крив, проверите његова подешавања да бисте проверили да ли има приступ вашим слушалицама; можда ћете морати да ажурирате или поново инсталирате софтвер.
Када посетите сајт, Дотдасх Мередитх и његови партнери могу да чувају или преузимају информације у вашем претраживачу, углавном у облику колачића. Колачићи прикупљају информације о вашим преференцама и вашим уређајима и користе се да би сајт функционисао као ви очекујте то, да разумете како остварујете интеракцију са сајтом и да прикажете огласе који су циљани на вас интересовања. Можете сазнати више о нашој употреби, променити подразумевана подешавања и повући своју сагласност у било ком тренутку са ефектом за будућност тако што ћете посетити Подешавања колачића, који се такође налази у подножју сајта.
