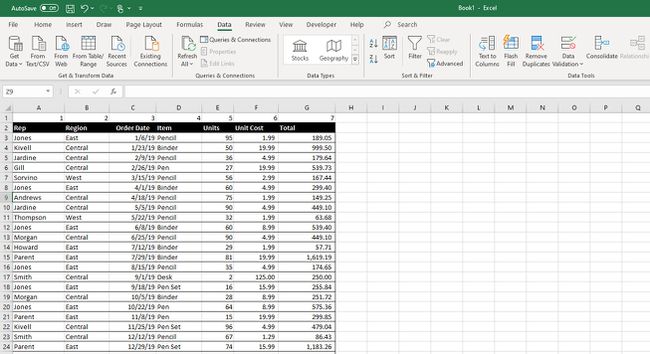Како преместити колоне у Екцелу
Шта треба знати
- Најлакши начин да померите колону у Екцел-у је да је означите и притиснете Смена, и превуците га на нову локацију.
- Такође можете да користите исецање и лепљење или сортирање података да бисте преуредили колоне са картице Подаци.
- Колоне које су део спојене групе ћелија се неће померати.
Овај чланак покрива како да померите колону у програму Екцел помоћу миша, исеците и налепите колону и преуредите колоне помоћу функције Сортирање података. Ова упутства се односе на Мицрософт Екцел 2019 и 2016, као и на Екцел у Оффице 365.
Како преместити колоне у Екцелу
Постоји неколико начина да преуредите колоне у Екцел радном листу, али један је лакши од свих осталих. Потребно је само истакнути и превући и испустити покрет. Ево како да померате колоне у Екцел-у помоћу миша.
-
На радном листу где желите да преуредите колоне, поставите курсор на врх колоне коју желите да преместите. Требало би да видите да се курсор променио у стрелицу. Када се то догоди, кликните да бисте истакли колону.
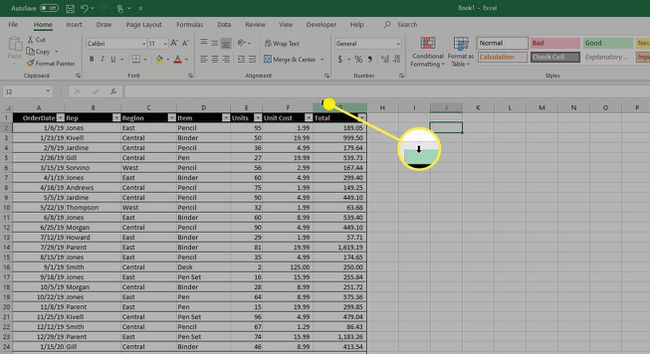
-
Затим притисните и држите Смена тастер на тастатури, а затим кликните и држите десну или леву ивицу колоне коју желите да преместите и превуците је удесно или улево.
Док превлачите курсор преко колона, видећете да се ивице затамне да би означиле где ће се нова колона појавити. Када сте задовољни локацијом, пустите клик миша.
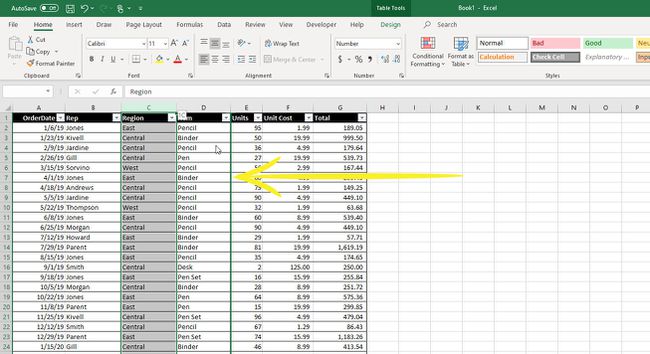
-
Колона ће бити премештена на локацију означену тамнијом ивицом.
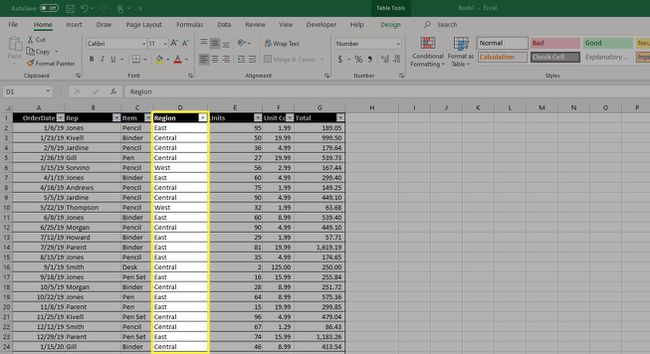
Како да преместите колону у Екцелу помоћу исецања и лепљења
Следећи најлакши начин да преместите колону у Екцел-у је да исечете и налепите колону са старе локације на нову. Ово функционише онако како бисте очекивали.
-
Означите колону коју желите да преместите, а затим притисните Цтрл + Кс на тастатури да бисте одсекли колону са њене тренутне локације. Видећете „мраве који марширају“ око колоне како би указали да је одсечена са своје тренутне локације.
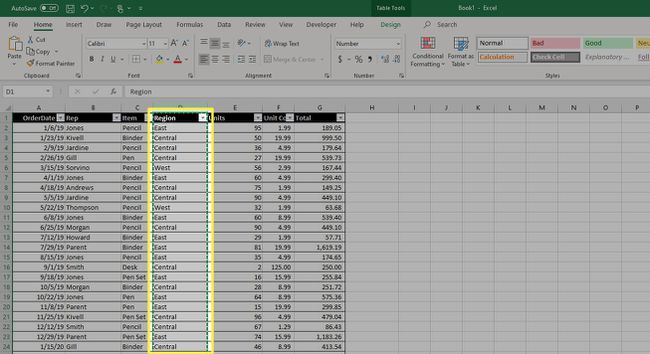
-
Затим означите колону десно од места на које желите да преместите исечену колону и кликните десним тастером миша. У менију изаберите Уметните исечене ћелије.
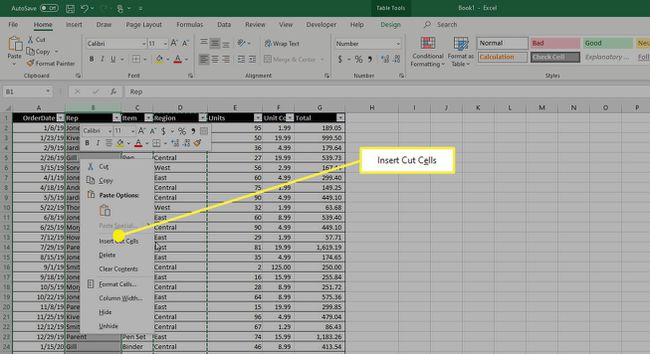
-
Нова колона је уметнута лево од изабране колоне.
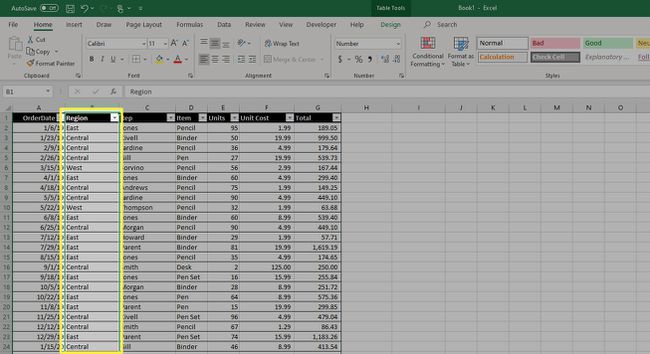
Како преместити колоне у Екцелу користећи сортирање података
Премештање колона са сортирањем података вероватно није најлакши начин да померате ствари ако имате само једну или две колоне које треба да буду померено, али ако имате велику табелу и желите да промените редослед бројних колона, овај мали трик би могао да буде велики савер.
Овај метод неће радити ако имате проверу ваљаности података у постојећим колонама. Да бисте наставили, мораћете да уклоните проверу ваљаности података. Да бисте то урадили, означите ћелије са валидацијом података, изаберите Валидација података > Подешавања > Избриши све, и кликните У реду.
-
За почетак, потребно је да додате ред на сам врх табеле. Да бисте то урадили, кликните десним тастером миша на први ред и изаберите Уметните из контекстног менија.
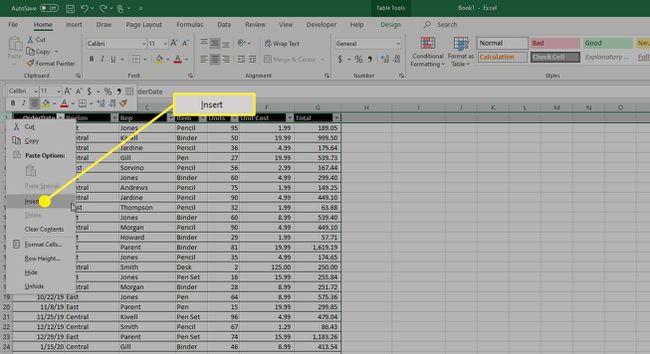
-
Нови ред је уметнут изнад вашег горњег реда. Овај ред мора бити на врху странице, изнад свих осталих редова заглавља или редова информација.
Прођите кроз табелу и нумеришите колоне редоследом којим желите да се појављују у табели тако што ћете унети број у нови горњи ред. Обавезно нумеришите сваку колону коју користите.
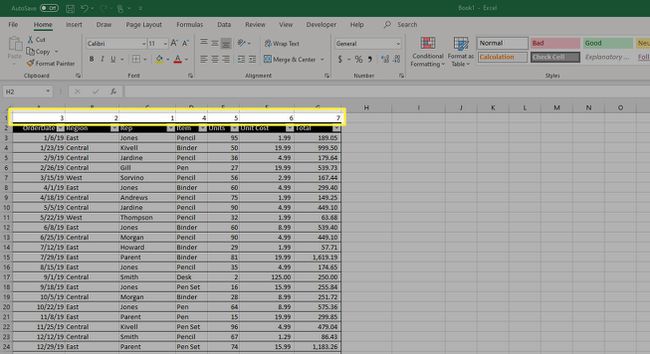
-
Затим изаберите све податке у табели које желите да преуредите. Затим на Подаци таб, у Сортирај и филтрирај група, кликните Врста.
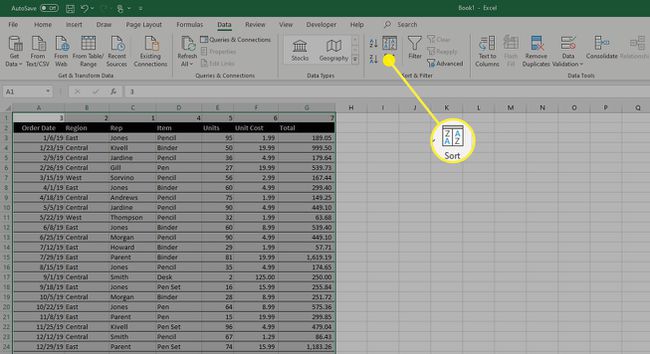
-
У Врста дијалог, кликните Опције.
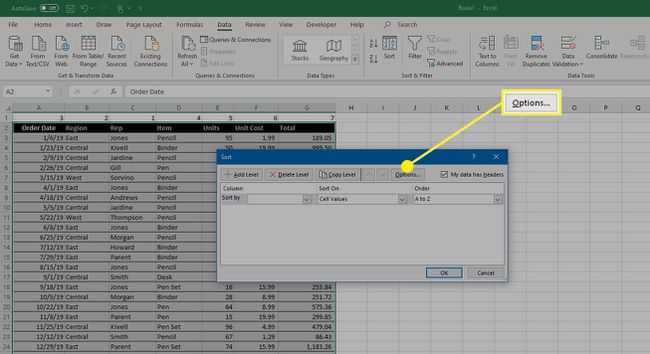
-
У Опције сортирања дијалог, кликните на радио дугме поред Сортирај с лева на десно а затим кликните У реду.
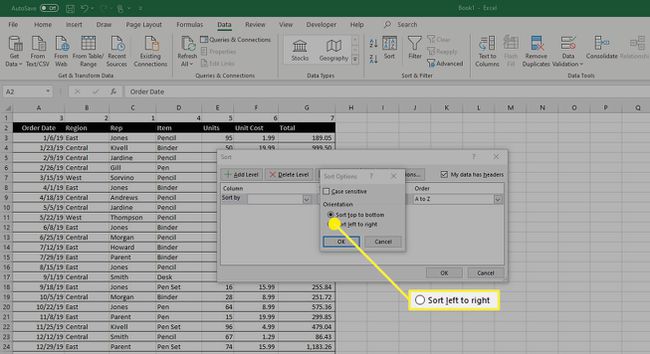
-
Вратили сте се у Врста Дијалог. У Сортирај по изаберите падајући мени Ред 1 а затим кликните У реду.
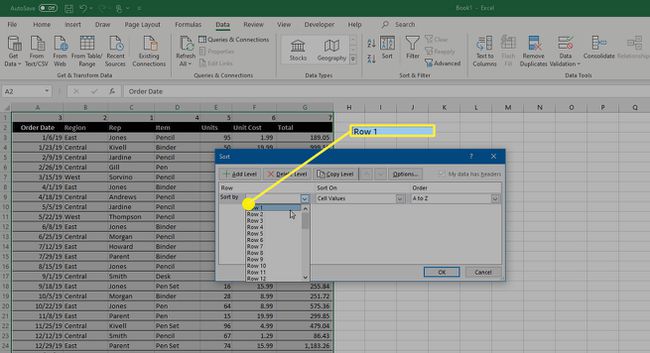
-
Ово би требало да сортира ваше колоне према бројевима које сте навели у том првом реду. Сада можете да кликнете десним тастером миша на први ред и изаберете Избриши да се ослободи од њега.