Како пратити мрежни саобраћај
Зашто надгледати своју мрежу?
Можда изгледа мало превише технолошки или претерано, шпијунирање целокупног саобраћаја који пролази кроз вашу кућну мрежу, али може помоћи да се пружи вредан увид у перформансе ваше мреже.
Открићете који тачно уређаји, или чак одређени програми, преоптерећују ваш пропусни опсег. Кроз праћење мреже можете открити где се рачунари повезују и колико података шаљу или примају. Тада ћете моћи да исправите све проблеме и боље искористите своју мрежу.
Постоји много начина на које можете надгледати своју мрежу. Три детаљна овде су вероватно најчешћа и најпогоднија.
Коришћење рутера
Сви имају рутер и можете му приступити са скоро било ког уређаја на вашој мрежи. Сав ваш саобраћај већ тече кроз рутер, тако да је то најдиректнији извор информација о томе шта се дешава унутар мреже.
-
Мораћете да сазнате ИП адресу вашег рутера. За већину рутера јесте 192.168.1.1, осим ако га неко није променио. Ако нисте сигурни, отворите командну линију и покрените ипцонфиг. На Мац-у и Линук-у, покрените
ип р. У Виндовс-у ћете наћи ИП вашег рутера наведен као пролаз. На Линук-у ће бити поред подразумевано преко.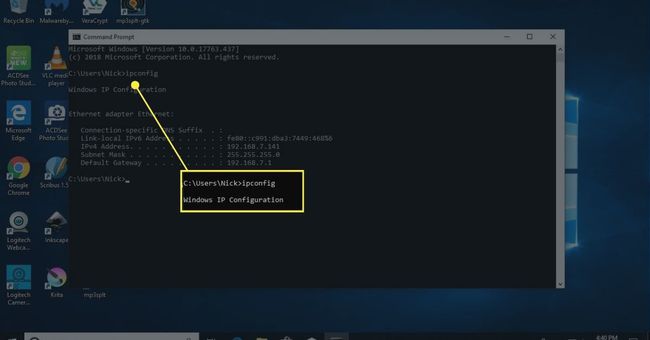
-
Отворите свој веб претраживач и унесите ИП адресу рутера у траку за адресу. Ово је исто као да претражујете веб локацију, па притисните Ентер након што унесете ИП адресу.
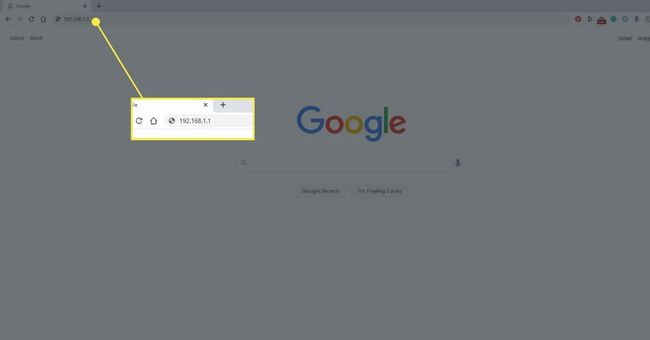
Вероватно ће од вас бити затражено да унесете администраторско корисничко име и лозинку вашег рутера пре него што кренете даље. Ако их нисте сами подесили, вероватно је то учинио ваш ИСП када га је подесио. Потражите било коју документацију коју су можда дали за пријаву.
-
Сваки рутер је другачији, као и њихови интерфејси. Када се први пут пријавите на већину, стићи ћете на страницу са основним статусом. Показаће вам информације о вашем рутеру и вашој мрежи које могу бити корисне, али не превише детаљне. Покушајте да пронађете а Листа уређаја везу да видите који су уређаји повезани на мрежу.
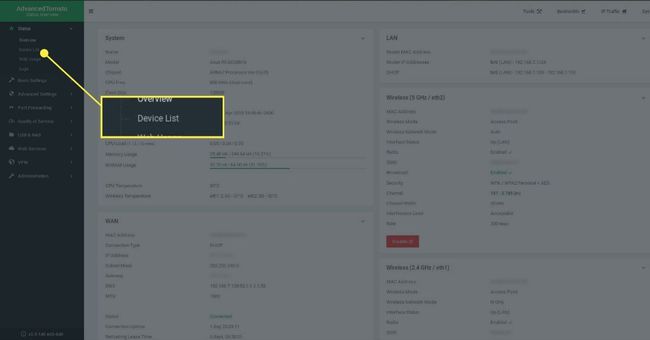
-
Листа уређаја вашег рутера ће вам показати ИП адресе уређаја повезаних на мрежу. Може чак пружити мало информација о томе шта су. Обично ћете видети име рачунара поред ИП адресе, ако је она подешена. Овде ћете такође моћи да видите информације о вези за Ви-Фи уређаје, укључујући њихов квалитет сигнала и доступни пропусни опсег.
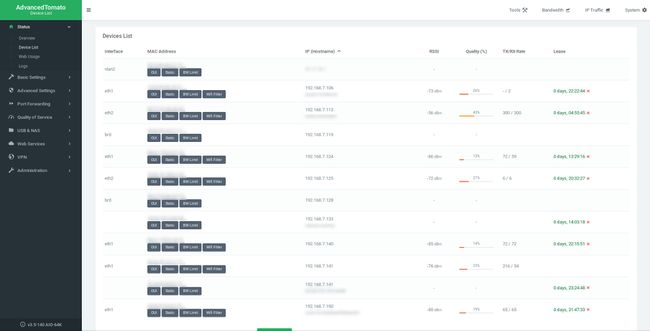
Погледајте около за а Статус одељак на вашем рутеру. Можда ћете имати довољно среће да чак имате и одређену Проток или Мониторинг мреже одељак. У оваквом одељку ћете моћи да пронађете више података о коришћењу пропусног опсега одређених уређаја према ИП адреси.
-
Када лоцирате одељке за праћење саобраћаја или пропусног опсега вашег рутера, моћи ћете да видите који уређаји користе највише пропусног опсега. Видећете брзине преноса и друге корисне статистике. У неким случајевима можете пронаћи графиконе, па чак и праћење у реалном времену који пружају визуализацију онога што се дешава на вашој мрежи.
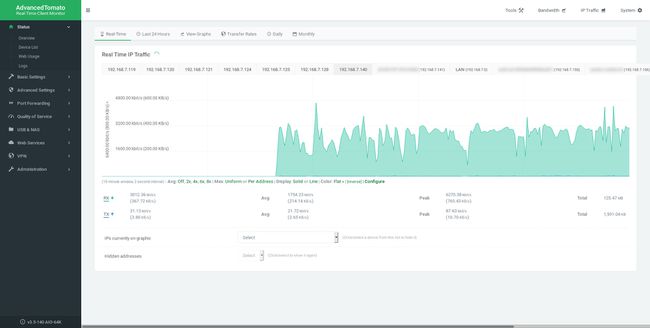
Уз ове информације, моћи ћете да сазнате које су ваше мреже највеће свиње и који уређаји се можда боре да добију пристојан сигнал. Такође ћете моћи да видите да ли је неко ушао у вашу мрежу када не би требало да буде тамо.
Виресхарк
Виресхарк је алатка отвореног кода за филтрирање пакета. Ако не знате шта је филтрирање пакета, то је задатак управљања мрежом много нижег нивоа, тако да се Виресхарк може сматрати претераним за једноставно гледање саобраћаја на вашој мрежи. Уз то, апсолутно може да заврши посао. Осим тога, бесплатан је и доступан за Виндовс, Мац и Линук.
-
Отворите претраживач и идите на Страница за преузимање Виресхарк-а, и узмите најновији инсталатер за свој оперативни систем.
Ако користите Линук, Виресхарк се вероватно налази у репозиторијумима ваше дистрибуције. Корисници Убунту-а и Дебиан-а треба да инсталирају Виресхарк са:
$ судо апт инсталл виресхарк
Покрените инсталациони програм Виресхарк. Све би требало да буде једноставно, а подразумеване опције ће радити у скоро сваком случају.
-
Отворите Виресхарк.
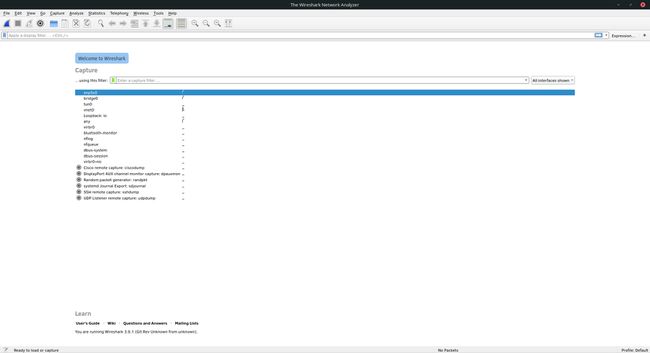
Ако Виресхарк испрва изгледа збуњујуће, не брините. Не морате да знате много о томе за основе. Изаберите Уредити и Преференцес у горњем менију да бисте подесили једну опцију која вам је потребна.
-
Отвориће се нови прозор. Лоцате Цаптуре на листи са леве стране и изаберите је.
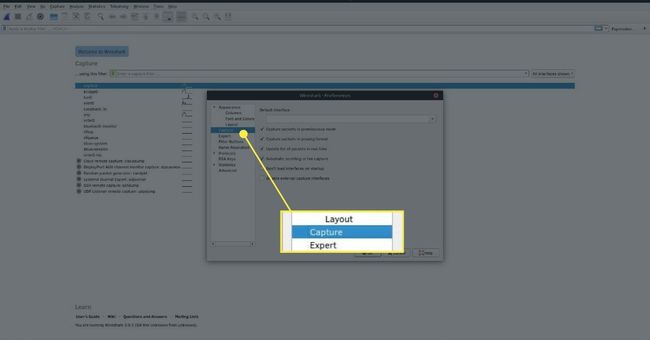
-
Тело прозора ће се померити да прикаже опције снимања. Уверите се да Хватајте пакете у промискуитетном режиму је проверено. Притисните У реду када је.
Коришћење Виресхарка у промискуитетном режиму на мрежи коју не поседујете јесте није легално. Будите сигурни да то радите само на својој мрежи.
Назад у главном прозору Виресхарк-а, постоје две иконе које ће вам требати у главном менију. Плави Схарк Фин икона покреће Виресхарк процес снимања који бележи мрежну активност. Црвена Квадрат зауставља хватање. Моћи ћете да прегледате и чак сачувате податке након снимања. притисните Фин почети.
-
Пустите да снимање траје мало. Ако постоји нешто са чиме имате проблема на мрежи, покушајте да поново креирате те околности. Уз мало среће, Виресхарк ће ухватити тренутак када се проблем појави, а ви ћете моћи да погледате шта се догодило.
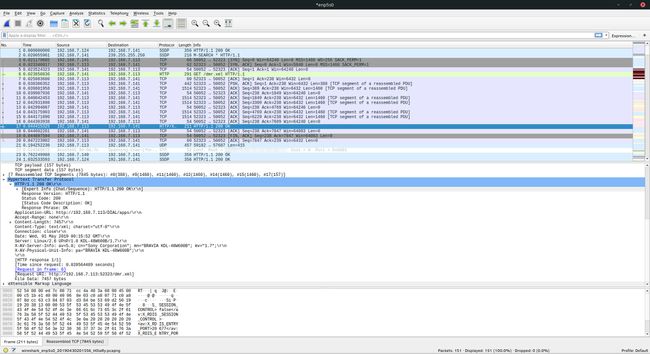
Након што сте задовољни количином информација које сте прикупили, притисните црвено Квадрат да заустави хватање.
Погледајте резултате. У горњем делу прозора видећете различите пакете које прикупља Виресхарк. Сваки од њих ће имати ИП адресу која је послала пакет и ону која га је примила. Такође ћете видети мрежни протокол сваког од њих. Када изаберете један, моћи ћете да прегледате пакетне податке у пољу испод. Најнижа опција на листи генерално садржи део информација који је најчитљивији за човека. Међутим, ако је пакет шифрован, нећете видети много.
Наставите да гледате. Покушајте да користите временске ознаке да бисте лоцирали тачан тренутак када се ваш проблем појавио. Надамо се да ће бити доступних релевантних информација. Ако желите да сазнате више о Виресхарку, погледајте комплетан водич за Виресхарк.
