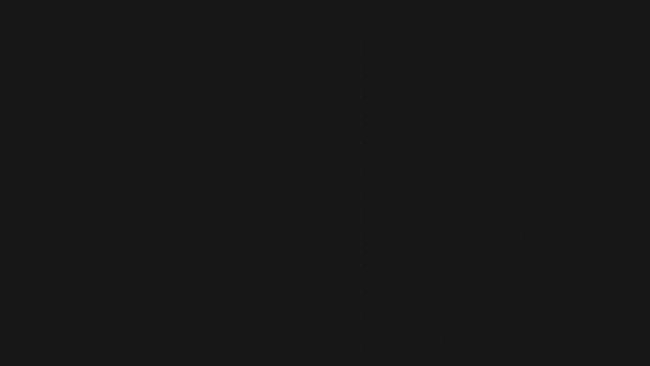Како направити увод у ИоуТубе
Прављење увода на ИоуТубе је веома слично прављење ИоуТубе видеа, а можете направити један користећи много истих алати за уређивање видеа користи се за прављење ИоуТубе видео записа. Ево како да направите увод на ИоуТубе-у помоћу Панзоид видео едитора и софтвера за уређивање видео записа Филмора.

Херо Имагес / Гетти Имагес
Како да направите увод за ИоуТубе
Бесплатно направите ИоуТубе увод уз Панзоид, веб алатку која ради у било ком веб претраживачу.
-
Иди на панзоид.цом и изаберите Цлипмакер на врху странице.
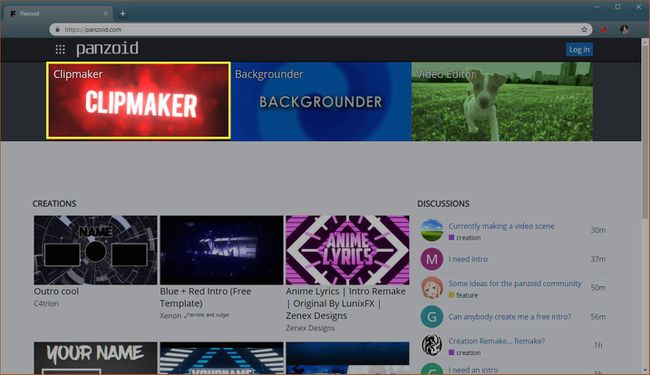
-
Изаберите снимак из менија са леве стране или се померите надоле и изаберите Више креација за више опција.
-
У поље за претрагу откуцајте интро, а затим притисните Ентер или Повратак на тастатури.
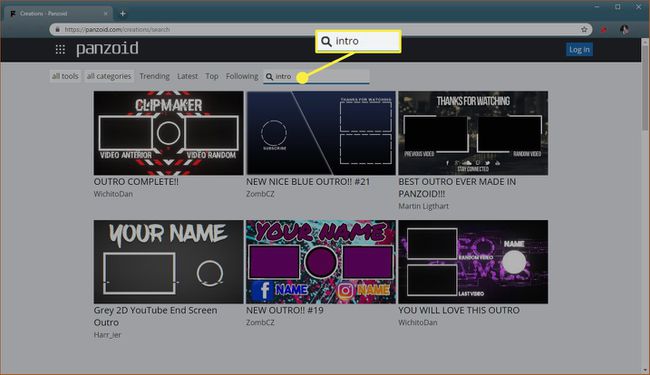
-
Изаберите уводни клип који вам се свиђа.
Ако не видите ништа што вам се свиђа, изаберите Све категорије да проверите различите уводне категорије.
-
Изаберите Отворите у Цлипмакер-у.
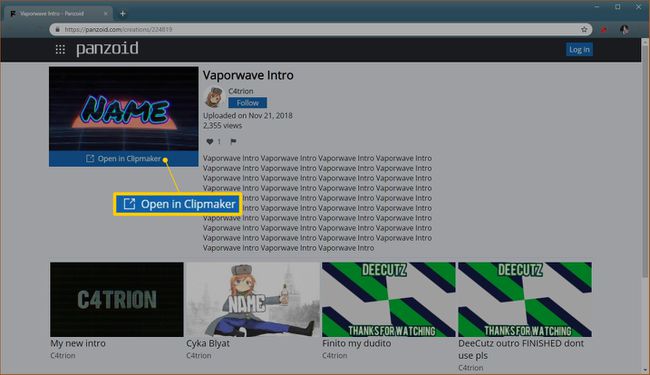
-
Изаберите 3Д жичана кутија у менију на левој страни странице.
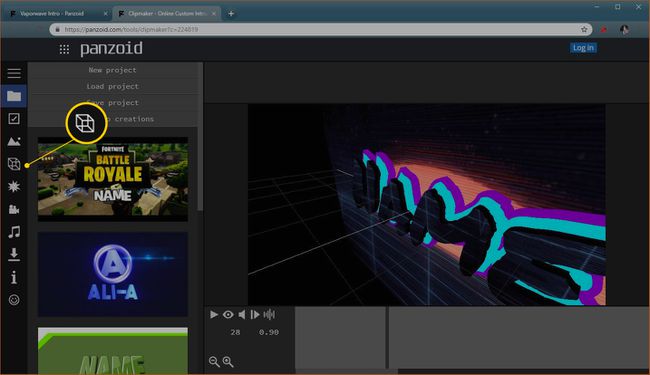
-
Ако увод укључује било који подразумевани текст, изаберите га и замените својим ИоуТубе канал име или бренд.
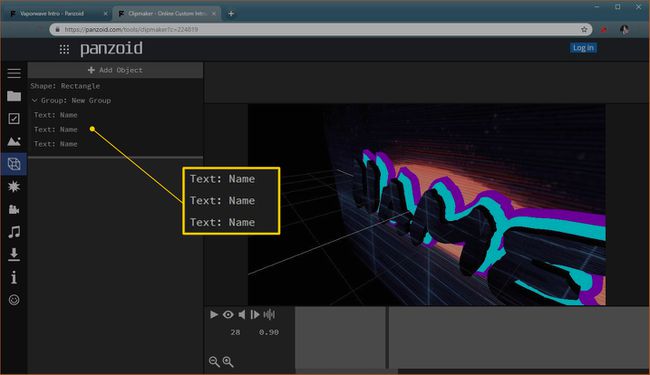
-
Када прилагодите клип са именом канала или бренда, изаберите око икона.

-
Изаберите игра дугме за преглед уводног клипа.
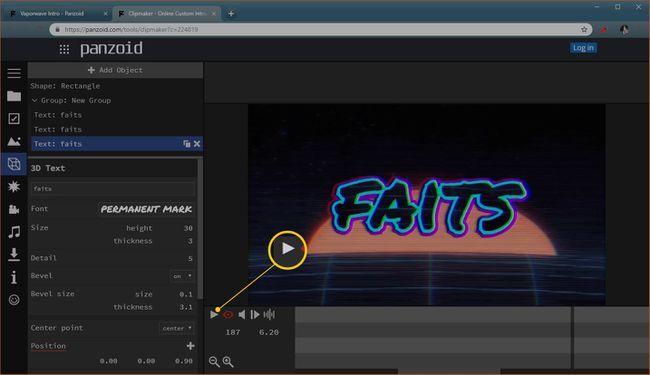
-
Изаберите преузимање икона (стрелица усмерена надоле) у левом менију.
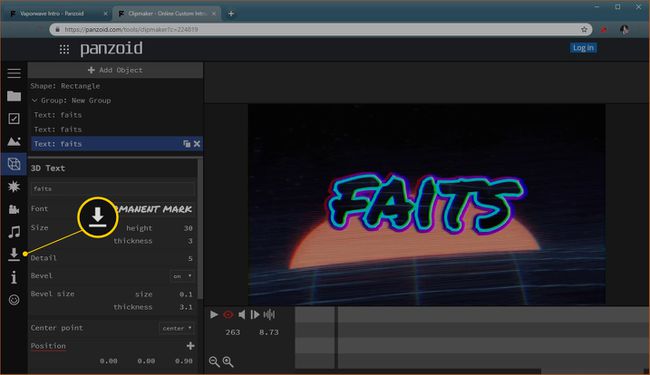
Користите Панзоид напредни систем за уређивање да бисте креирали видео увод од нуле ако желите.
-
Изаберите жељени режим и формат, а затим изаберите Покрените рендеровање видеа.
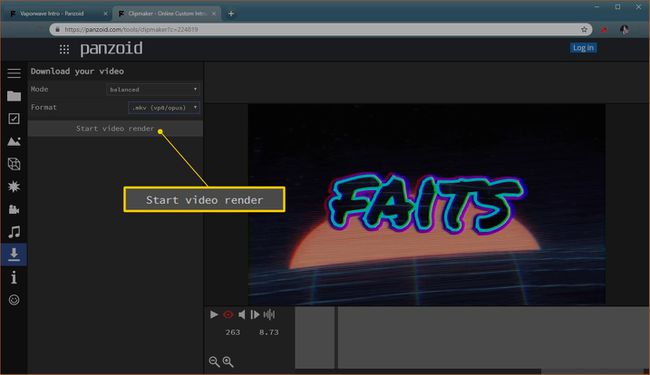
Ако видите искачући оквир који тражи дозволу за чување података на вашем уређају, изаберите Дозволи. Оставите веб страницу отворену док се процес не заврши.
-
Изаберите Преузмите свој видео.

-
Гледајте свој увод и уверите се да изгледа онако како желите.

Шта чини добар ИоуТубе уводни видео?
Одличан ИоуТубе увод може успоставити ваш бренд, узбудити ваше гледаоце због видеа који ће управо гледати и показати новим гледаоцима шта вас занима. Иако је прихватљиво да отпремите видео записе на ИоуТубе без приложеног увода, постоје важни разлози због којих бисте можда желели да направите увод.
Када гледалац погледа један од ваших видео снимака, увод је прво што види. То значи да увод игра велику улогу у првим утисцима. Лош први утисак може довести до тога да гледаоци одустану и потраже нешто друго за гледање.
Ево неколико савета како да направите добар ИоуТубе увод:
- Нека буде кратко: Ако је увод предугачак, новом гледаоцу би могло бити досадно и затворити видео. Лојални гледаоци такође могу постати фрустрирани када претерано гледају ваше видео снимке ако сваки видео почиње дугим уводом.
- Бранд ит: Ако је назив вашег ИоуТубе канала ваш бренд, уверите се да је истакнуто. Ако користите одређену врсту естетике у својим видео снимцима, уверите се да увод то појачава.
- Нека ваша оригиналност заблиста: Научите што више о алаткама за уређивање на мрежи као што је Панзоид да бисте направили оригиналан увод који вас издваја од других креатора.
Како направити увод у ИоуТубе са софтвером за уређивање видео записа Филмора
Други начин да направите ИоуТубе увод је да користите софтвер за уређивање видеа као Филмора. Можете га преузети бесплатно. Ваш увод ће имати филмора водени жиг ако не купите пуну верзију софтвера.
-
Преузмите и инсталирајте Филмора за ваш оперативни систем:
Виндовс, Мац: Вондерсхаре Филмора
Андроид: ФилмораГо на Гоогле Плаи-у
иОС: ФилмораГо на Апп Сторе
Отворите Филмора и изаберите Фулл Феатуре Моде.
-
Изаберите Текст/Кредит.

-
Пронађите шаблон који вам се свиђа и изаберите плус (+)која се појављује када померите показивач миша преко сличице.

-
Два мала сивкаста правоугаоника појављују се на временској линији Филмора. Двапут кликните на доњу.
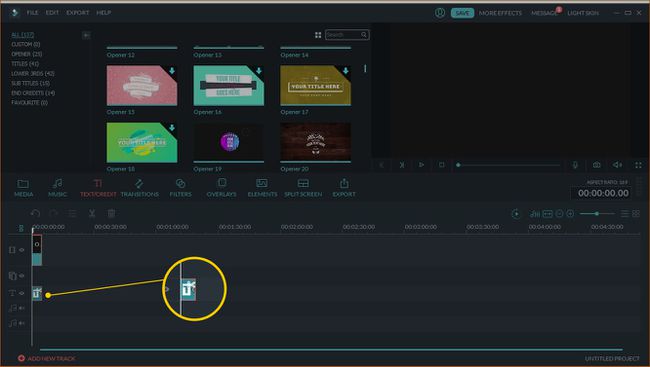
-
Изаберите сваки ред текста у прозору за преглед и замените га својим прилагођеним текстом.
Можете променити фонт, величину и боју текста. Такође можете да померате текст тако што ћете га кликнути и превући у прозору за преглед.
-
Изаберите игра дугме да видите да ли сте задовољни уводом.
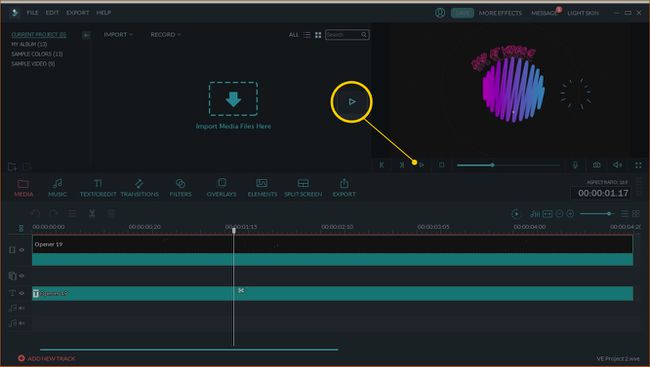
Можете додати музику у увод ако желите. Или га учините флексибилнијим додавањем музике или преслушавања када правите своје ИоуТубе видео снимке.
-
Изаберите Извоз.
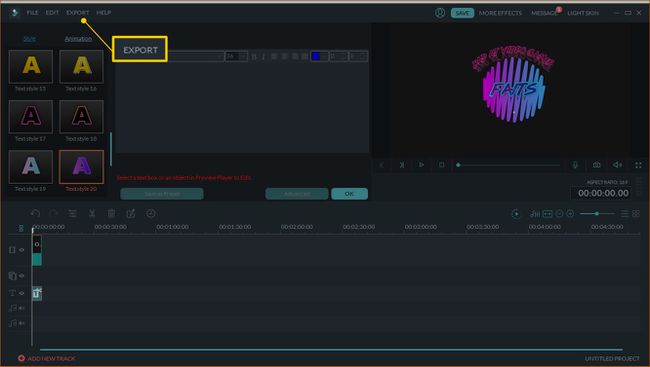
-
Изаберите формат који желите, унесите име за увод и изаберите Извоз.
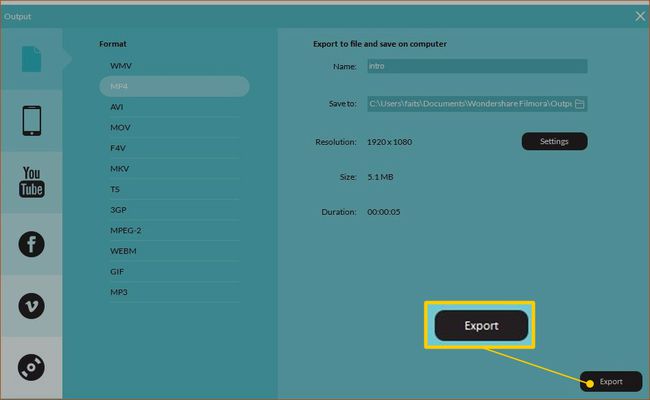
Изаберите Подешавања да промените резолуцију и брзину кадрова увода.
-
Погледајте свој извезени увод да бисте били сигурни да изгледа онако како желите.