Дељење Мац штампача са Виндовс 7
Дељење штампача је једна од најчешћих употреба куће или малог предузећа локална мрежа. Дељење штампача може смањити трошкове смањењем броја штампача које треба да купите. У овом водичу корак по корак показаћемо вам како да делите штампач повезан са Мац рачунаром који ради ОС Кс 10.6 (Снежни леопард) са рачунаром који користи Виндовс 7.
Дељење Мац штампача је процес из три дела: уверавање да су ваши рачунари у заједничкој радној групи, омогућавање дељења штампача на вашем Мац-у и додавање везе са мрежним штампачем на вашем Вин 7 ПЦ-у.
Од јануара 2020. Мицрософт више не подржава Виндовс 7. Препоручујемо надоградњу на Виндовс 10 да и даље добијате безбедносна ажурирања и техничку подршку.

Шта вам је потребно
Да бисте започели, требаће вам:
- Мрежа која ради, било Ви-Фи или жични Етхернет.
- Штампач који је директно повезан са Мац рачунаром који користи ОС Кс 10.6.к (Снов Леопард).
- Уобичајено име радне групе за ПЦ и Мац рачунаре на вашој мрежи.
- Отприлике пола сата вашег времена.
Конфигуришите име радне групе
Виндовс 7 користи подразумевани радна група назив РАДНЕ ГРУПЕ. Ако нисте променили име радне групе на Виндовс рачунарима повезаним на вашу мрежу, онда спремни сте да кренете, јер Мац такође креира подразумевано име радне групе ВОРКГРОУП за повезивање са Виндовс-ом машине.
Ако сте променили име своје Виндовс радне групе, мораћете да промените име радне групе на свом Мац-у да би се подударало са њим.
Како променити назив радне групе на Мац-у
Да бисте променили назив радне групе вашег Мац-а тако да одговара имену ваше Виндовс радне групе:
-
Лансирање Системске поставке од Доцк или Аппле мени.

-
Изаберите Мрежа.

-
Од Локација падајући мени, изаберите Уредите локације.
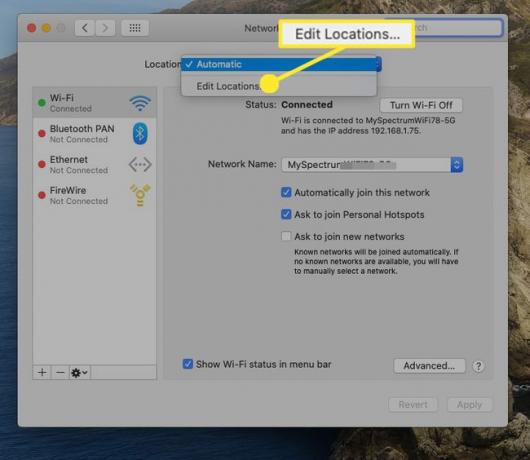
-
Изаберите своју активну локацију са листе на листи локација. Активна локација се обично назива Аутоматски и можда је једини унос у листу.

-
Изаберите ланчаник дугме, а затим изаберите Дупликат локације из искачућег менија.
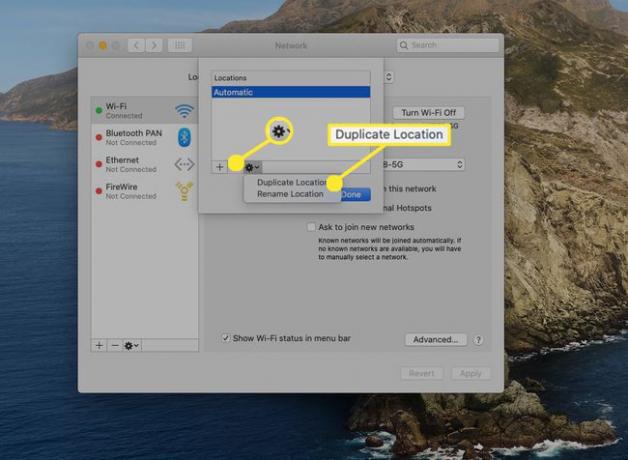
-
Унесите ново име за дупликат локације или користите подразумевано име, које је Аутоматско копирање. Изаберите Готово.

-
Изаберите Напредно.
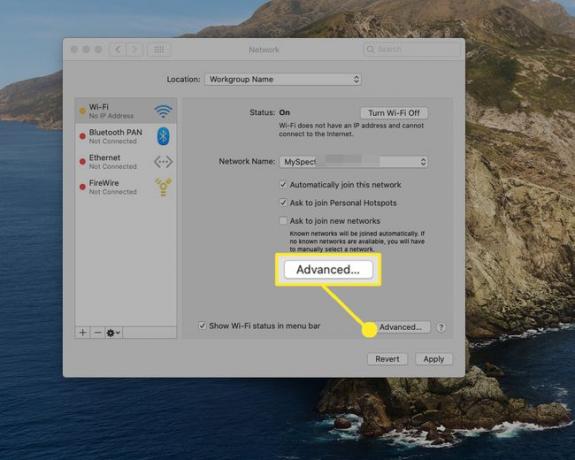
-
Изаберите ВИНС.
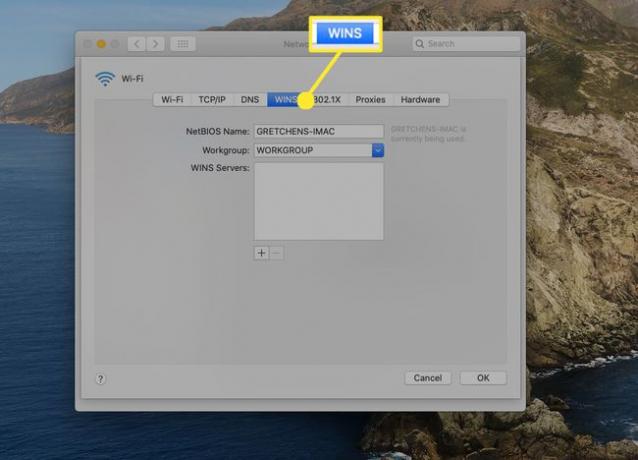
-
У Радна група текстуално поље, унесите назив своје радне групе, а затим изаберите У реду.

-
Изаберите Применити.
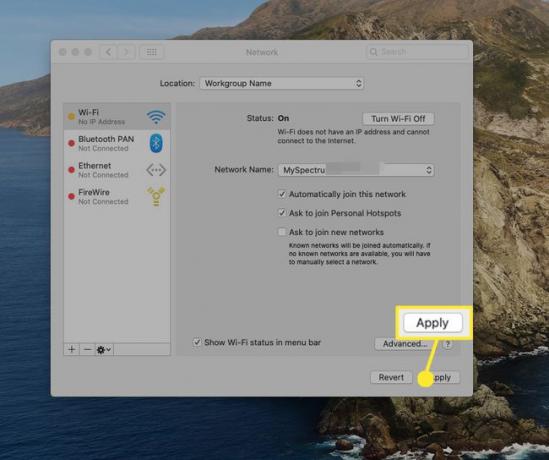
Након што изаберете Применити, ваша мрежна веза ће бити прекинута. Након неколико тренутака, ваша мрежна веза ће бити поново успостављена, са новим именом радне групе које сте креирали.
Омогућите дељење штампача на вашем Мац-у
Да би дељење штампача за Мац функционисало, мораћете да омогућите функцију дељења штампача на свом Мац рачунару. Претпостављамо да већ имате штампач повезан на ваш Мац који желите да делите на својој мрежи.
-
Лансирање Системске поставке од Доцк или Аппле мени.

Изаберите Интернет и умрежавање > Дељење.
-
Окно Подешавања дељења садржи листу доступних услуга које се могу покренути на вашем Мац рачунару. Ставите квачицу поред Дељење штампача ставку у списку услуга.

-
Када је дељење штампача укључено, појавиће се листа штампача доступних за дељење. Поставите квачицу поред имена штампача који желите да делите, а затим затворите Систем Преференцес.
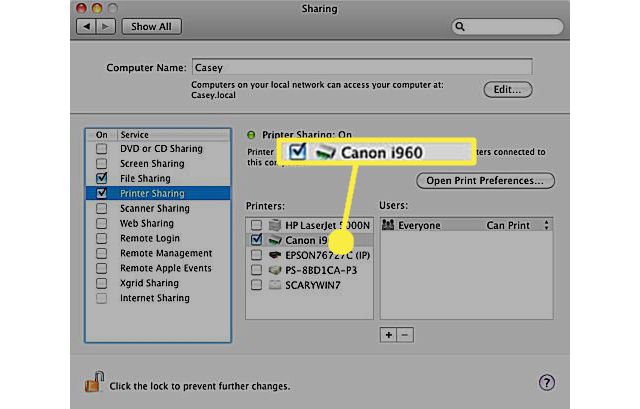
Ваш Мац ће сада дозволити другим рачунарима на мрежи да деле одређени штампач.
Додајте дељени штампач у Виндовс 7
Последњи корак у дељењу Мац штампача је додавање дељеног штампача на ваш Вин 7 рачунар.
Изаберите Почетак > Уређаји > Штампачи.
У прозору Штампачи изаберите Додајте штампач са траке са алаткама.
У Додај штампач прозор, изаберите Додајте мрежни, бежични или Блуетоотх штампач.
-
Тхе Додајте штампач чаробњак ће проверити да ли на мрежи постоје доступни штампачи. Када чаробњак заврши претрагу, видећете листу свих доступних штампача на вашој мрежи. Изаберите дељени Мац штампач са листе доступних штампача, а затим изаберите Следећи.

Приказаће се порука упозорења која вас обавештава да штампач нема инсталиран одговарајући управљачки програм. То је у реду јер ваш Мац нема инсталиран ниједан Виндовс драјвер за штампач. Изаберите У реду да бисте започели процес инсталирања драјвера у Виндовс 7 да бисте разговарали са дељеним Мац штампачем.
Тхе Додајте штампач чаробњак ће приказати листу од две колоне. Под Произвођач у колони, изаберите марку штампача повезаног на ваш Мац.
Под Штампачи изаберите назив модела штампача прикљученог на ваш Мац, а затим изаберите У реду.
Тхе Додајте штампач чаробњак ће завршити процес инсталације и приказати вам прозор који вам омогућава да промените име штампача онако како се појављује на рачунару са оперативним системом Виндовс 7. Направите било коју промену имена које желите, а затим изаберите Следећи.
Тхе Додајте штампач чаробњак ће приказати прозор са питањем да ли желите да поставите нове штампаче као подразумеване за ваш Виндовс 7 рачунар. Исти прозор вам такође омогућава да одштампате пробну страницу. Ово је добра идеја, јер вам омогућава да осигурате да дељење штампача функционише. Изаберите Одштампајте пробну страницу.
Изаберите Заврши да бисте довршили процес дељења штампача.
Коришћење заједничког штампача
Коришћење заједничког штампача вашег Мац-а са вашег Виндовс 7 рачунара се не разликује од онога што би било да је штампач директно повезан са вашим Вин 7 рачунаром. Све ваше Вин 7 апликације видеће дељени штампач као да је физички повезан са вашим рачунаром.

Неколико тачака које треба имати на уму
- Ваш Мац мора бити укључен да би дељени штампач био доступан на мрежи.
- Нека својства штампача можда неће бити доступна преко мреже. На пример, можда нећете моћи да одредите статус потрошног материјала на дељеном штампачу, на пример колико је мастила преостало или да ли је лежиште за папир празна. Ово се разликује од штампача до штампача, као и од драјвера штампача до драјвера штампача.
- Штампање са мреже може спречите да ваш Мац оде у стање спавања.
- Успавани Мац можда неће моћи да одговори на захтеве штампача са умрежених рачунара.
