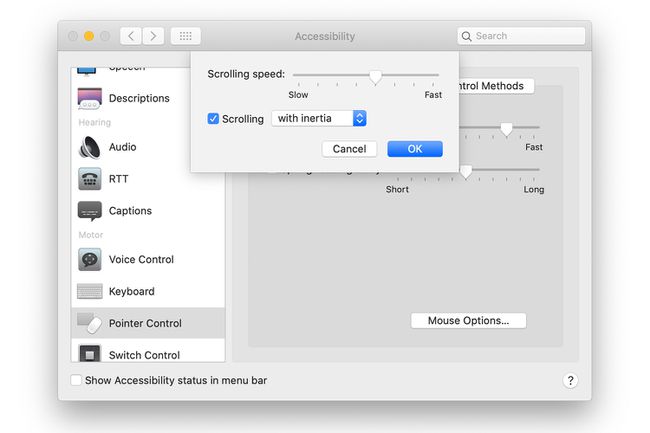Како променити брзину или осетљивост миша
Шта треба знати
- Виндовс 10: Подешавања миша > Додатни... Користите клизач за брзину клика. Клизач унутра Опције показивача мења своју брзину.
- Мац миш: Преференцес > Миш > Покажите и кликните. Подесите Брзина праћења.
- Мац трацкпад: Преференцес > Трацкпад > Покажите и кликните. Подесите Брзина праћења.
Овај чланак објашњава како да подесите клик и показивач брзине вашег миша или трацкпад. Информације у овом чланку се односе на Виндовс 10 рачунаре и Мац рачунаре са мацОС Цаталина (10.15), мацОС Мојаве (10.14), мацОС Хигх Сиерра (10.13) или мацОС Сиерра (10.12).
Како променити брзину миша у оперативном систему Виндовс 10
Да бисте променили брзину миша на рачунару са Виндовс 10:
-
У траку за претрагу унесите миш. У резултатима изаберите подешавања миша. Када Подешавања отвори прозор, изаберите Додатне опције миша.
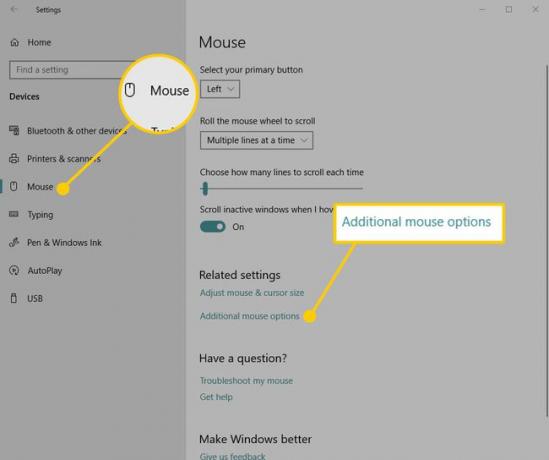
-
У аплету контролне табле за Својства миша, промените брзину помоћу клизача и тестирајте је тако што ћете двапут кликнути на икону тест фолдера. Што је бржа брзина коју одаберете, брже морате да притиснете тастере миша да би двоструки клик функционисао. Ако желите да задржите промену, изаберите
Применити да га сачувам. Ако не сачувате промену, поставка остаје иста као и пре отварања прозора Подешавања.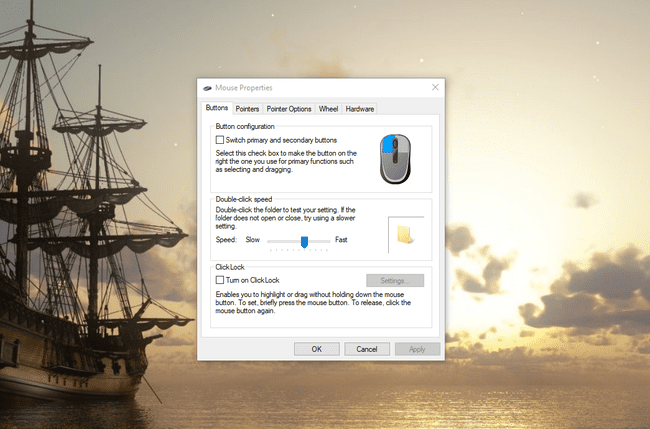
-
Иди на Опције показивача таб оф тхе Својства миша дијалог да бисте променили брзину којом се курсор миша или показивач помера по екрану.
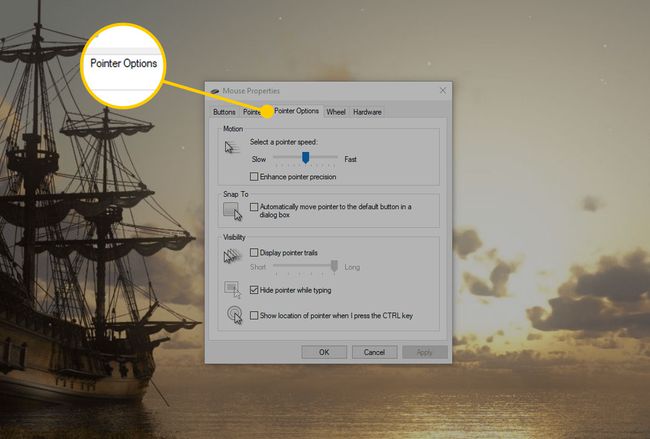
-
Што је већа брзина курсора, мање је потребно да померате миш. Ако успорите брзину, морате да померите миш даље да би курсор прешао исту удаљеност. Након што постигнете жељену брзину, изаберите Применити.
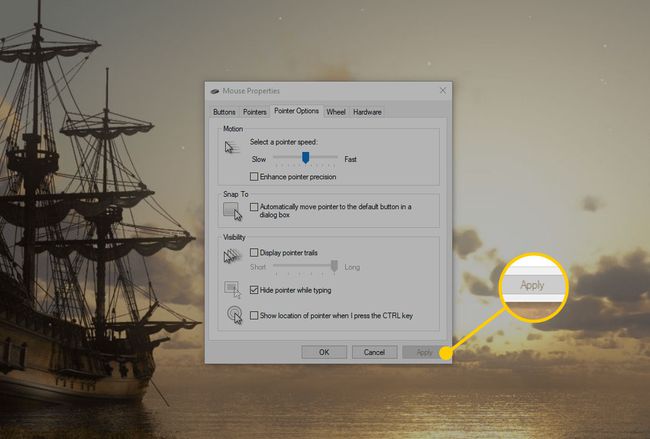
Како подесити брзину курсора тачпеда у оперативном систему Виндовс 10
Да бисте променили брзину тачпеда у оперативном систему Виндовс 10, отворите Виндовс подешавања притиском Победити+И. Затим изаберите Уређаји > Тоуцхпад.
Када се отвори прозор Подешавања, превуците клизач у прозору улево или удесно да бисте променили брзину курсора када користите тачпед. На истом екрану користите клизач да подесите осетљивост. За разлику од подешавања миша, ове промене ступају на снагу чим извршите промену. Не морате да бирате Применити.
Подешавања оперативног система Виндовс приказују опције конфигурације тачпеда само када Виндовс открије да ваш систем користи тачпед. У супротном, те опције су скривене.
Како променити брзину праћења миша на Мац-у
Промена брзине праћења миша на Мац-у је једноставна као и промена на Виндовс 10 рачунару.
-
На Мац рачунару кликните на Аппле икону на врху екрана и изаберите Системске поставке из менија.

-
Кликните Миш у Системске поставке екран.
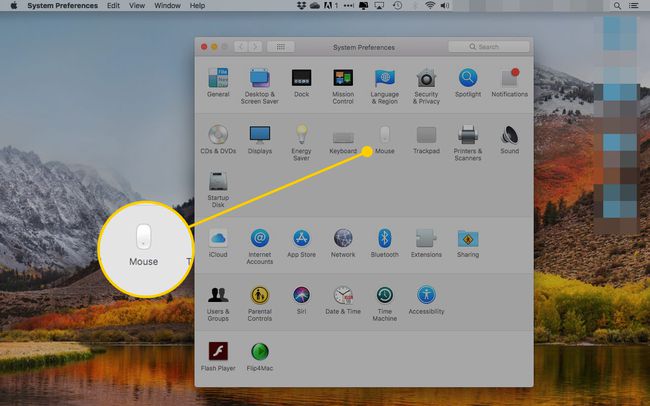
-
Кликните Покажите и кликните на врху екрана.
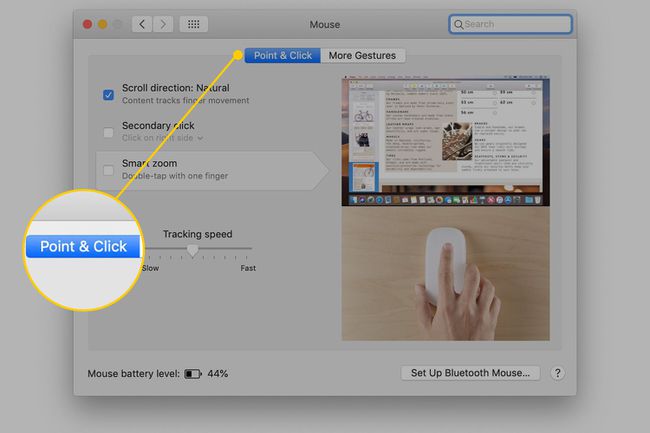
-
Превуците клизач испод Брзина праћења да повећате или смањите брзину курсора. Што је брзина праћења већа, потребно је мање физичког покрета да бисте померили курсор.
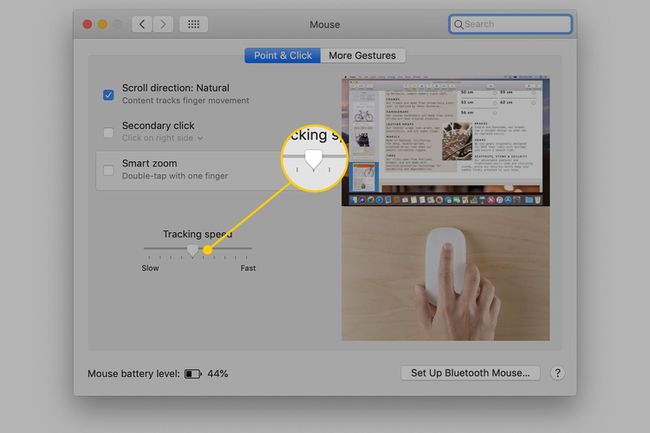
Како променити брзину праћења Трацкпад-а на Мац-у
Било да је ваш трацкпад уграђен у ваш Мац лаптоп или је а периферија коју користите са својим Мац рачунаром стони рачунар, метод за промену брзине додирне табле је исти.
-
Кликните Аппле икону и изаберите Системске поставке у менију.

-
Кликните Трацкпад у Системске поставке екран.
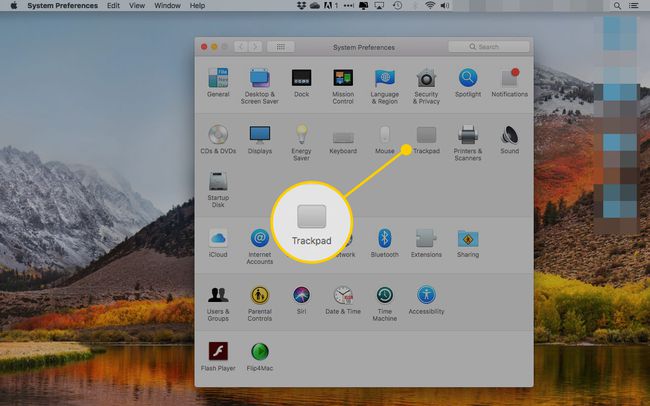
-
На следећем екрану кликните Покажите и кликните.
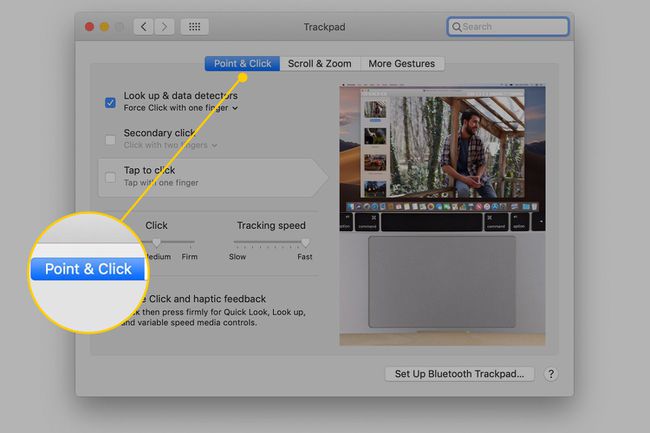
-
Користити Брзина праћења клизач да промените брзину праћења додирне табле на Мац-у. Изаберите колико брзо желите да буде брзина праћења превлачењем клизача између Спор и Фаст. Што је брзина праћења већа, потребно је мање физичког покрета да бисте померили курсор.
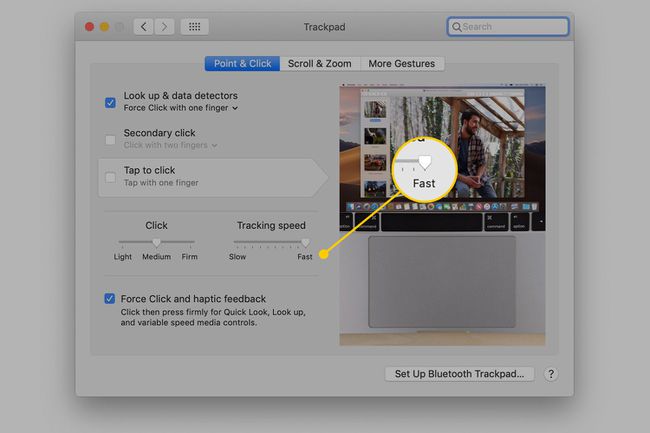
Како променити брзину двоструког клика на Мац-у
Промена брзине двоструког клика део је функција приступачности на Мац-у.
-
Кликните Аппле икону и изаберите Системске поставке из менија.

-
Кликните Приступачност.
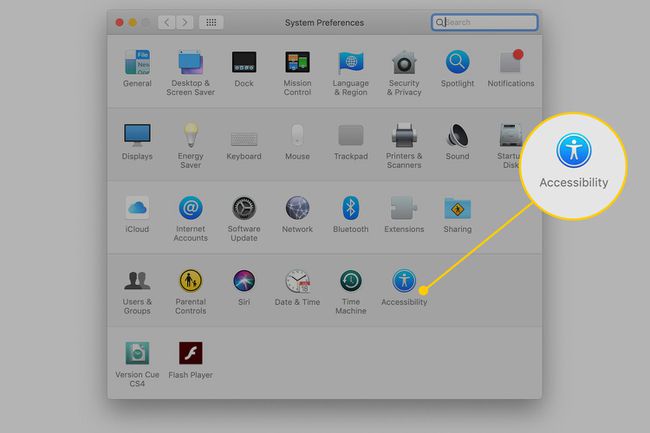
-
Изабери Контрола показивача на левом панелу и изаберите Миш и додирна табла табин мацОС Цаталина. У старијим верзијама оперативног система кликните Миш и додирна табла у левом панелу.
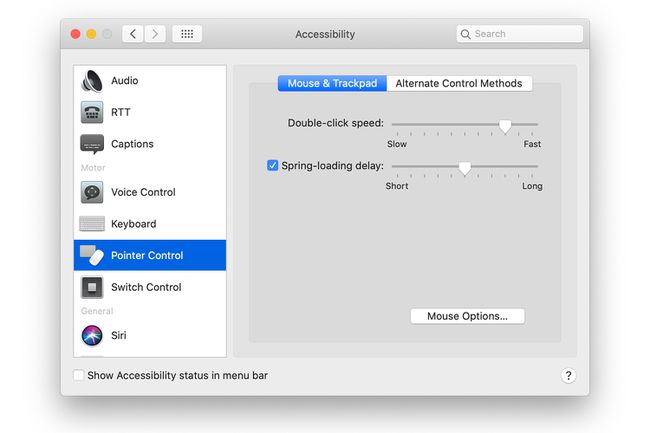
-
Превуците клизач поред Брзина двоструког клика да бисте променили време између сваког клика на мишу или додирној плочи. Промена ступа на снагу одмах.
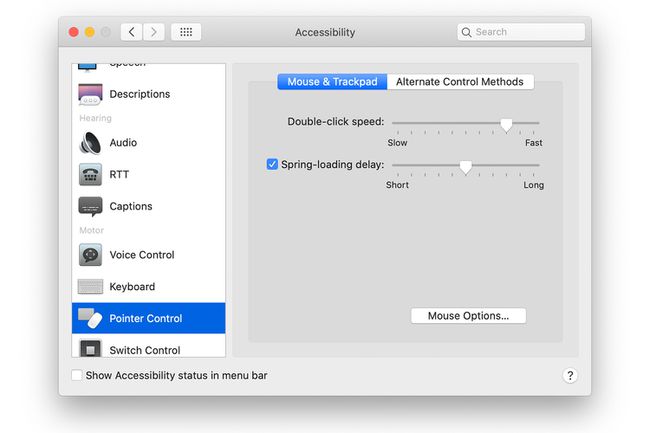
-
Изаберите Опције миша на дну Миш и додирна таблаПриступачност екран за приступ мишу Брзина померања клизач. Подесите брзину померања померањем клизача између Спор и Фаст. Кликните У реду.