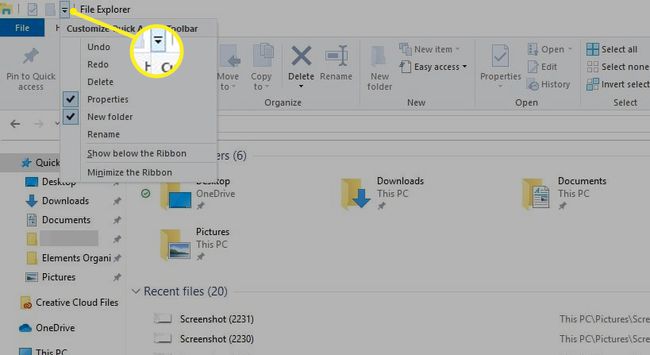Како користити брзи приступ оперативном систему Виндовс 10
Тхе Виндовс 10 Функција брзог приступа пружа једноставан начин да пронађете датотеке и фасцикле које најчешће користите. Могуће је прилагодити фасцикле које се приказују у приказу за брзи приступ, потпуно онемогућити брзи приступ или обрисати историју брзог приступа да бисте ресетовали датотеке које су приказане у прозору.
Информације у овом чланку односе се искључиво на Виндовс 10.
Како користити брзи приступ оперативном систему Виндовс 10
Брзи приступ заузима место Фаворитес функција, која је корисницима омогућавала да обележе често коришћене датотеке или фасцикле у претходним верзијама оперативног система Виндовс. Витх Брзи приступ, у Филе Екплорер прозор.
Отвори Виндовс Филе Екплорер и изаберите Брзи приступ у левом окну да бисте видели своје често коришћене датотеке и фасцикле.
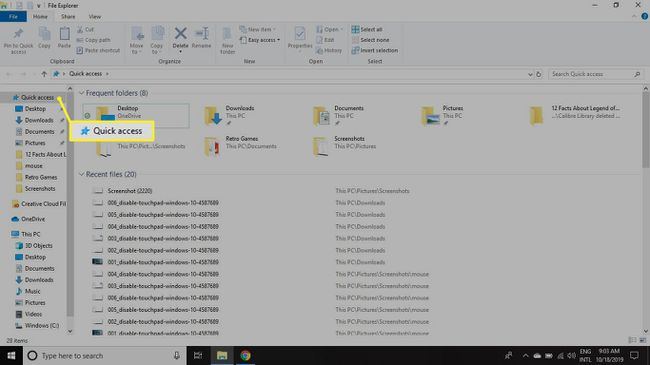
Како закачити фасцикле за брзи приступ у оперативном систему Виндовс 10
Брзи приступ је подразумевано омогућен у прозору Виндовс 10 Филе Екплорер. Фасцикле и датотеке које се приказују у брзом приступу су оне које користите најчешће или недавно. Међутим, можете да прилагодите које ће фасцикле бити приказане под брзим приступом тако што ћете их закачити у приказ брзог приступа.
Да бисте то урадили, кликните на фасциклу у Филе Екплорер-у, а затим изаберите Кућа картицу и изаберите Закачите за брзи приступ у горњем левом углу.
Алтернативно, кликните десним тастером миша на датотеку и изаберите Закачите за брзи приступ.
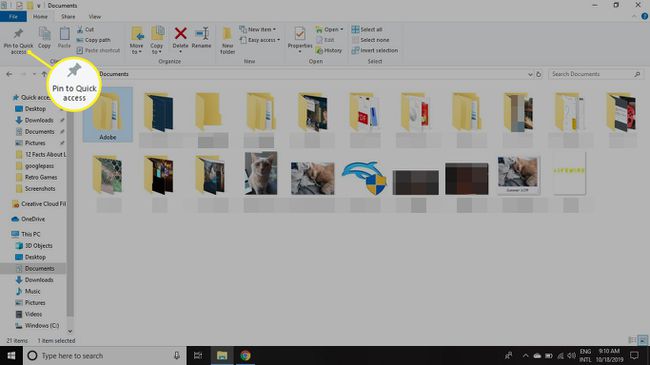
Качењем датотеке у прозор за брзи приступ или уклањањем датотеке која је претходно била закачена у мени за брзи приступ неће променити физичку локацију датотеке на чврстом диску.
Такође можете уклонити фасцикле из Брзи приступ. Кликните десним тастером миша на датотеку коју желите да уклоните и изаберите Откачите са брзог приступа.
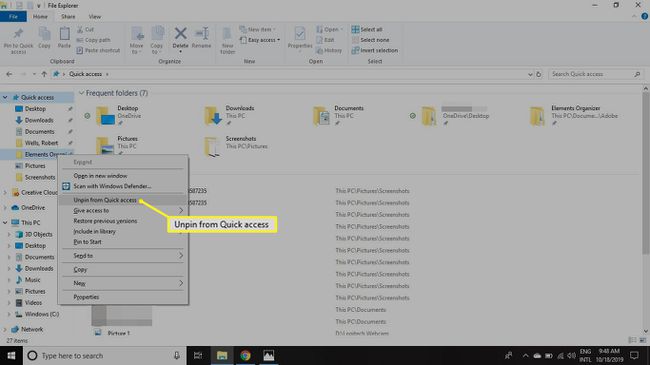
Како онемогућити брзи приступ у оперативном систему Виндовс 10
Ако више волите како је Филе Екплорер изгледао у претходним верзијама оперативног система Виндовс, можете да онемогућите функцију брзог приступа. Такође је могуће сакрити често коришћене фасцикле тако да видите само своје недавне датотеке под брзим приступом:
-
Отвори Филе Екплорер и изаберите Филе картицу, а затим изаберите Промените фолдер и опције претраге.

-
У Опције фолдера прозор, изаберите падајући мени поред Отворите Филе Екплорер за и изаберите Овај рачунар.
Ако желите да видите само своје често коришћене датотеке, поништите избор поља поред Прикажи често коришћене фасцикле у брзом приступу.
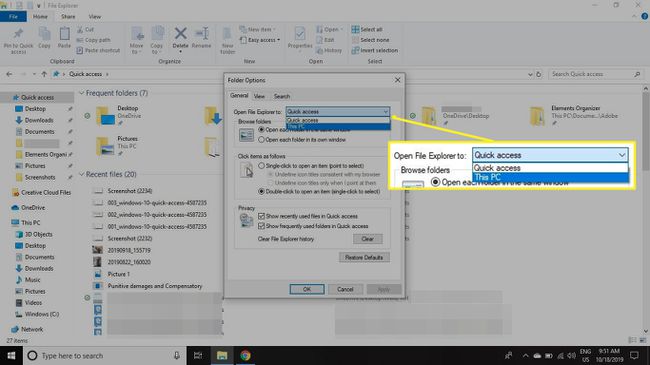
-
Изаберите Применити и У реду.
Чак и ако онемогућите често коришћене фасцикле, и даље можете додати фасцикле на листу тако што ћете их закачити или превући датотеку испод Брзи приступ у Филе Екплорер.
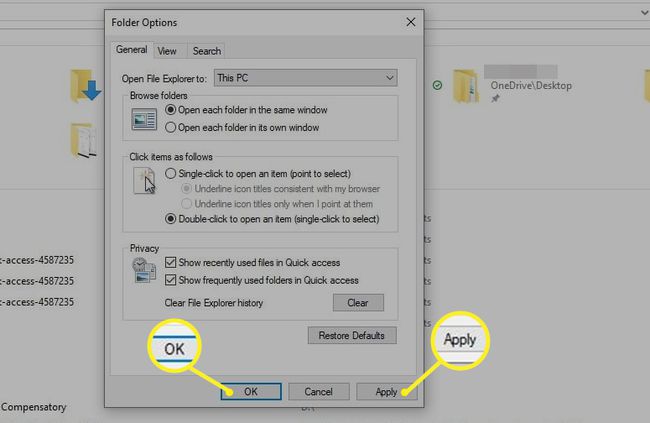
Како избрисати историју брзог приступа
Чак и ако вам је пријатно да користите приказ брзог приступа Филе Екплорер-у, можда ћете желети да с времена на време почнете изнова. На пример, рецимо да сте завршили један пројекат и започели други, али не желите да чекате да фасцикле које користите на новом пројекту замене фасцикле које сте користили на старом. Можете ресетовати историју брзог приступа на следећи начин:
-
Отвори Филе Екплорер и изаберите Филе картицу, а затим изаберите Промените фолдер и опције претраге.

-
Изаберите Јасно поред Обришите историју Филе Екплорер-а да избришете своју претходну историју коришћења и почнете изнова.
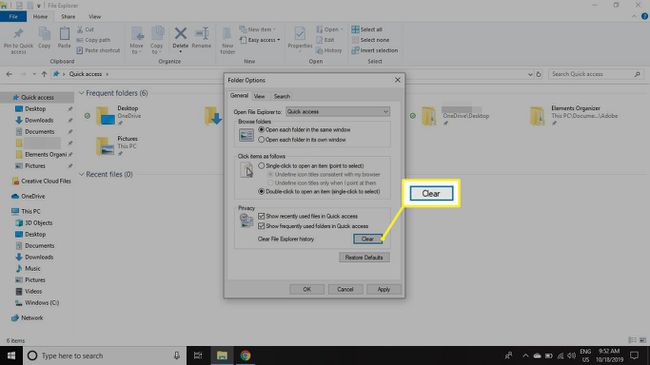
Како да прилагодите траку са алаткама за брзи приступ
Трака са алаткама за брзи приступ појављује се у горњем левом углу прозора Филе Екплорер. Подразумевано, опције доступне у овом менију за брзи приступ су Својства и Нова фасцикла, али постоје додатне опције које можете да додате у мени као што су Поништи, Понови, Избриши и Преименуј.
Изаберите стрелица надоле у горњем левом углу Филе Екплорер-а да бисте конфигурисали траку са алаткама за брзи приступ.