Како направити резервну копију Мацбоок-а и Мацбоок Про-а
Шта треба знати
- Временска машина: Повежите спољни диск > Аппле мени > Системске поставке > Времеплов > Изаберите Диск > изаберите екстерни диск.
- иЦлоуд: Пријавите се на свој Аппле ИД > Аппле мени > Системске поставке > Аппле ИД > иЦлоуд > иЦлоуд Дриве > Опције.
- Препоручујемо да направите две резервне копије — једну локалну и једну у облаку — ради максималне безбедности.
Овај чланак објашњава неколико различитих начина прављења резервне копије чврстог диска вашег МацБоок-а. Чланак се односи на све верзије МацБоок-а и МацБоок Про-а.
Како да направим резервну копију свог МацБоок Про-а?
Постоје две врсте резервних копија које можете да изаберете: локалне или у облаку. Локалне резервне копије се праве на екстерном чврстом диску који је физички прикључен на ваш Мац. Резервне копије у облаку се праве помоћу услуге која чува ваше податке у облаку.
Локалне резервне копије се обично брже праве (пошто не морате да отпремате податке у облак) и захтевају чврсти диск са довољно слободног простора за складиштење података. Ако треба да вратите из резервне копије, локална опција је обично бржа. Резервне копије у облаку често захтевају претплату и могу бити спорије ако имате много података за отпремање.
Препоручујемо вам да истовремено користите локалне и резервне копије у облаку. Зашто? Ако се ваша локална резервна копија уништи, рецимо у пожару у кући или природној катастрофи, или се чврсти диск поквари, резервна копија у облаку вам даје други слој заштите.
Како да пренесем све са свог МацБоок Про-а на спољни чврсти диск?
Најлакши начин да направите локалну резервну копију ваших МацБоок података је да користите Времеплов, Аппле-ов софтвер за прављење резервних копија укључен у мацОС. Постоје мноштво других програма за прављење резервних копија, али основе њиховог коришћења су отприлике исте. Да бисте направили резервну копију података МацБоок-а користећи Тиме Мацхине, следите ове кораке:
Набавите екстерни чврсти диск са већим капацитетом за складиштење од величине чврстог диска за који желите да направите резервну копију. Повежите га на свој Мац.
-
Иди на Апплемени > Системске поставке.
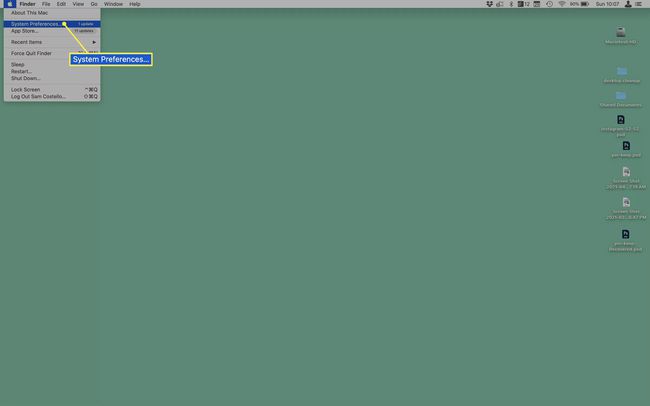
-
Изаберите Времеплов.
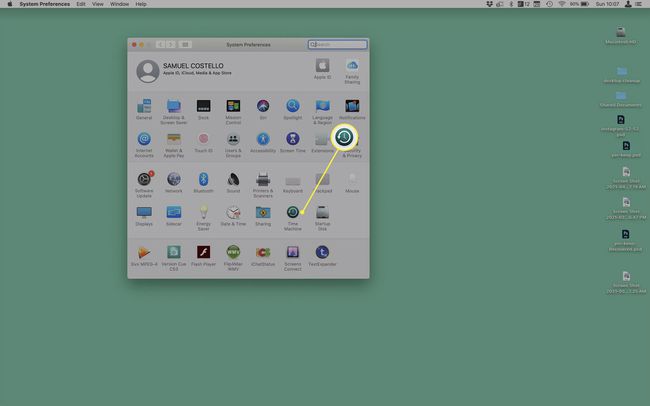
-
Кликните Изаберите Диск и изаберите свој екстерни чврсти диск. Прављење резервне копије ће почети аутоматски.
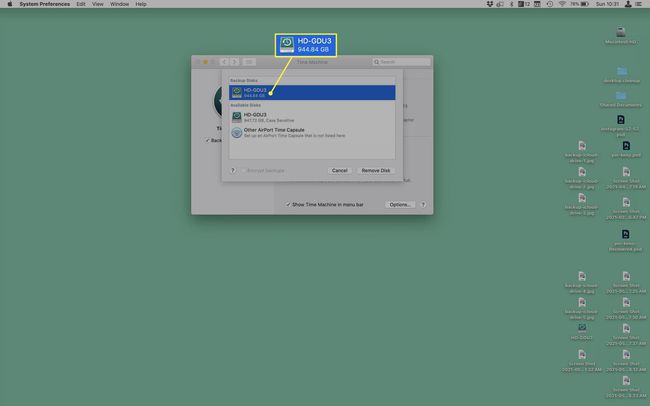
-
Препоручујемо да означите поље поред Прикажи времеплов у траци менија. То додаје икону за Тиме Мацхине у горњем десном углу екрана. Кликните на њега, а затим кликните Направите резервну копију одмах да покренете резервну копију кад год желите.
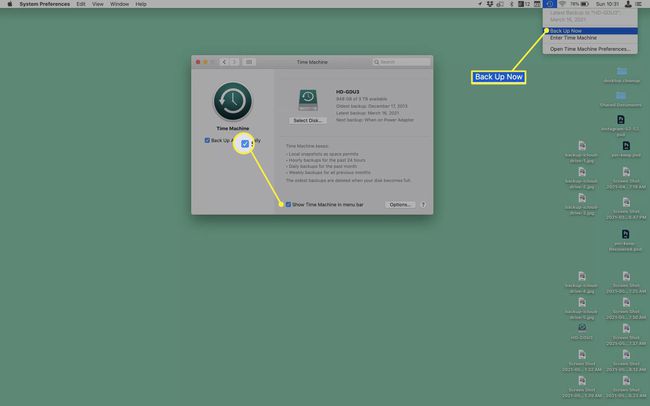
Ако држите чврсти диск повезан са вашим Мац рачунаром, Тиме Мацхине ради сав посао уместо вас: аутоматски прави резервну копију чврстог диска сваког сата. Такође управља вашим резервним копијама: чува резервне копије по сату један дан, дневне резервне копије месец дана, а затим недељне резервне копије све док имате простора за складиштење. Ако вам понестане простора, аутоматски брише најстарије резервне копије.
Како направити резервну копију МацБоок-а користећи иЦлоуд
Као што постоји много програма за прављење локалних резервних копија, има их много услуге за прављење резервних копија у облаку. Свака услуга нуди различите карактеристике, предности, недостатке и цене.
За неке људе, најбоља опција ће бити она уграђена у мацОС: иЦлоуд. Аппле нуди иЦлоуд Дриве да направите резервну копију података вашег МацБоок-а у облаку и да ваши документи буду синхронизовани на свим уређајима. То значи да можете имати ажуриране копије ваших датотека на било ком уређају који је пријављен на ваш иЦлоуд налог, укључујући иПхоне и иПад.
Пратите ове кораке да бисте МацБоок подржали на иЦлоуд-у:
Уверите се да је ваш МацБоок повезан на Интернет и да ли сте пријављени на иЦлоуд.
-
Иди на Апплемени > Системске поставке.
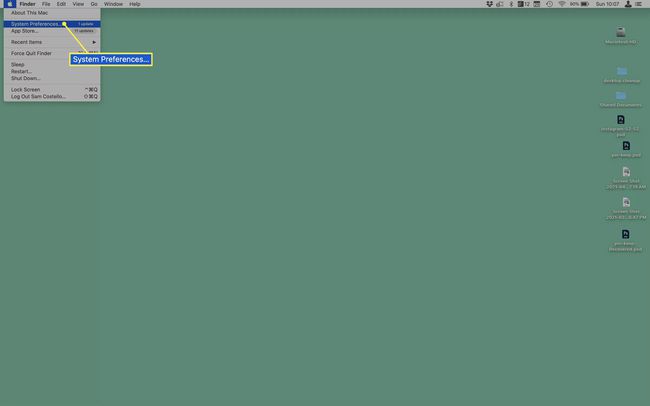
-
Кликните Аппле ИД > иЦлоуд.
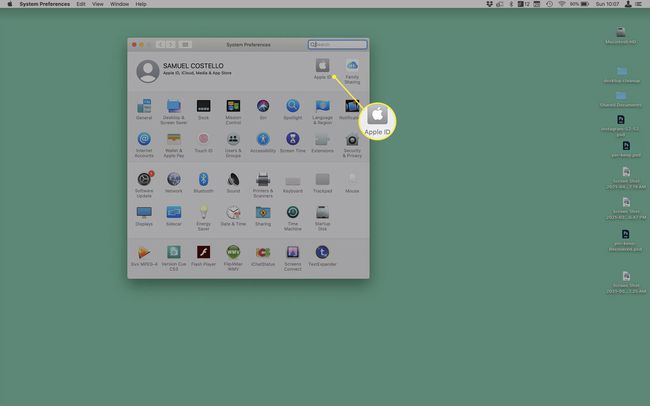
-
Означите поље поред сваког програма за који желите да направите резервну копију. Буди сигуран иЦлоуд Дриве је означено и изабрано Опције да изаберете подешавања за иЦлоуд Дриве.
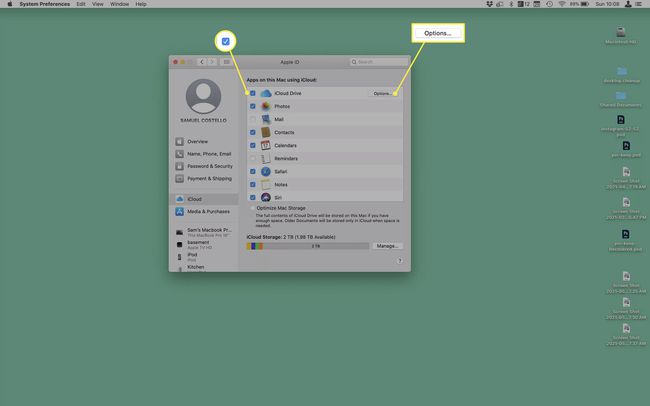
-
Означите поље за потврду поред сваке врсте података за које желите да направите резервну копију на иЦлоуд Дриве-у. Најважније је Фасцикле за радну површину и документе. Када је ово омогућено, све датотеке на радној површини или ускладиштене у фасцикли Документи биће аутоматски направљене резервне копије. На крају, изаберите Готово и затворите прозор Аппле ИД-а. Резервне копије ће се десити аутоматски.
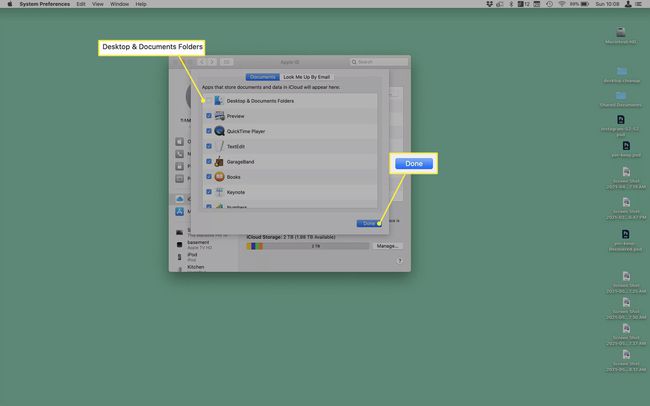
Постоје значајни недостаци коришћења иЦлоуд-а за прављење резервних копија. Прво, за многе типове података морате да користите Аппле-ове унапред инсталиране апликације. Ако више волите друге апликације, иЦлоуд не може да их направи резервну копију. Друго, иЦлоуд не прави резервну копију сваке датотеке на вашим рачунарима — као што су програми, подешавања и поставке — што многи људи преферирају. Дакле, иако је иЦлоуд одличан за синхронизацију података на различитим уређајима и може бити добра резервна копија за неке људе, требало би да разумете ограничења.
Прављење резервних копија и синхронизација одабраних врста података помоћу иЦлоуд-а
Чак и ако не желите да направите резервну копију свих својих података на иЦлоуд-у, још увек можете да направите резервну копију изабраних података. Још боље, ти подаци се могу синхронизовати са свим вашим Аппле уређајима.
Да бисте то урадили, идите на Апплемени > Системске поставке > Аппле ИД > иЦлоуд и означите поље поред типова података за које желите да направите резервну копију (контакти, календари, белешке итд.). Користите иста подешавања на свим својим Аппле уређајима и они ће остати синхронизовани сваки пут када направите промену. Тим подацима можете приступити и са иЦлоуд.цом.
ФАК
-
Како да вратим свој Мац из резервне копије Тиме Мацхине-а?
Поново покрените Мац и држите притиснут Цомманд+Р док се покреће. Када се појави мени Услужни програми, изаберите Вратите из резервне копије Тиме Мацхине.
-
Како да знам када је временска машина завршила прављење резервних копија?
Да бисте пратили напредак Тиме Мацхине-а, идите на Аппле мени > Системске поставке > Времеплов. Ако нема резервних копија у току, требало би да видите време за последње и следеће планиране резервне копије. У супротном, видећете траку напретка која показује колико је далеко.
-
Могу ли да затворим свој Мац док се прави резервна копија?
Да. Ако затворите рачунар током прављења резервне копије, резервна копија ће се наставити тамо где се искључила следећи пут када се покренете.
