Како компримирати видео
Видео снимци могу бити огромне датотеке. Њихово компресовање олакшава њихово слање пријатељима и породици, дељење на друштвеним мрежама и уштеду простора на телефону. Такође је једноставно за направити.
Зашто би требало да компримујете видео?
Видео компресија је корисна из више разлога. Ако желите да се ваши видео снимци брзо отпремају и преузимају на мрежи, компресија ће смањити величину датотеке и учинити тај процес лакшим, посебно на друштвеним медијима. Ако ће се ваш видео гледати само на уређају са ограниченом меморијом, компресија вам може помоћи да уштедите простор. А ако желите да шаљете видео записе путем е-поште или преко друштвених мрежа, компресија ће вам помоћи да испуните сва ограничења величине датотеке.
Како функционише видео компресија
Видео који снимате је вероватно већ компримован. Осим ако не снимате видео са професионалном биоскопском камером, већина видео уређаја, било да је то ваш паметни телефон, ДСЛР, или ваш камкордер, компримоваће видео док га снимате помоћу софтвера који се зове кодек.
Кодеци могу бити "са губитком" или "без губитака". На пример, ИоуТубе користи кодек Х.264 без губитака. Кодек узима сваки кадар видео записа и дели га у мрежу. Затим упоређује мреже. Ако се информације у мрежи нису промениле, ти квадрати се не учитавају током репродукције, у форматима без губитака или се у потпуности одбацују са форматима са губицима.
Кодеци са губитком могу да смање видео на много мању величину, али ће доћи до губитка квалитета. Без губитака жртвују простор за квалитет, иако могу постићи изненађујуће смањење. Као опште правило, савремени уређаји снимају помоћу кодека без губитака и омогућавају вам да одлучите да ли ћете га додатно компримовати када снимате и уређујете.
Пре него што компримујете видео
Са било којом видео камером, постоје одређени кораци које треба да предузмете пре него што почнете да снимате.
Покушајте да снимате на местима са пуно светлости, посебно директном сунчевом светлошћу. Што је ваш видео боље осветљен, то ће ваш кодек морати да ради са више информација. Ако је могуће, избегавајте сенке и суптилне нијансе тамних боја.
Размислите како ће ваш видео бити виђен. На пример, ако ћете га гледати на старијем равном екрану, изаберите резолуцију од 1080п.
Ако знате да ћете здробити видео датотеке на најмању могућу величину датотеке, снимање са кодеком са губитком унапред ће уштедети време у рендеровању и смањити ризик од грешака.
Користи једноставан програм за уређивање да смањите свој видео на најрелевантније делове. Чак и кодеци без губитака могу да спакују краће видео записе у много мање просторе.
Компресовање видео записа у оперативном систему Виндовс 10
Виндовс 10 долази са једноставном апликацијом која се зове Видео Едитор (раније Мовие Макер) који вам омогућава да правите једноставне видео записе. То је користан начин за брзо компримовање видео записа у оперативном систему Виндовс. Још једна предност је што извози копију вашег пројекта, уместо да уништава ваше датотеке, тако да се можете вратити и покушати поново.
Саставите свој видео тако што ћете га отпремити у апликацију и унети све што желите.
-
Изаберите Извези у горњем десном углу.

-
Биће вам представљен скуп опција, малих, средњих или великих. Изаберите онај који највише одговара вашим потребама.
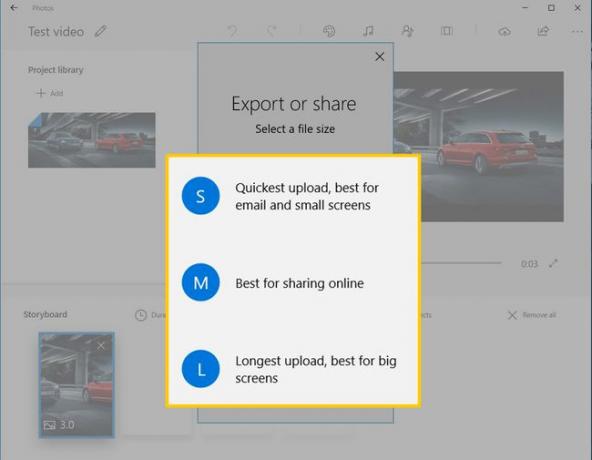
Компресовање видеа у иОС-у и МацОС-у
иМовие долази стандардно у МацОС-у и иОС-у. Почевши од иОС-а, следите следећих неколико корака.
Завршите свој филм и додирните икону Извоз, која се налази у средини реда.
Славина Сачувај видео.
-
Изаберите своју идеалну величину из менија.

МацОС верзија иМовие-а функционише слично иОС верзији, са неколико разлика.
-
Када уредите свој филм, изаберите дугме Дели у горњем десном углу екрана иМовие.

-
Изаберите Датотека као извоз.

-
Изаберите величину у коју желите да извезете свој видео. Што је мањи број овде, то је мања величина датотеке, али је већа компресија.

Ваш Мац ће сачувати извезену датотеку где год му кажете, баш као што то ради и са сваком другом сачуваном датотеком.
Компресија видео записа у Андроиду
Иако Андроид апликације нису нужно стандардизоване, већина модерних Андроид уређаја ће укључити једноставан алат за уређивање видеа у апликацији Галерија са неколико опција компресије.
Отворите апликацију Галерија и изаберите свој видео.
Изаберите функцију за уређивање, обично реч Уредити или икона оловке.
-
Притисните Резолуција или Извоз и изаберите своју резолуцију из менија.

Компресовање видео записа помоћу уређивача видео записа на веб локацији
Веб локације које уређују видео записе такође нуде опције компресије. Међутим, запамтите да они могу компресовати видео као део процеса извоза. По правилу, када завршите са својим пројектом, изаберите означено дугме Извези видео или Заврши видео и бити представљен са ужим избором опција. Ево, на пример, Цлипцхамп'с цхоицес.

Обратите пажњу на звездице поред опција веће резолуције: ово су плаћене функције на овој локацији. Можда ћете морати да испробате неколико сајтова да бисте пронашли ону која омогућава бољу компресију бесплатно.
