Како уклонити дупликате песама помоћу бесплатног алата
Шта треба знати
- Инсталирајте бесплатну верзију Дуплицате Цлеанер. Изабери Критеријуми претраге и пребаците се на Аудио режим преко тхе Критеријуми претраге мени.
- Изабери Локација скенирања, идите у своју библиотеку песама, изаберите Стрелац икона и изаберите Започни скенирање.
- Изаберите дупликате ставки које желите да избришете, а затим изаберите Филе Ремовал > Брисање датотека. Опционо: пошаљите у корпу за отпатке или уклоните празне фасцикле.
Док градите своје музичка библиотека, уобичајено је да се с времена на време појављује више копија исте песме. Показујемо вам како да смањите неред и ослободите простор на чврстом диску користећи софтверски алат за проналажење дупликата датотека за Виндовс.
Користите Дуплицате Цлеанер за аудио датотеке
Као и коришћење овог специјалног софтвера за поједностављење вашег музичка библиотека, можете уклонити више копија фотографија, видео записа и других врста датотека. У овом водичу ћемо користити бесплатну верзију Дуплицате Цлеанер (Виндовс), који има посебан режим само за аудио датотеке.
Дуплицате Цлеанер има бесплатну, 15-дневну пробну верзију, након чега морате да платите да бисте наставили да га користите.
Ако користите други оперативни систем, као што је мацОС или Линук, покушајте Претрага дупликата датотека.
Пратите ове кораке да бисте користили програм и избрисали те дупликате датотека.
-
Кликните Критеријуми претраге.
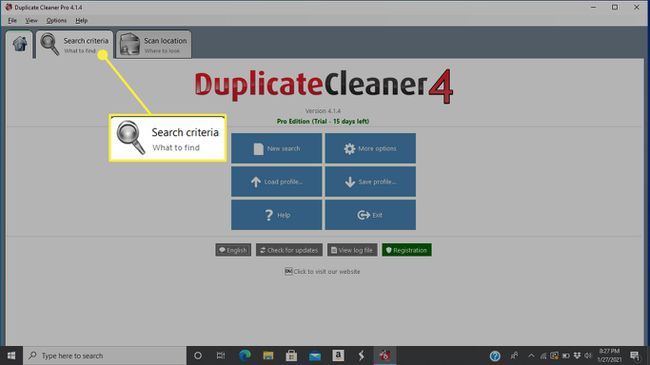
-
Пребаците Дуплицате Цлеанер на аудио режим. Ово подешавање посебно претражује метаподаци у аудио датотекама да покушате да пронађете дупликате песама или музичких дела. Да бисте прешли на овај режим, изаберите Аудио режим картицу преко главног екрана менија Критеријуми претраге.
Да бисте филтрирали одређене аудио формате, користите функцију претраге за изузимање. На пример, укуцајте *.флац да бисте филтрирали све датотеке у овом формату.
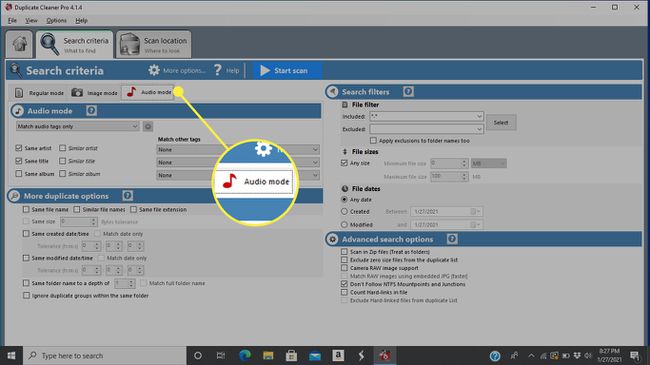
-
Пре него што почнете да скенирате за дупликате, морате да кажете програму где да тражи. Изаберите Локација скенирања из менија при врху екрана.
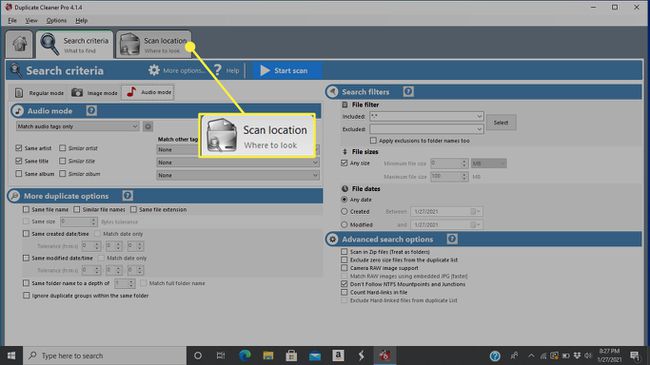
-
Користите листу фасцикли у левом окну да бисте се кретали до места на коме се чува ваша библиотека песама. Означите фасциклу (или цео волумен диска) коју желите да додате, а затим изаберите Стрелац икона (бела стрелица десно). Такође можете двапут кликнути на фасцикле да бисте изабрали поддиректоријуме ако је потребно.
Ако имате музику ускладиштену на више локација, додајте још фолдера на исти начин.
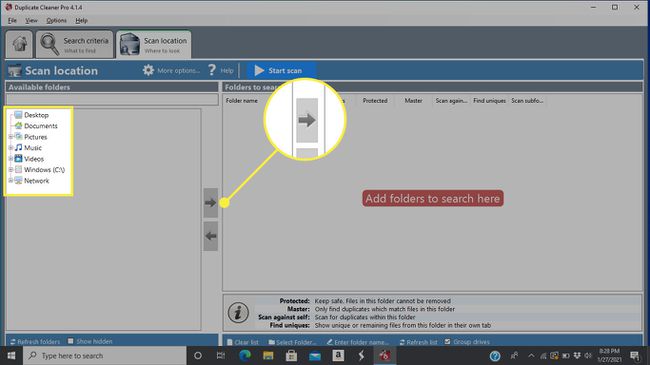
-
Изаберите Започни скенирање да почнете да тражите дупликате.
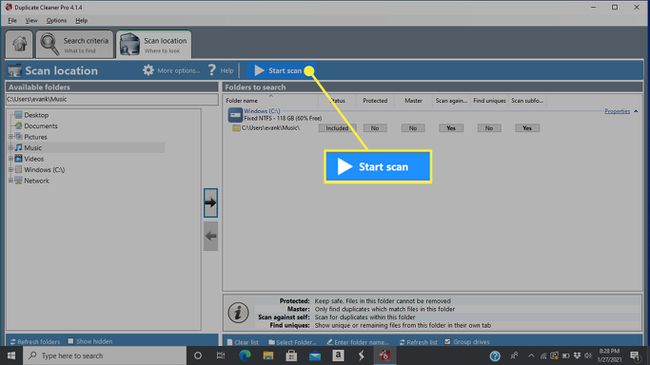
-
Када се процес заврши, појавиће се екран статистике са детаљним извештајем о дупликатима које је програм открио. Изаберите Близу да наставите.
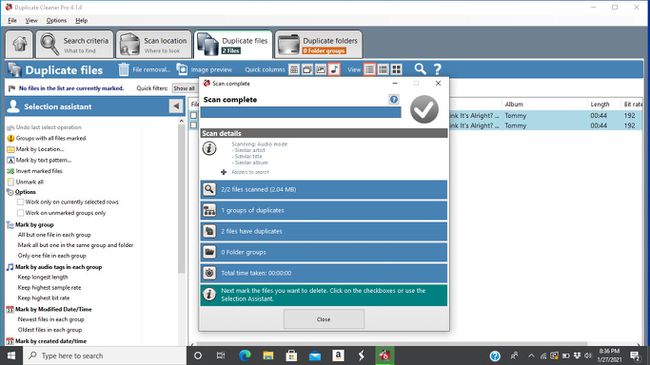
-
Кликните на поље лево од дупликата које желите да избришете.

-
Ако је листа дупликата велика, изаберите Помоћник за избор. Задржите показивач миша преко Марк подмени, а затим изаберите опцију. Примери укључују величину датотеке, измењени датум/време, аутоматске ознаке и још много тога.
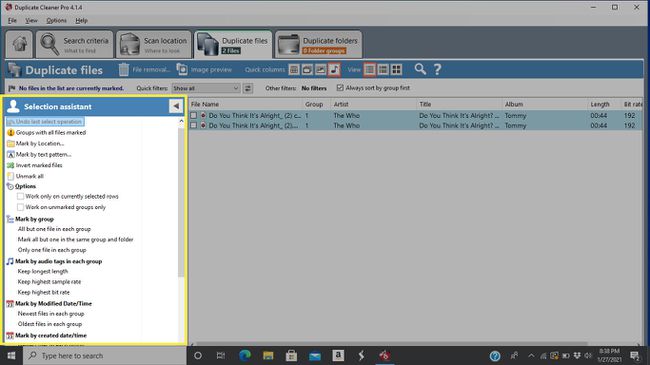
-
Када означите дупликате које желите да уклоните, изаберите Филе Ремовал близу врха екрана.

-
Да бисте послали датотеке у Виндовс корпу за отпатке уместо да их директно избришете, уверите се да је Избриши у корпу за отпатке опција је омогућена.
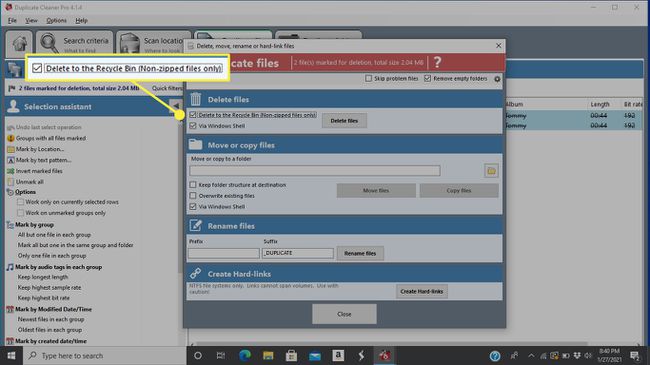
-
Да бисте такође уклонили фасцикле које немају ништа у себи, уверите се да Уклоните празне фасцикле опција је означена.
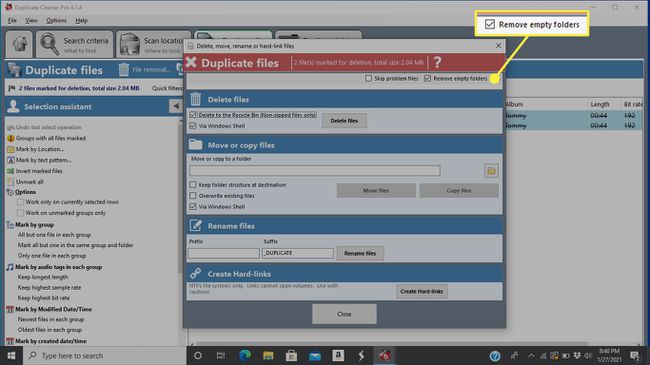
-
Када будете задовољни начином на који ће дупликати бити уклоњени, изаберите Брисање датотека.

