Како да синхронизујете радну површину са облаком са ОнеДриве-ом
Шта треба знати
- Иди на Десктоп Пропертиес > Локација > Потез > Један погон > Нова фасцикла, унесите "Десктоп", изаберите Изабери фасциклу > Потврди.
- Синхронизација радне површине са ОнеДриве-ом вам омогућава да приступите датотекама на било ком уређају.
Овај чланак објашњава како да преместите радну површину у облак помоћу ОнеДриве-а на Виндовс 10 и новијим верзијама.
Зашто синхронизовати своју Виндовс радну површину са ОнеДриве-ом?
Стављање често коришћених фасцикли као што је Виндовс радна површина у облак је одлично решење ако радну површину користите за складиштење преузетих датотека или ставки којима се често приступа. На тај начин увек имате те датотеке синхронизоване на свим уређајима. Такође можете да повежете друге рачунаре које користите са ОнеДриве синхронизацијом.
Како да преместите радну површину у облак помоћу ОнеДриве-а
Пре него што почнете, инсталирајте ОнеДриве клијент за синхронизацију радне површине На твојој верзија Виндовс-а. Виндовс 10 и новије верзије имају овај програм.
Мицрософт више не подржава Виндовс 7, 8 или 8.1.
-
Отворите прозоре Филе Екплорер, десни клик десктоп, затим изаберите Својства.
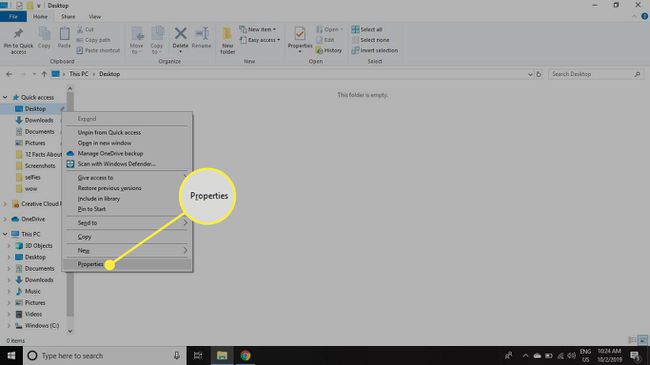
-
У Десктоп Пропертиес дијалог, изаберите Локација таб.
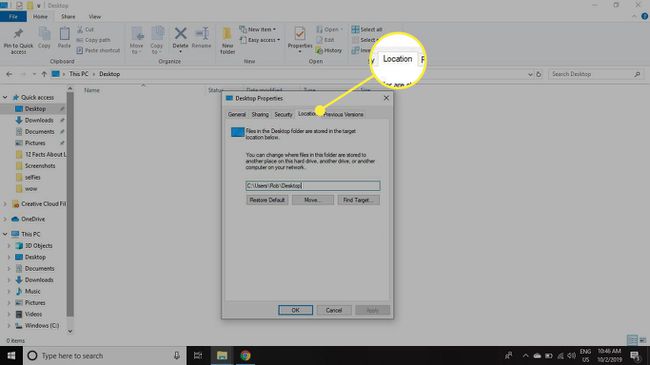
-
Изаберите Потез.
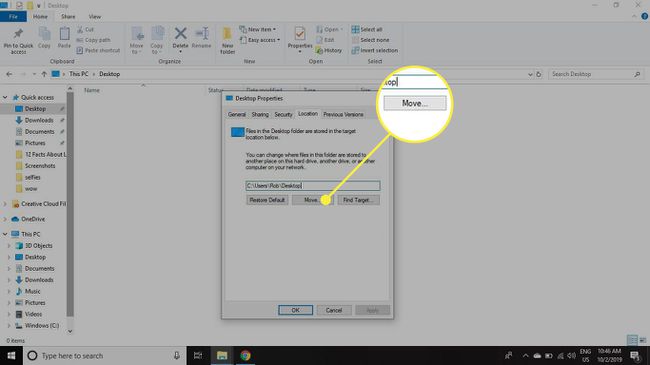
-
У дијалогу кликните двапут Један погон, а затим изаберите Нова фасцикла да бисте креирали нову фасциклу. Именуј Десктоп.
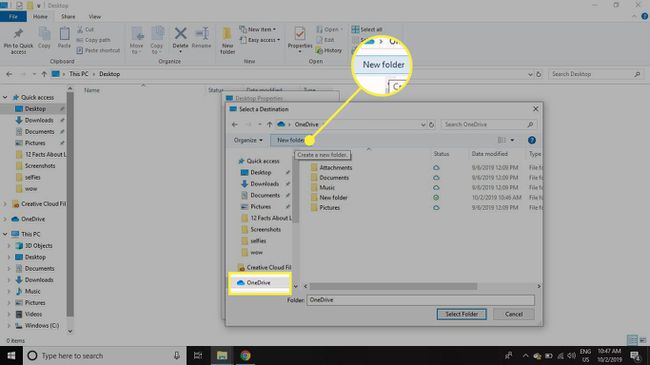
Без обзира на то како зовете фасциклу, она се приказује као Десктоп на листи ОнеДриве датотека. Ако имате три радне површине рачунара који се синхронизују са истим ОнеДриве налогом, сваки користи различито име фасцикле, али се приказује као радна површина.
-
Са Десктоп фолдер означен, изаберите Изабери фасциклу.
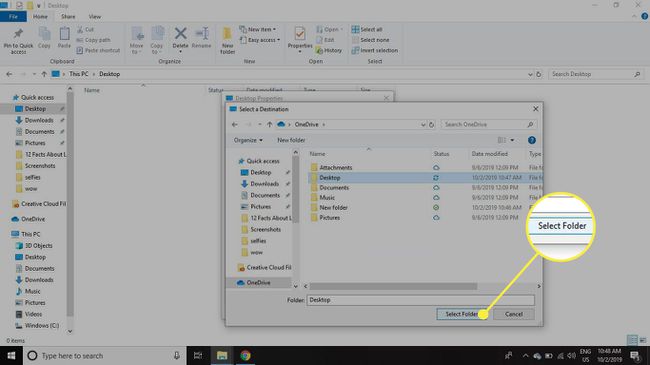
-
Изаберите Применити да бисте применили нова подешавања. Оквир за унос текста у Локација картица би требало да изгледа овако:
Ц:\Усерс\[Корисничко име]\ОнеДриве\Десктоп
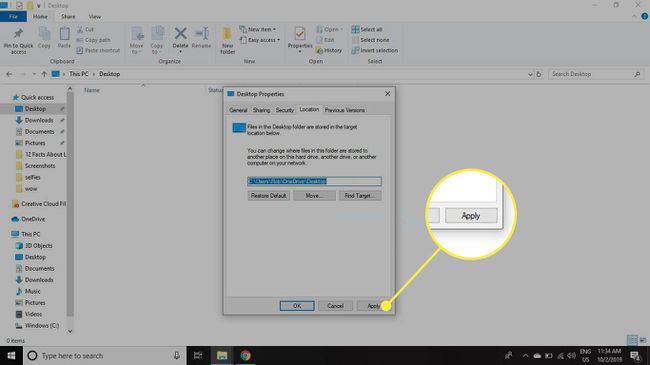
Изаберите да да бисте потврдили да желите да преместите радну површину у ОнеДриве, а затим изаберите У реду затворити Десктоп Пропертиес Дијалог.
Преместите било коју фасциклу на Виндовс рачунару на ОнеДриве користећи исти процес.
Да ли су моје датотеке безбедне у облаку?
Премештање радне површине или других фасцикли у облак је практичније од преноса датотека помоћу а УСБ флеш меморија. Међутим, има их безбедносне импликације складиштења у облаку. Кад год ставите датотеке на мрежу, другима су потенцијално доступне те датотеке. Органи за спровођење закона могу, на пример, да користе налог да захтевају приступ вашим датотекама, а ви можда нећете бити обавештени када се то догоди.
Чешћа невоља је када хакери погоде или украду лозинку за ваш налог. Ако се то догоди, лоши момци потенцијално имају приступ вашим ОнеДриве датотекама. То није велика ствар ако је све што сте сачували у облаку стара поезија из средње школе. Међутим, неовлашћени приступ радним документима или фајловима са личним подацима може бити поражавајући.
Постоји неколико безбедносних мера које можете предузети да бисте ублажили овај ризик. Један је омогућити двофакторска аутентификација за ваш налог за складиштење у облаку. Једноставнија мера је избегавање стављања било чега у облак што има информације које не желите да други виде. За кућне кориснике то обично значи да ставке као што су финансијске табеле, рачуни и хипотеке држите на диск, а не у облаку, са пратећим ризицима који произилазе из потенцијалног губитка приступа чврстом диску не успева.
Мицрософт је објавио функцију личног трезора за ОнеДриве — која се у таласима појавила корисницима широм света током 2019. — која нуди додатну сигурност путем шифровања и присилне вишефакторске аутентификације. За критичне датотеке којима се приступа релативно ретко, Персонал Ваулт нуди добар баланс заштите и лакоће приступа.
