Како покренути виџете на вашем Мац рачунару
Аппле је укинуо Дасхбоард и Видгетс са мацОС Цаталина 2014. године, ослањајући се уместо тога на Центар за обавештења. Али многи старији Мац рачунари и даље користе и зависе од контролне табле.
Једна од најпопуларнијих функција из старијих верзија мацОС је Дасхбоард, самостална радна површина препуна мини-апликација под називом „Видгети“. Са калкулаторима, речницима, календаре, белешке и временске приказе, између осталих апликација, виџети садрже рутинске информације у једном практичном место.
Виџети се налазе на контролној табли и не могу да приступе системским или корисничким подацима ван тог окружења. Неки корисници, посебно програмери, радије би приступили својим виџетима директно на радној површини. На срећу, постоји начин да се то уради. Можете искористити исто Терминал трик који Аппле програмери користе за прављење виџета у десктоп окружењу.

Користите Терминал да бисте омогућили режим развоја контролне табле
Ако желите да преместите виџет на радну површину, пратите ова упутства:
-
Лансирање терминал, налази се у /Applications/Комуналне услуге/.
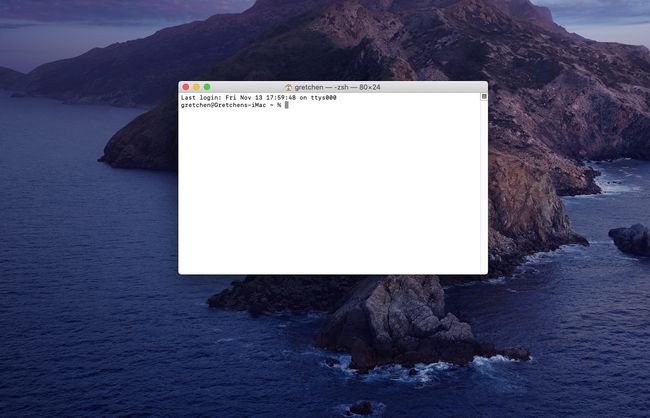
Алтернативно, откуцајте Терминал у Спотлигхт Сеарцх да бисте брзо отворили Терминал.
-
Унесите следећу командну линију као једну линију у Терминал:
подразумеване вредности пишу цом.аппле.дасхбоард девмоде ДА
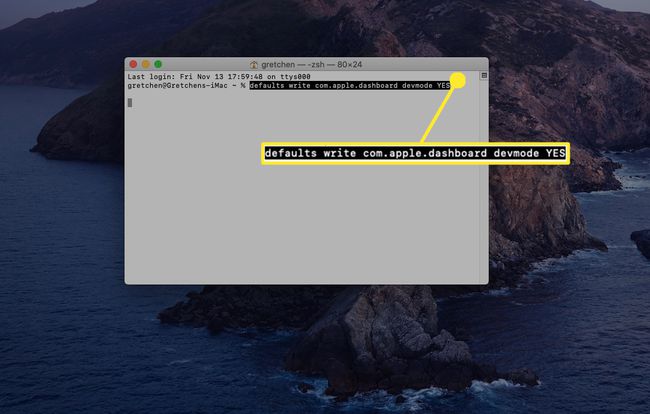
Копирајте и налепите текст у Терминал или откуцајте текст као што је приказано. Команда је један ред текста, али ваш претраживач може да је разбије на више редова. Обавезно унесите команду као једну линију у апликацији Терминал.
Притисните Ентер или Повратак на тастатури.

-
Унесите следећи текст у Терминал:
киллалл Доцк
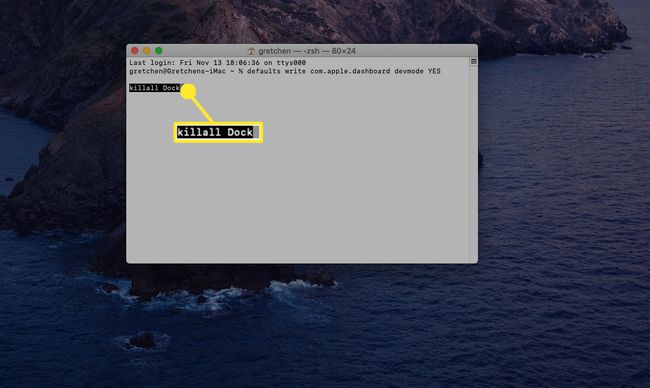
Ако куцате текст уместо да га копирате и налепите, уверите се да се подударају са великим словима текста.
Притисните Ентер или Повратак. Док нестаје на тренутак, а затим се поново појављује.
-
Унесите следећи текст у Терминал.
излаз
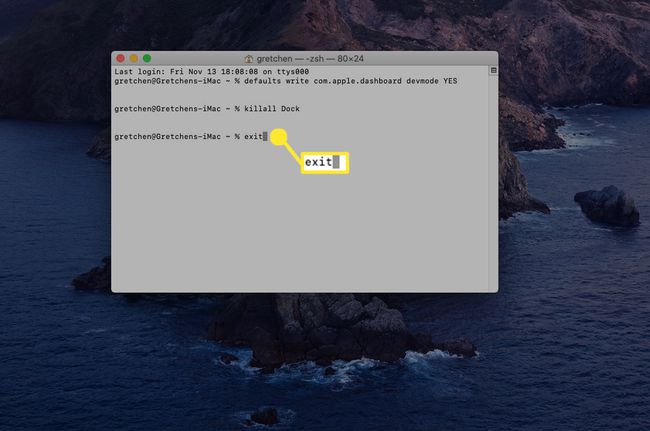
-
Притисните Ентер или Повратак. Команда излаза узрокује да терминал заврши тренутну сесију. Затим можете затворити апликацију Терминал.
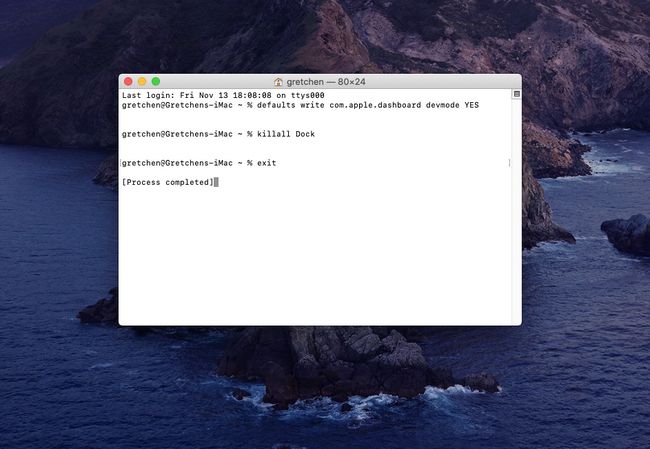
Како да преместите виџет на радну површину
МацОС Моунтаин Лион и касније верзије захтевају додатни корак. Подразумевано, контролна табла се сматра делом контроле мисије и третира се као простор. Морате прво да присилите Контролу мисије да не помера контролну таблу у простор:
У Аппле менију изаберите Системске поставке.
Изаберите Контрола мисије.
Уклоните квачицу са означене ставке Прикажи контролну таблу као простор (Моунтаин Лион или Маверицкс) или користите падајући мени за подешавање Контролна табла за приказ као преклапање (Јосемити и касније).
Како да преместите виџет на радну површину (Моунтаин Лион или раније)
Ако желите да преместите виџете на радну површину на мацОС Моунтаин Лион или старијим верзијама, ево шта треба да урадите:
Притисните Ф12 на тастатури (на неким тастатурама ћете можда морати да држите функцијски тастер притиснут или да проверите да ли је на тастатури укључен Ф-Лоцк). Алтернативно, изаберите Командна табла икона у Доцк-у.
Изаберите видгет тако што ћете га изабрати и држати притиснут тастер миша. И даље држите дугме миша, лагано померите виџет. Држите дугме миша до краја следећег корака.
Притисните Ф12 и превуците виџет на локацију по вашем избору на радној површини. Када је виџет тамо где желите, пустите дугме миша.
Виџети које преместите на радну површину увек се налазе испред радне површине и свих апликација или прозора које имате отворене. Из тог разлога, премештање виџета на радну површину можда није најбоља идеја ако ваш Мац има мали екран. Треба вам доста простора да би овај трик био користан.
Вратите виџет на контролну таблу
Ако одлучите да не желите да виџет заузме стални боравак на вашој радној површини, можете да вратите виџет на контролну таблу обрнутим процесом.
Изаберите видгет на радној површини тако што ћете кликнути на њега и држати притиснут тастер миша. И даље држите дугме миша, лагано померите виџет. Држите дугме миша до краја следећег корака.
Притисните Ф12 и превуците виџет на локацију по вашем избору на контролној табли. Када је виџет тамо где желите, пустите дугме миша.
Притисните Ф12 опет. Виџет који сте изабрали нестаје, заједно са окружењем Дасхбоард.
Користите Терминал да бисте онемогућили развојни режим контролне табле
Лансирање Терминал, налази се у /Апликације/Комуналне услуге/.
-
Унесите следећи текст у Терминал као један ред.
подразумеване вредности пишу цом.аппле.дасхбоард девмоде НО.
Притисните Ентер или Повратак.
-
Унесите следећи текст у Терминал. Уверите се да се подударају са великим и малим словима текста.
киллалл Доцк.
Притисните Ентер или Повратак. Док нестаје на тренутак, а затим се поново појављује.
-
Унесите следећи текст у Терминал.
излаз.
Притисните Ентер или Повратак. Команда излаза узрокује да терминал заврши тренутну сесију. Затим можете затворити апликацију Терминал.
