Шта је континуитет камера и како функционише?
Са Апплеовим издавањем од мацОС Мојаве, компанија је представила функцију Цонтинуити Цамера за снимање фотографија или скенирање докумената помоћу иПхоне или иПад затим га одмах усмерите на Мац. Ова функција поједностављује прилагање фотографија преко десктоп програма за е-пошту или евидентирање рачуна за касније сортирање.
Информације у наставку се односе на Мац рачунаре који користе мацОС Мојаве и мобилне уређаје који користе најмање иОС 12 или иПадОС13.
Захтеви за коришћење функције Цонтинуити Цамера
Активирају се и Мац и мобилни уређај Ви-фи и Блуетоотх, и бити пријављени на исти Аппле ИД.

Које апликације подржавају Цонтинуити Цамера?
Неколико апликација подржава Цонтинуити Цамера у мацОС Мојаве:
- Финдер
- Кеиноте
- Пошта
- Поруке
- Напомене
- Бројеви
- Пагес
- ТектЕдит
Ако апликација коју користите на свом Мац-у није укључена у горњу листу, неће радити са Цонтинуити Цамера.
Како функционише функција камере за континуитет
Функција Цонтинуити Цамера подржава а Сликати и а Сцан Доцументс функција.
Снимање фотографије
Да бисте увезли фотографију у апликацију као што је Аппле-ов Кеиноте, следите ове кораке.
У оквиру подржане апликације на мацОС Мојаве, кликните десним тастером миша на место где би фотографија требало да се појави.
-
Из контекстног менија пређите мишем преко Увоз са иПхоне-а или иПад-а опцију, а затим изаберите УзмиПхото.
Ако је Сликати опција се појављује неколико пута, изаберите опцију испод уређаја који намеравате да користите приликом снимања фотографије.
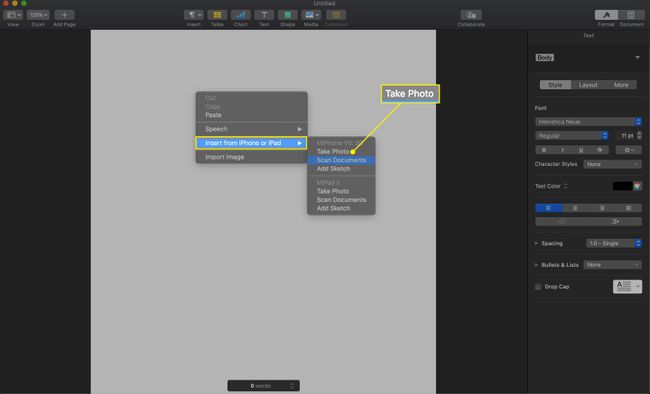
-
На свом иПхоне-у или иПад-у снимите фотографију, а затим изаберите Користи фотографију.
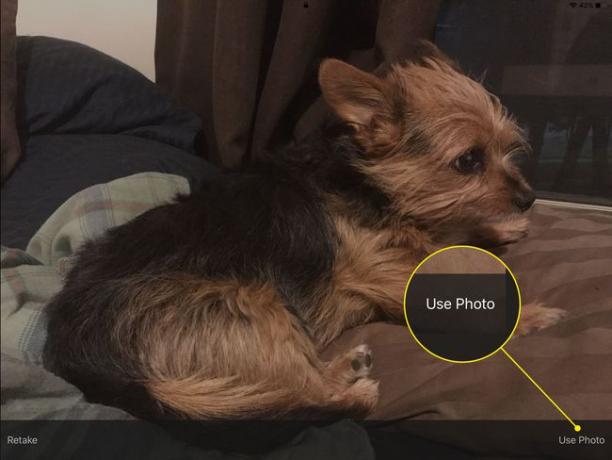
-
Фотографија се преноси у апликацију и локацију коју сте навели на свом Мац-у.

Скенирајте документ
Пратите ове кораке да бисте скенирали документ у своју апликацију.
У оквиру подржане апликације на мацОС Мојаве, кликните десним тастером миша на место где треба да се појави документ.
-
Из контекстног менија изаберите Увоз са иПхоне-а или иПад-а опцију, а затим изаберите СкенирајДокументи опција.
Ако је СкенирајДокументи се појави неколико пута, изаберите опцију испод уређаја који намеравате да користите приликом скенирања докумената.

На вашем иПхоне-у или иПад-у, уверите се да је документ који желите да скенирате у видокругу ваше камере – уређај ће га аутоматски скенирати када има јасан поглед. Форсирајте скенирање додиром на дугме камере.
Ако је потребно, превуците углове око документа да бисте подесили његово изрезивање.
Узмите још скенираних докумената ако је потребно. Када завршите, изаберите Задржи скенирање на екрану вашег уређаја.
Слике документа се преносе у апликацију и локацију коју сте навели на свом Мац-у.
