Како користити апликацију Мицрософт Оффице на Андроиду
Мицрософт има посебан мобилни апликације За своје Оффице пакет софтвера као Реч, Екцел, и Упориште. Компанија је 2019. објавила све-у-једном Оффице апликацију за Андроид и иОС који укључује горенаведени софтвер, као и складиште датотека, белешке и ПДФ алате. Ево како да подесите апликацију и преглед свега што можете да урадите са Андроид верзијом.
Апликација Мицрософт Оффице је компатибилна са Андроид 7.0 (Ноугат) и новијим верзијама. Постоји и иПхоне верзија за уређаје који користе иОС 12.0 или новији.
Како да подесите Мицрософт Оффице за Андроид
Апликација Оффице је доступна са Гоогле Плаи продавница. Након што га преузмете, постоји само неколико корака пре него што почнете да га користите.
Покрените апликацију Оффице, а затим додирните ПОВЕЖИТЕ СВОЈ НАЛОГ.
Унесите своју е-пошту, број телефона или Скипе корисничко име.
Славина Следећи.
Унесите лозинку. Можете такође користите апликацију Мицрософт Аутхентицатор да бисте приступили свом налогу.
-
Славина Пријавите се.

Сада ћете видети све датотеке повезане са тим налогом у апликацији.
-
Славина Кућа, а затим додирните програм да бисте видели само те типове датотека. Можете да изаберете Реч, Екцел, ПоверПоинт, ПДФ, медији или белешке.

Подешавања апликације Мицрософт Оффице за Андроид
Оффице апликација има низ подешавања можете прилагодити. На врху екрана са подешавањима су Повезане услуге, али то је само информативно, не можете ништа да промените. Испод тога су четири одељка: Подешавања датотека, Аутоматска преузимања, Обавештења и Још.
Да бисте приступили подешавањима Оффице апликације, додирните слику профила поред дугмета Почетна, а затим додирните Подешавања.
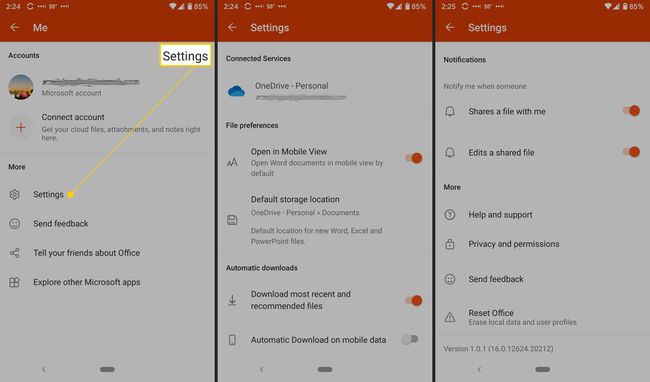
Ово су подешавања која можете да измените:
- Подешавања датотека: Укључује отварање датотека у мобилном приказу и постављање подразумеване локације за складиштење нових датотека.
- Аутоматска преузимања: Укључује подразумевано преузимање најновијих и препоручених датотека и омогућава аутоматско преузимање када се користе мобилни подаци.
- Обавештења: Подесите ове опције да бисте добили упозорење када неко дели датотеку са вама и када неко уређује дељени фајл.
- Више: Укључује помоћ и подршку, приватност и дозволе, слање повратних информација и ресетовање канцеларије.
- Помоћ и подршка: Садржи везе до странице подршке за апликацију.
- Приватност и дозволе: Наводи податке које пристајете да делите, укључујући дијагностичке податке и повезана искуства која анализирају или преузимају садржај да би дали персонализоване препоруке и предлоге.
- Пошаљи повратне информације: Овде имате три опције: нешто ми се свиђа, нешто ми се не свиђа и имам идеју. За сваку опцију можете приложити снимак екрана.
- Ресетујте Оффице: Брише локалне податке и корисничке профиле; такође вас одјављује и изгубићете све несачуване податке.
Шта можете да урадите са Мицрософт Оффице-ом за Андроид
Постоји много тога што можете да урадите са апликацијом Оффице. Можете да додајете белешке, слике и документе (Ворд, Екцел и ПоверПоинт). Такође можете да користите Оффице Ленс, апликацију за скенер која дигитализује шкработине са табле, табле и штампаних докумената.
Да бисте додали датотеку, додирните Знак плус.
Славина Напомене да бисте отворили Мицрософт Стицки Нотес.
Славина Ленс да додате слику (отвориће се ваша подразумевана апликација за камеру). Можете додати сликовне датотеке сачуване на телефону, снимити фотографију или отворити Мицрософт Вхитебоард, дигитално платно за сарадњу.
-
Славина Документи и изаберите опцију на следећем екрану да бисте креирали Оффице датотеку.

Како да користите радње апликације Оффице
Коначно, додирните Акције, да бисте приступили додатним функцијама. Са овог екрана можете обављати све врсте задатака у покрету. Можете и да преносите датотеке и делите их са телефонима у близини на којима је инсталирана апликација Мицрософт Оффице.
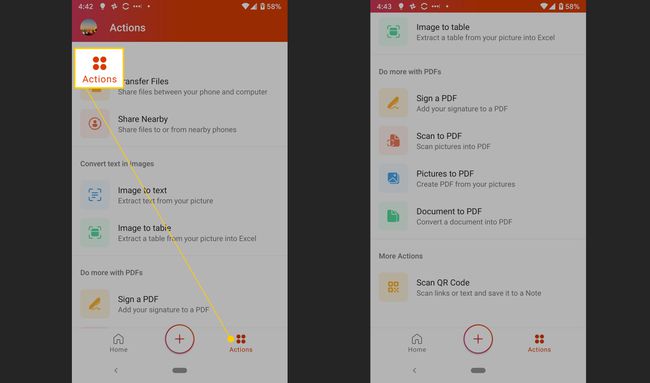
Остале радње које можете да урадите су:
- Претворите слику у текст или табелу
- Потпишите ПДФ
- Скенирајте слику или документ у ПДФ
- Скенирај а КР код
Пренос датотека
Прво, можете да преносите датотеке између телефона и рачунара тако што ћете привремено упарити два уређаја. Сваки пут када желите да пренесете датотеке, морате поновити овај процес.
Славина Трансфер Филес.
Славина Пошаљи или Примите.
-
Идите на трансфер.оффице.цом на рачунару.
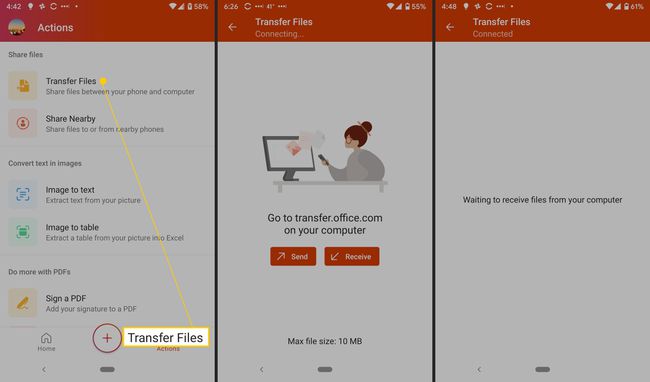
Скенирајте КР код који се појављује на екрану.
Славина Пар на паметном телефону и изаберите Пар на рачунару ако се наведени бројеви подударају.
Сада можете да преносите датотеке.
Дељење датотека
Такође можете да делите датотеке између телефона у близини. Оба телефона морају да имају инсталирану апликацију; за дељење потребно је само неколико додира.
Славина Дели у близини.
-
Славина Пошаљи или Примите.

На другом телефону додирните Пошаљи или Примите.
Славина Позовите некога за лако дељење да пошаљете везу за преузимање.
