Како скенирати документе са својим Андроид или иОС телефоном
Шта треба знати
- иОС: Отвори Напомене и креирајте нову белешку. Отвори Камера и додирните Сцан Доцументс. Поставите камеру преко документа да бисте аутоматски скенирали.
- Андроид: Додирните Гоогле диск > знак плус (+) > Створи ново > Скенирај. Поставите камеру преко документа, додирните затварач, славина квачица.
- Користите Адобе Сцан: Додирните екран > Настави. Додирните сличицу документа да бисте изменили и сачували.
Ажуриране функције у иОС-у и Гоогле диску омогућавају вам да бесплатно скенирате документе помоћу телефона или таблета. Програм или апликација обавља скенирање помоћу ваше камере и, у многим случајевима, претвара га у а ПДФ аутоматски. Овај водич вам показује како да то урадите, било да поседујете Аппле уређај са иОС 13 или новијим или Андроид уређај са Андроид 11 или новијим.
Како скенирати документе са иОС-ом
Ослобађање од иОС 11 додао је функцију скенирања у Нотес. Ево како да га користите:
Отвори Напомене апликацију и креирајте нову белешку.
-
Додирните Камера икону и изаберите Сцан Доцументс.

-
Поставите камеру телефона преко документа. Нотес аутоматски фокусира и снима слику, али то можете учинити и ручно додиром на дугме затварача.
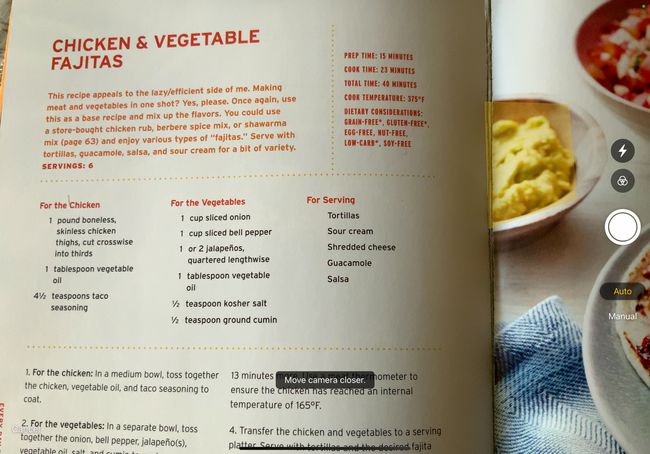
-
Након што скенирате страницу, превуците ручке да бисте опсекли скенирање. Славина Задржи скенирање наставиће се.

Да бисте поново скенирали документ, изаберите Ретаке.
Поновите овај поступак за све странице које желите да скенирате. Када завршите, изаберите сачувати.
Како скенирати документе помоћу Андроид-а
Треба вам инсталиран Гоогле диск да бисте скенирали документе помоћу Андроид-а. Апликација обично долази унапред инсталирана на Андроид уређајима; ако не, преузмите га из Гоогле Плаи продавнице. За скенирање:
Отвори Гоогле диск и додирните + симбол.
Под Створи ново картицу, изаберите Скенирај.
Поставите камеру телефона преко документа и додирните Затварач дугме када будете спремни да снимите слику.
-
Додирните квачица да задржи скенирање или стрелица уназад да га поново преузме.

Додирните + симбол за скенирање више слика, или сачувати да завршите и отпремите документ на Гоогле диск. Постоје и опције за исецање, скенирање или ротирање скенирања или подешавање његове боје.
-
Када завршите са скенирањем докумената, унесите назив датотеке за нови ПДФ и изаберите фасциклу у коју ћете га сачувати. Затим изаберите сачувати.
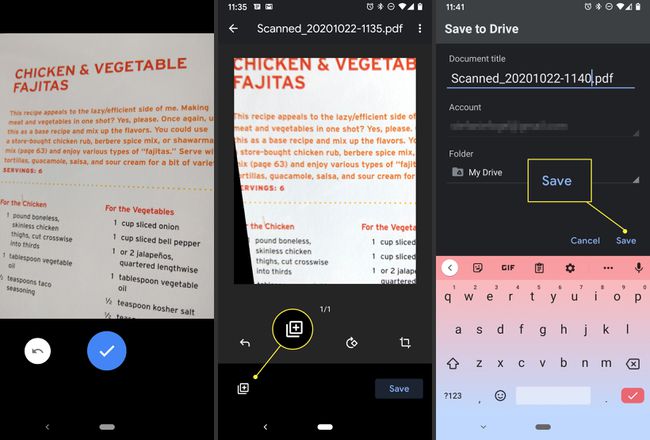
Како скенирати документе помоћу Адобе Сцан-а
Доступан апликације за скенер укључити Тини Сцаннер, Гениус Сцан, ТурбоСцан, Мицрософт Оффице објектив, ЦамСцаннер, и више, али Адобе Сцан има све основе покривене у својој бесплатној верзији. Лако је за навигацију и коришћење без много криве учења. Ако се нисте регистровали за бесплатни Адобе ИД, потребно је да га подесите за коришћење ове апликације.
Адобе Сцан нуди плаћену претплату у апликацији за приступ додатним функцијама и опцијама. Међутим, бесплатна верзија укључује довољно функција да покрије потребе већине корисника.
Ево како да скенирате документе помоћу Адобе Сцан-а:
Отворите апликацију и пријавите се са Гоогле, Фацебоок или Адобе ИД-ом.
Додирните екран или дугме затварача када будете спремни да скенирате документ. Апликација проналази границе и слика за вас.
Превуците ручке да бисте подесили границе ако је потребно, а затим додирните Настави.
-
Апликација аутоматски преузима више скенирања ако је потребно. Ако то не желите да урадите, додирните сличицу скенирања да бисте приказали опције за уређивање и чување. Овде можете да га ротирате, исечете, промените боју и још много тога. Када будете спремни, додирните Сачувај ПДФ у горњем десном углу екрана да бисте га сачували.
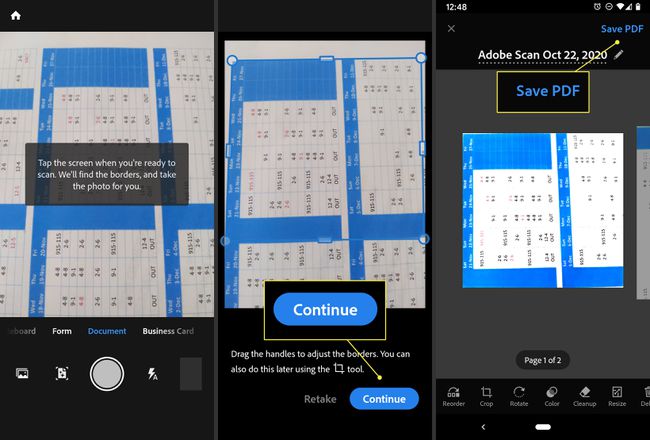
Након што изаберете Сачувај у ПДФ, додиром на Више икона приказује опције за нову датотеку. Можете одабрати да га сачувате на Гоогле диску, копирате на свој уређај, одштампате, избришете и још много тога.
О оптичком препознавању знакова
Оптичко препознавање знакова (ОЦР), који се понекад назива и препознавање текста, је процес који чини текст у ПДФ-у препознатљивим, претраживим и читљивим другим типовима програма или апликација. Многе апликације за скенирање, као што је Адобе Сцан, аутоматски га примењују на ПДФ-ове или можете да изаберете ову опцију у подешавањима. Од издања иОС 11, функција скенирања у Нотес-у за иПхоне не примењује ОЦР на скениране документе, као ни Гоогле диск.
