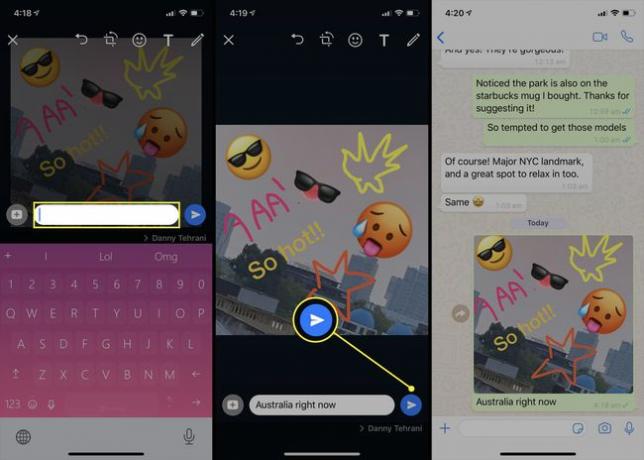Како уредити ВхатсАпп слике
Слање слике или фотографије контакту у Апликација ВхатсАпп је уобичајена пракса са којом је већина корисника већ упозната, али да ли сте знали да и ви можете уредите слику директно у ВхатсАпп-у без потребе да отварате посебну апликацију за уређивање слика твој смартфон или таблета?
Ево комплетног водича корак по корак како да уређујете ВхатсАпп фотографије, изрезујете их, бојите и пишете и цртате на њима.
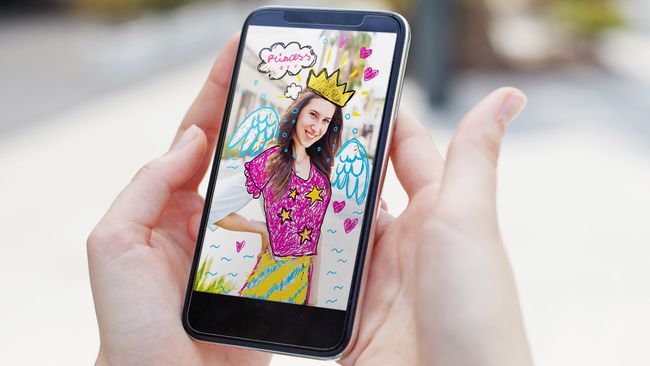
Како уредити ВхатсАпп слику
Да бисте променили слику ВхатсАпп-а, све што вам је потребно је апликација ВхатсАпп инсталирана на вашем паметном телефону или таблету. Нема куповине било каквог додатног софтвер или су потребне услуге.
Нове опције за уређивање се стално додају у апликацију ВхатсАпп. Да бисте добили све ове нове функције, уверите се да имате преузето најновије ажурирање за ВхатсАпп Андроид или иОС уређај.
Идите на ВхатсАпп разговор за ћаскање у који желите да поставите фотографију или слику.
Додирните Камера икона.
-
Снимите нову фотографију или додирните Сликарство да бисте користили ону која је сачувана на вашем уређају.
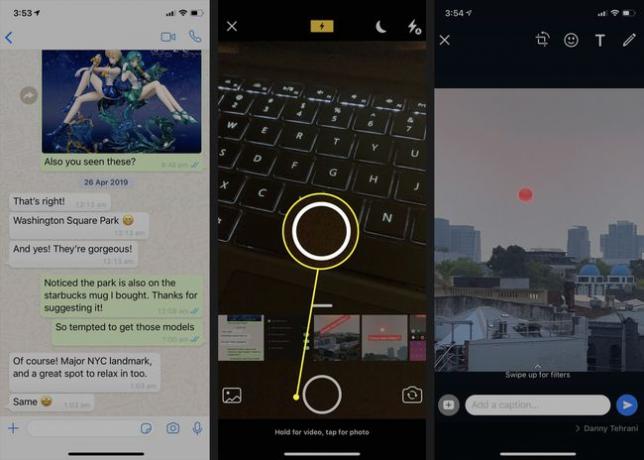
-
Када се слика учита, моћи ћете да је уредите.
Додиром на плаву икону за слање поред текстуалног поља одмах ћете објавити вашу слику у разговору за ћаскање. Уверите се да га не додирнете док не завршите све своје измене.
Додирните прву икону у горњем менију да бисте отворили Алат за исецање и ротирање.
-
Превуците прстом преко круга испод слике да бисте је ротирали.
Увек можете да поништите измену тако што ћете додирнути икону са стрелицом изнад квадрата. Да бисте уклонили све измене, додирните Ресетовање.
Превуците угао оквира око слике да бисте је изрезали.
-
Славина Готово.
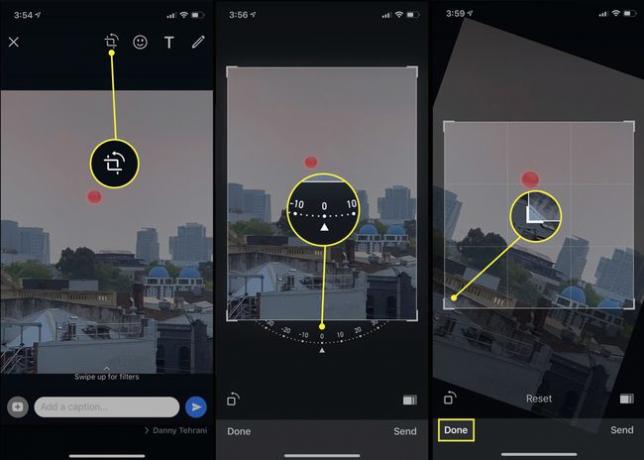
Додирните Насмејано лице икона за коришћење налепница и емоџија на својој слици.
-
Можете да прегледате налепнице и емоџије које су тренутно преузете на вашу ВхатсАпп апликацију или да користите Претрага у горњем левом углу да бисте претражили одређене у библиотеци на мрежи.
Три горње налепнице су динамичне и могу се користити за приказивање тренутног времена и локације.
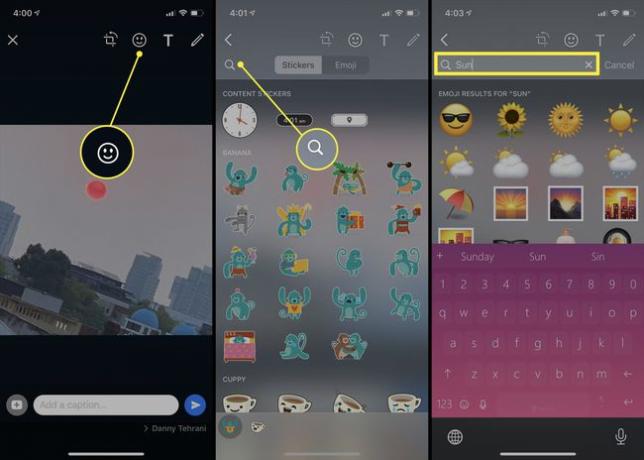
Додирните налепницу или емоџи да бисте је додали својој слици.
-
Користите два прста да бисте га померили и променили величину.
Додајте још ВхатсАпп налепница на своју слику ако желите.
-
Затим додајте мало текста. Додирните Т икона да бисте отворили алатку за текст.
Додавање текста на ВхатсАпп фотографију може бити ефикасно да некоме пожелите срећан рођендан или Божић или чак да истакнете нешто на слици као што бисте то учинили да правите белешке у књизи.
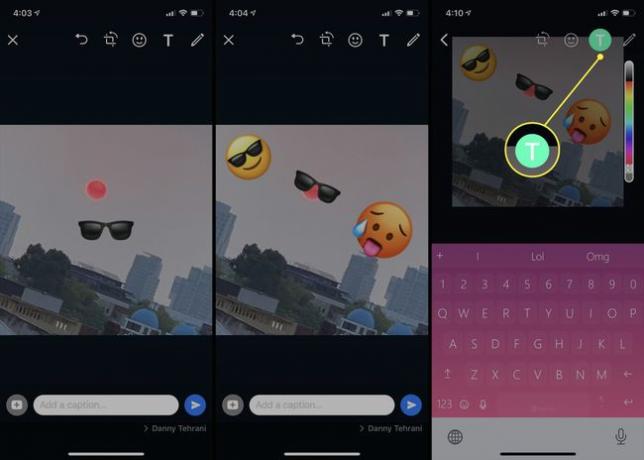
Требало би да се појави тастатура. Откуцајте своју поруку и промените боју фонта тако што ћете изабрати једну из Цолор Бар на десној.
Додирните стрелицу у горњем левом углу да бисте затворили Текст оруђе.
-
Померајте, ротирајте и мењајте величину текста као што сте радили са емоџијима и налепницама тако што ћете га стиснути са два прста.
Можете да померите све што сте додали једноставним додиром и превлачењем једним прстом. За промену величине и ротације потребна су два прста.
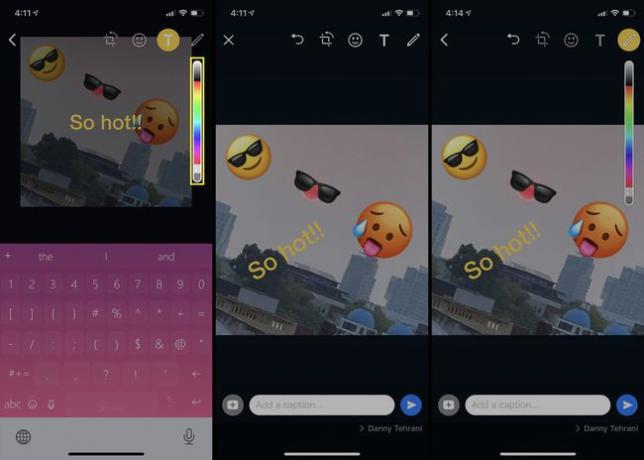
Тхе ВхатсАпп Цртајте на сликама Функција Андроид и иОС је један од најпопуларнијих алата у оквиру апликације ВхатсАпп на Андроид паметним телефонима и иПхоне уређајима. Отворите га додиром на Хемијска оловка икона. То је последња икона на Уредити трака са алаткама.
Изаберите боју за своју оловку превлачењем прста горе-доле Цолор Бар на десној страни.
-
Са изабраном бојом, користите прст као оловку за цртање или писање на ВхатсАпп слици.
Ако погрешите, додирните икону за поништавање на горњој траци са алаткама. Требало би да се појави након што нешто нацртате.
-
Ако желите, изаберите другу боју и нацртајте или напишите нешто друго. Када завршите, додирните стрелицу уназад у горњем левом углу.
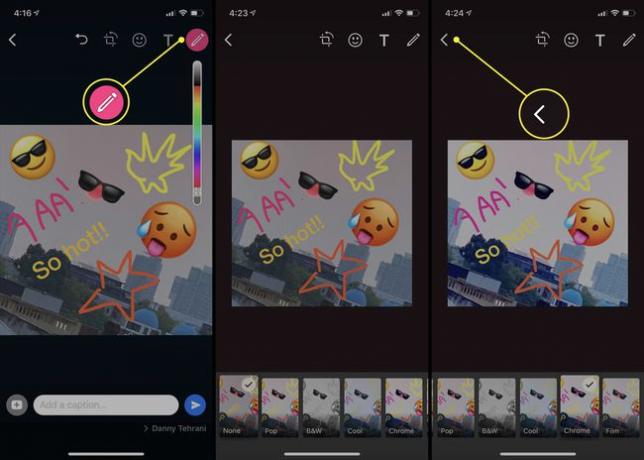
Затим превуците прстом нагоре по својој слици да бисте активирали Филтер мени.
Додирните филтер да бисте видели како он изгледа у реалном времену.
Када имате филтер који вам се свиђа, додирните Назад икона.
Додајте натпис својој ВхатсАпп фотографији тако што ћете додирнути текстуално поље испод слике.
Унесите своју поруку преко тастатуре. Додирните Повратак кључ када завршите.
-
Додирните плаво Пошаљи икона да поставите своју ВхатсАпп слику у ћаскање.