7 најбољих софтвера за снимање екрана у 2021
- Универзитет у Кентерберију
Дејвид Дин је писац који се специјализовао за потрошачке и путничке технологије. Објављиван је у Тхе Нев Иорк Тимес-у, Цхицаго Трибуне-у и другим публикацијама.
Најбоље за професионалце: Снагит

Снагит
Дуго златни стандард у софтверу за снимање екрана, Снагит остаје популаран међу корпоративним клијентима због својих моћних карактеристика и једноставне употребљивости.
Доступно за мацОС и Виндовс, Снагит је атрактивна апликација са којом се лако ухватити у коштац. Мала контролна табла на врху екрана вам омогућава да започнете снимање екрана или промените подешавања, или уместо тога можете да притиснете дугме ПртСцр или кориснички дефинисани интервентни тастер.
Тајмер до 60 секунди олакшава хватање менија и описа алатки на снимцима екрана, а алатка за сечење има напредне функције као што су форсирање односа ширине и висине и померање по истакнутој области како би се ухватио тачан део који потреба.
Уређивач има десетине корисних алата као што су облачићи, замућење, стрелице и још много тога. Прављење снимака екрана је једноставно као и снимање статичних слика, а можете лако да правите видео записе и анимиране
Дељење се може обавити на много начина, укључујући складиштење у облаку и директну интеграцију са Мајкрософт Офис апликације.
Иако је Снагит скупљи од већине конкуренције (цена око 49,99 долара), ако редовно узимате и дељење снимака екрана и снимака, посебно у пословном окружењу, додаци су вероватно вредни новац.
Најбоље за снимање веб страница: Фиресхот

Љубазношћу Фиресхота
Брзо снимање екрана је лако када све стане на један екран, али шта ако не? Веб странице су одличан пример — болно је и дуготрајно је наставити да правите снимке екрана док скролујете надоле по страници, а затим покушавате да их комбинујете у једну дугачку слику на крају.
Неколико бољих алата за снимање екрана аутоматизује овај процес, а један од наших омиљених је Фиресхот. Покретање у Цхроме-у, Фирефок-у, Опери, интернет претраживач, и други претраживачи, Фиресхот омогућава брзо и лако снимање онолико или мање веб странице колико вам је потребно.
Можете уређивати и бележити снимљену страницу, сачувати је као ПДФ или различите типове слика и делите их путем е-поште, складишта у облаку као што су Гоогле Дриве и Дропбок или алата као што је Еверноте.
Већина људи ће се добро снаћи са бесплатним Лите или Стандард верзијама апликације, али напредније функције су доступне у плаћеној Про верзији.
Најбоље за флексибилност: Сцреенсхот Цаптор

Сцреентсхот Цаптор
Прављење делимичних или снимака екрана преко целог екрана је једна ствар, али шта кажете на преузимање садржаја са ваше веб камере, скенера или било ког прозора за померање? Сцреенсхот Цаптор је једна од ретких апликација које могу ово друго, али функције се ту не заустављају.
Можете да аутоматизујете неколико аспеката процеса снимања, укључујући креирање назива датотека, отпремање на услуге за хостовање слика и још много тога. Ово је посебно корисно ако треба да снимите много снимака екрана заредом — уз мало подешавања, софтвер управља свиме иза кулиса и склања вам се с пута.
Сцреенсхот Цаптор се налази на траци задатака када се не користи, а можете га активирати низом интервентних тастера или кликом на икону. Уграђени су алати за напомене и побољшања, са корисним додацима као што су водени жиг и лако затамњивање корисничких имена и лозинки.
Овај алат само за Виндовс подржан је донацијама, а не огласима, иако ћете морати да затражите бесплатни кључ лиценце да бисте започели.
Најбоље за аутоматизацију: СхареКс
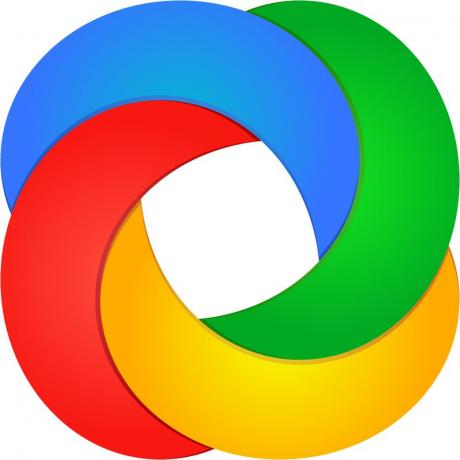
СхареКс
Када је у питању софтвер за снимање екрана, СхареКс има много тога да вам се допадне. Осим што је бесплатна и отвореног кода, ова Виндовс апликација је препуна корисних алата. Све док можете да се крећете око помало неуредног интерфејса, наћи ћете скоро сваку функцију којој се можете надати закопану негде у СхареКс-у.
Постоји преко десетина техника снимања, укључујући избор одређених монитора, прозора и региона, са различитим доступним облицима тако да можете ухватити тачно подручје које вам је потребно. Неколико напомена и алата за уређивање вам омогућавају да изрежете и пикселирате слику, као и да додате облике, текст и још много тога.
СхареКс-ове карактеристике аутоматизације су посебно јаке, омогућавајући вам да радите било шта од копирања, отпремања и стављање воденог жига на снимљене слике за њихово отпремање на 30+ одредишта, затим скраћивање и дељење резултирајућих линк.
Ако имате одређени ток посла који желите да користите за снимање екрана или снимке, постоји велика шанса да апликација то може да прихвати. Моћан, бесплатан и редовно ажуриран више од једне деценије, СхареКс вреди испробати.
Најбоље за оптичко препознавање знакова (ОЦР): Сцреенпрессо

Сцреенпрессо
Нема много алата за снимање екрана који укључују оптичко препознавање знакова (ОЦР), али је корисна функција. Сцреенпрессо Про вам омогућава да анализирате било коју слику коју сте снимили на речи и слова и претворите их у текст који се може уређивати.
Виндовс софтвер има много других функција и представља добру вредност за доживотну лиценцу. Сцреенпрессо Про може да снима статичне слике и видео, укључујући и оно што је на екрану и оно што се снима преко веб камере. Такође је могуће повезати Андроид уређај са рачунаром и снимити шта се на њему дешава — необична и корисна опција.
У апликацију је уграђен уређивач слика, који вам омогућава да додате ефекте и водене жигове, као и да обављате друге стандардне задатке уређивања. Алат за уређивање видео записа је такође укључен, али је основни — вероватно ћете морати да користите нешто друго за све осим најједноставнијих задатака.
Када завршите, једноставно је да сачувате и делите на разним платформама, укључујући Дропбок, Еверноте, Гоогле диск и друштвене медије.
Ако вам нису потребне функције Про верзије, доступна је и основна бесплатна опција, ограничена само на снимање слика и видео записе са воденим жигом.
Најбоља уграђена опција (Виндовс): Алат за исецање
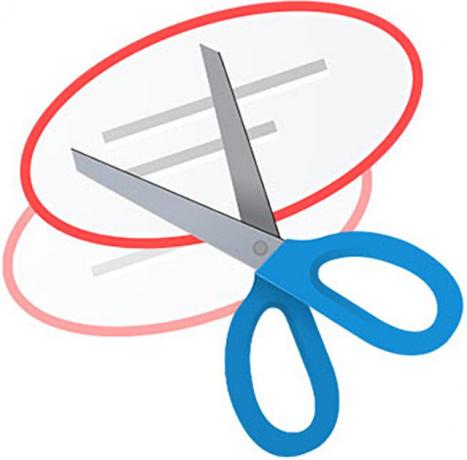
Сниппинг Тоол
Ако имате само основне захтеве за снимање екрана, можда нећете морати ништа да преузимате или инсталирате. Од Виндовс Виста, Мицрософтов оперативни систем је укључио Сниппинг Тоол, основни услужни програм за снимање екрана.
Нема сва звона и звиждаљке неких од горе наведених наменских апликација, али је у реду за снимање садржаја прозора апликација, правоугаоних подручја или области слободног облика. Можете подесити кашњење од једне до пет секунди, а укључени су и основни алати за уређивање као што су оловке и маркери.
Када будете задовољни сликом, можете је сачувати као ПНГ, ЈПГ, или ГИФ датотеку, или је пошаљите е-поштом. Такође је могуће копирати снимак екрана и налепити га у апликацију за уређивање по избору или је отворити директно у Паинт или Паинт 3Д, у зависности од верзије оперативног система Виндовс.
Да бисте користили алатку за исецање, притисните Виндовс кључ, тип сниппинг, и кликните на икону апликације. За још једноставније снимање екрана, притисните Одштампај дугме на тастатури да бисте снимили цео екран, Алт+Одштампај да бисте снимили активни прозор апликације или Виндовс кључ и С да бисте изабрали правоугаону област.
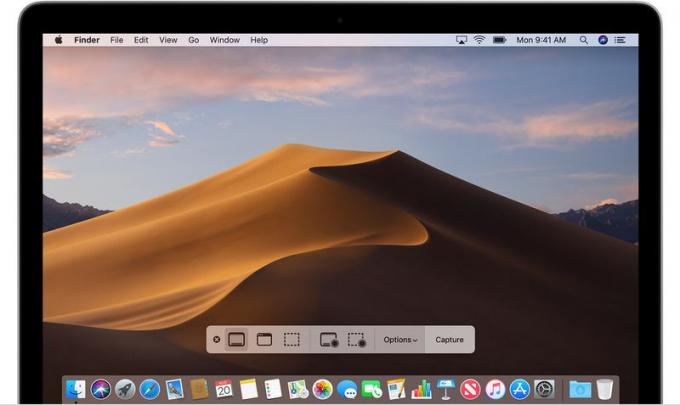
Љубазношћу Аппле-а
Да ли сте се икада запитали зашто нема много добрих апликација за снимање екрана за мацОС? Одговор је једноставан: зато што Аппле-ова уграђена верзија ради већину ствари које су вам потребне.
Ако користите најмање ОС Кс Мојаве, притисните Цомманд, Смена, и 5 тастери истовремено отварају Сцреенсхот, више него користан услужни програм за снимање екрана. Мала трака са алаткама на дну екрана вам омогућава да изаберете снимак екрана преко целог екрана, прозора или правоугаоне области, као и снимање видео записа преко целог екрана или прозора.
Ако то није довољно, идите у мени Опције да бисте подесили тајмер за снимање (пет или десет секунди), изаберите да ли желите да прикажете показивач миша на снимљеној слици, изаберите локацију за чување и још много тога.
Доступне су и друге пречице на тастатури, које такође функционишу на ранијим верзијама мацОС-а. Покушати Цомманд+Смена+3 да снимите цео екран, Цомманд+Смена+4 да бисте снимили прозор апликације или изабрану област, или Цомманд+Смена+6 да бисте направили снимак екрана Тоуцх Бар-а ако га ваш Мац има.
Када је слика снимљена, можете да кликнете на њу да бисте добили основне опције за уређивање, не учините ништа да је сачувате на подразумеваној локацији или притисните Контрола и кликните на њега да бисте урадили ствари као што је одабир апликације помоћу које ћете је отворити.
Ти си у! Хвала што сте се пријавили.
Дошло је до грешке. Молим вас, покушајте поново.
