Како да подесите Мицрософт Едге историју и синхронизацију картица
Шта треба знати
- Радна површина: Кликните на мени са три тачке > Подешавања,> Профили > Синхронизовати > Укључите синхронизацију > укључи Историја и Отвори картице > Потврди.
- Мобилни: Додирните своју слику профила > Подешавања налога > Синхронизовати > укључите га > укључите картице Историја и Отвори.
- Да бисте видели све отворене картице, изаберите Историја > Картице са других уређаја на радној површини или Историја > Недавне картице на мобилном.
Овај чланак описује како да синхронизујете отворене картице и историју прегледања између ваших уређаја на Мицрософт Едге-у.
Подесите Едге историју и синхронизацију картица на радној површини
Ова функција ради на Виндовс 10, мацОС, Андроид и иОС уређајима. Ако не видите опције у ставкама менија описаним у наставку, обавезно надоградите прегледач за десктоп и мобилне уређаје и покушајте поново.
Процес за омогућавање синхронизације функционише исто и на Виндовс 10 и на мацОС-у јер ћете морати да прилагодите подешавања помоћу апликације прегледача Мицрософт Едге.
-
Да бисте започели, изаберите икону са три тачке десно од слике профила у горњем десном углу прозора прегледача Мицрософт Едге. Изаберите Подешавања из овог менија.
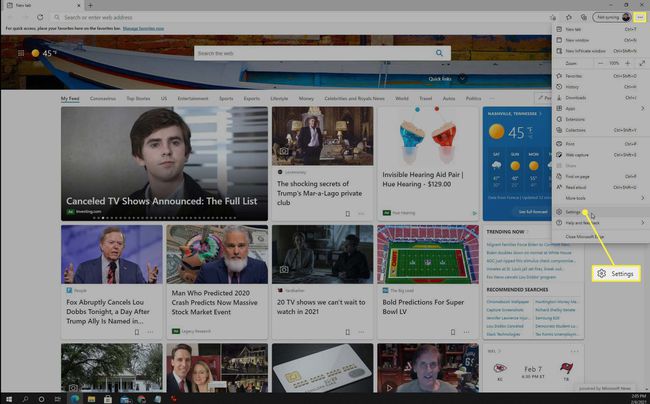
-
У прозору Подешавања изаберите Профили из левог менија, а затим изаберите стрелицу удесно десно од Синхронизовати.
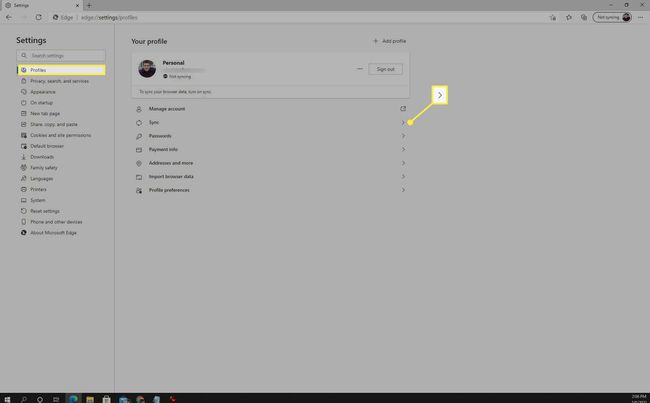
-
Ако никада нисте користили синхронизацију из овог прегледача, видећете да је статус „Не синхронизује се“. Изаберите Укључите синхронизацију са десне стране да бисте омогућили синхронизацију прегледача на свим уређајима.
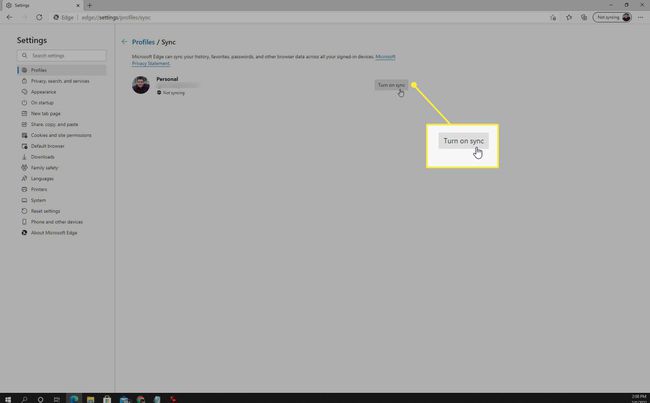
-
На овом екрану ћете видети нови мени. Уверите се да сте омогућили прекидаче за Историја и Отвори картице до на. Изаберите Потврди на врху листе када завршите.
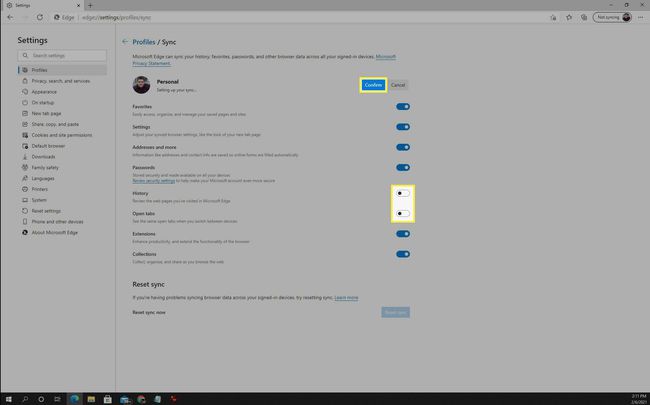
-
Када је синхронизација омогућена, видећете статус „Синхронизација је укључена“ у зеленој боји испод е-поште вашег Мицрософт Едге профила.
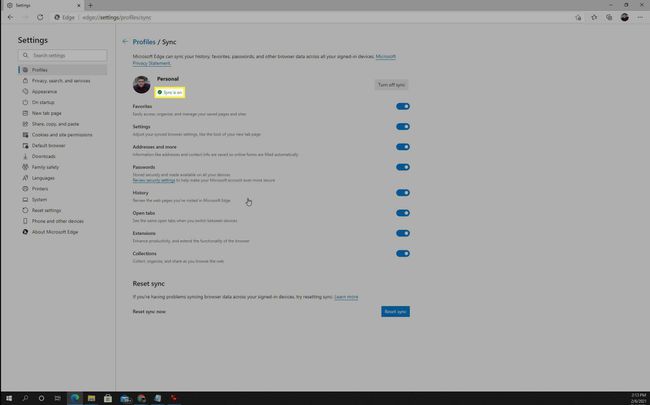
Можете се вратити овде и изабрати Искључите синхронизацију у било ком тренутку да онемогућите синхронизацију историје и отворених картица у овом прегледачу.
Подесите историју и синхронизацију картица на Андроид-у или иОС-у
Пре него што будете могли да омогућите синхронизацију на мобилном прегледачу Мицрософт Едге, мораћете да се уверите да сте га инсталирали на свом мобилном уређају. Можете га преузети и инсталирати за Андроид уређаје из Плаи Сторе-а или иОС уређаје из Аппле Сторе-а. Када га инсталирате и покренете на свом мобилном уређају, уверите се да сте се пријавили на свој Мицрософт налог.
Најлакши начин да омогућите синхронизацију историје и картица са вашим мобилним уређајем је одабир Укључите синхронизацију када први пут покренете апликацију након што је инсталирате.
-
Ако нисте укључили синхронизацију или желите да проверите да ли је синхронизација историје и картица укључена, изаберите слику профила у горњем левом углу главног прозора прегледача — изаберите Подешавања налога на дну падајућег менија.
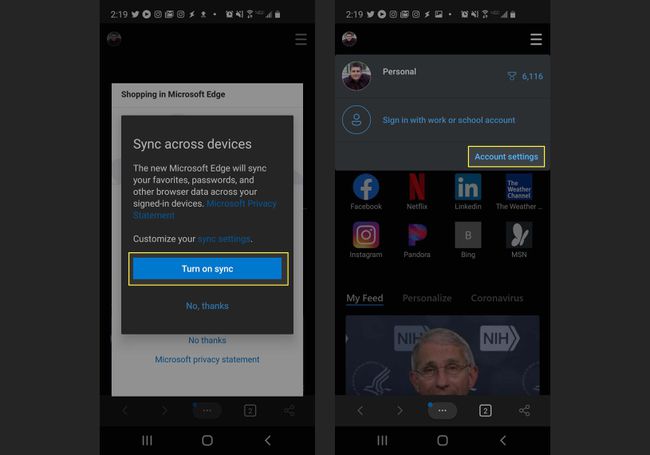
На страници подешавања налога видећете да ли је синхронизација омогућена. Ако није омогућено, статус синхронизације у Подешавања синхронизације одељак ће се приказати као Ван. Да бисте омогућили синхронизацију, изаберите Синхронизовати.
-
Пребаците прекидач поред Синхронизовати до на да бисте омогућили Мицрософт Едге синхронизацију. Затим прегледајте појединачна подешавања и уверите се у оба Отвори картице и Историја синхронизација је омогућена.
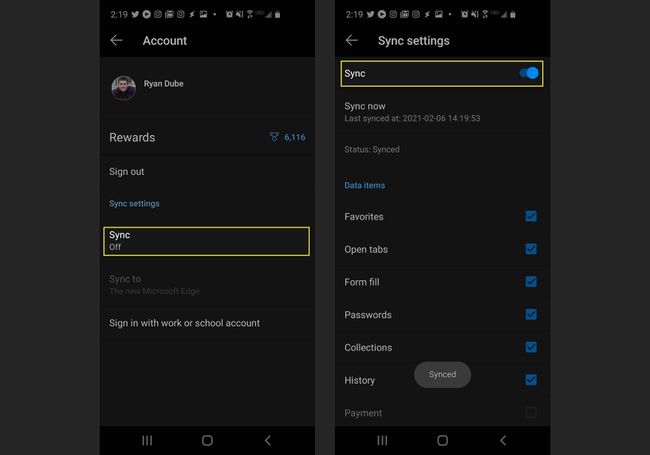
Сада када је синхронизација омогућена и на десктопу и на мобилном претраживачу, можете се пребацивати напред-назад и видети исту историју и отворене картице у оба прегледача.
Како користити Мицрософт Едге историју и синхронизацију картица
Сада када сте омогућили синхронизацију на различитим уређајима, можда се питате како да је користите. Видети отворене картице на другим уређајима унутар прегледача Мицрософт Едге је једноставно.
-
Да бисте видели све картице које сте отворили у другим претраживачима за мобилне или десктоп рачунаре користећи Едге десктоп претраживач, изаберите три тачке у горњем десном углу да бисте видели мени прегледача. Изаберите Историја из овог менија.
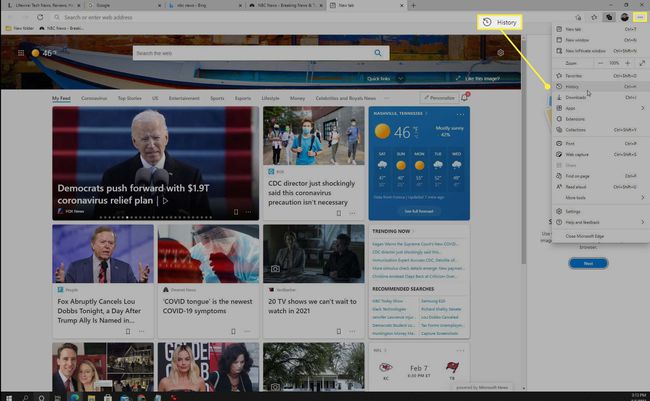
-
На врху падајућег менија Историја изаберите Картице са других уређаја таб. Можете проширити било који синхронизовани уређај и тамо видети све отворене картице прегледача Едге. Изаберите било коју од ових отворених картица да бисте отворили картицу у прегледачу радне површине.
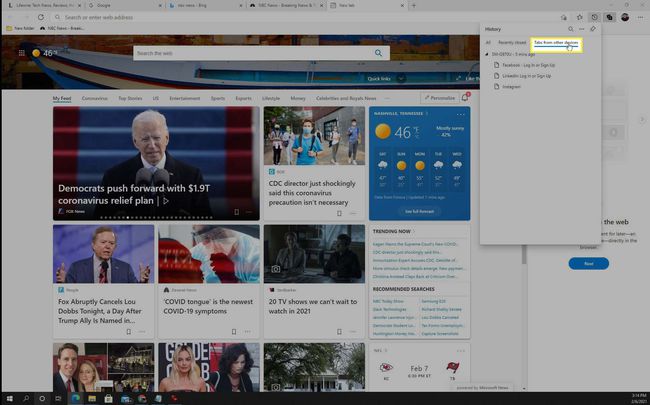
На вашем мобилном Едге претраживачу изаберите број у оквирима на дну прозора да бисте видели све отворене картице. На врху прозора изаберите Недавне картице.
-
Овде можете проширити синхронизоване уређаје и видети све отворене картице у Едге претраживачу на том уређају. Изаберите било коју од ових картица да бисте отворили исту картицу на свом уређају.
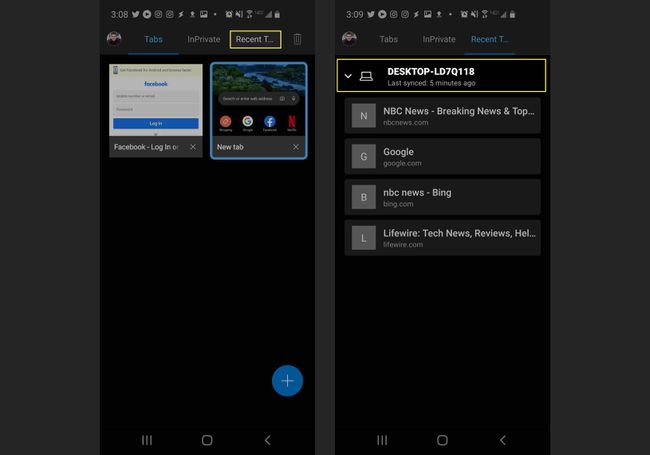
Ако прегледате историју прегледача на било ком синхронизованом уређају, видећете историју прегледања са свих уређаја који се налазе на истој листи.
