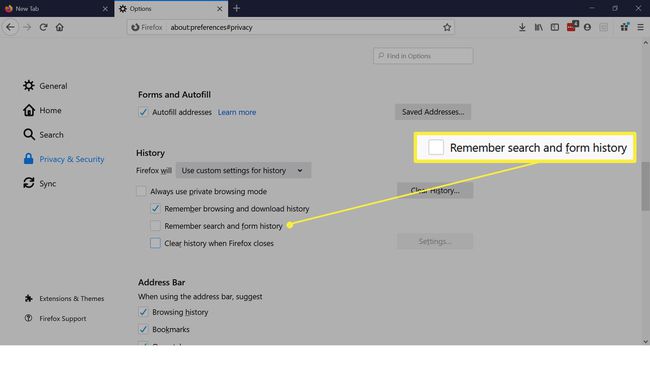Како управљати поставкама аутоматског попуњавања Фирефок-а
Фирефок аутоматско попуњавање чува контакт информације, укључујући физичке адресе, бројеве телефона и адресе е-поште у прегледач. Такође прикупља информације које уносите у онлајн формуларе, а све то штеди много куцања. Осим тога, не морате да памтите контакт информације за пријатеље и породицу поред својих. Ево како да омогућите и онемогућите ове функције аутоматског попуњавања и како да их прилагодите подешавања за аутоматско попуњавање у Фирефок-у.
Такође можете сачувати податке за пријаву користећи Фирефок менаџер лозинки.
Како укључити и искључити аутоматско попуњавање у Фирефоку
Можете лако да омогућите или онемогућите аутоматско попуњавање у Фирефок-у са неколико кликова.
Не можете да сачувате информације о плаћању у Фирефоку, али компанија каже да планира да уведе ту функцију.
-
Кликните Хамбургер Мену.

-
Изаберите Опције.
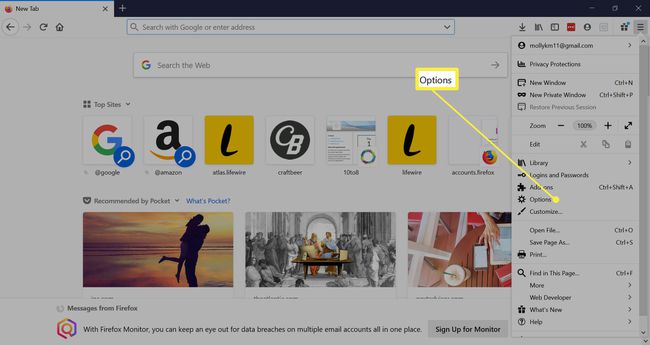
-
Кликните Приватност и безбедност на левој шини.
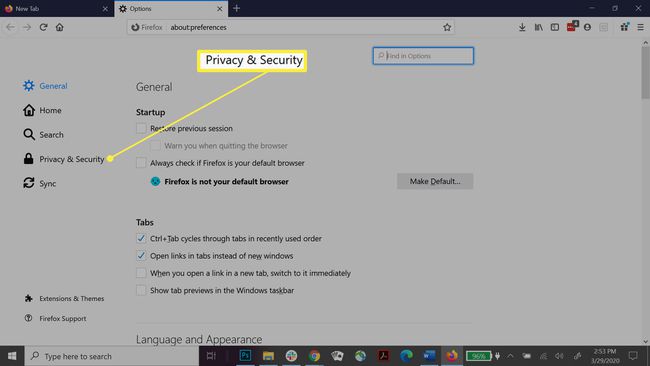
-
Померите се надоле до Обрасци и аутоматско попуњавање.
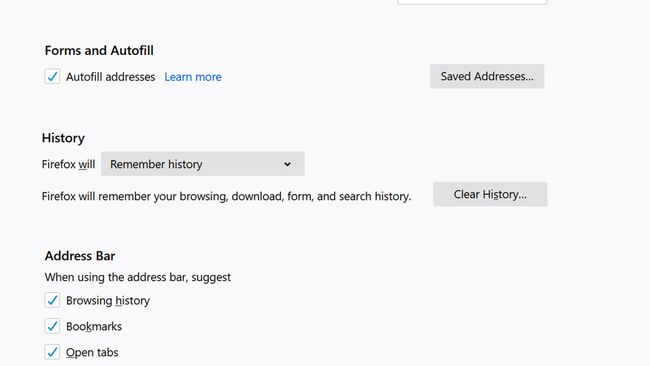
-
Проверавати Аутоматско попуњавање адреса. (Означите га ако желите да онемогућите аутоматско попуњавање.)
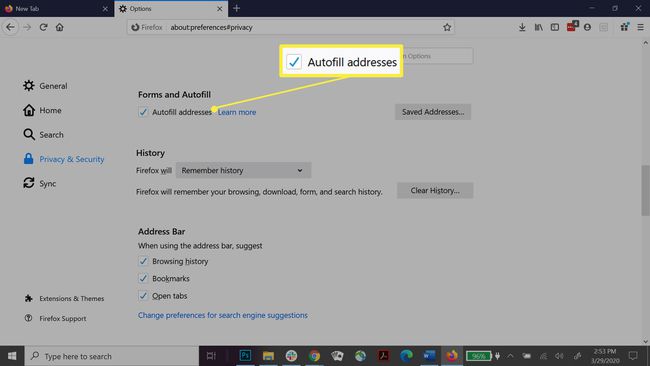
Управљајте сачуваним адресама у Фирефок-у
Поред аутоматског попуњавања, можете ручно додати контакт информације у Фирефок. Такође можете избрисати или уредити све сачуване уносе. Ево како да додате, измените и избришете сачуване адресе.
-
Кликните Хамбургер Мену.
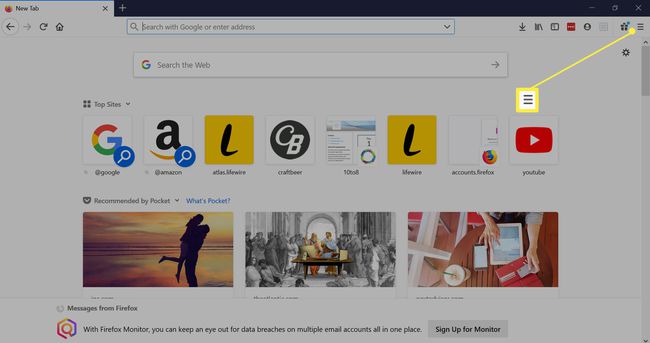
-
Изаберите Опције.
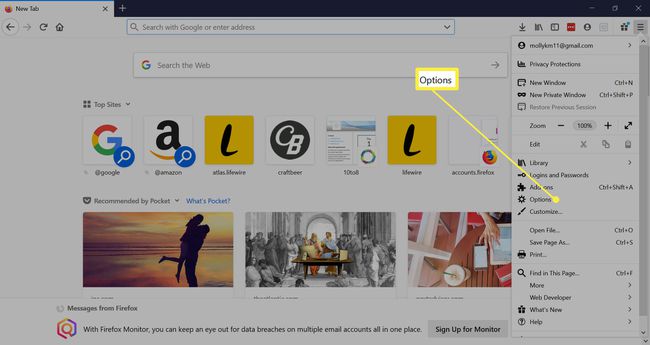
-
Кликните Приватност и безбедност на левој шини.
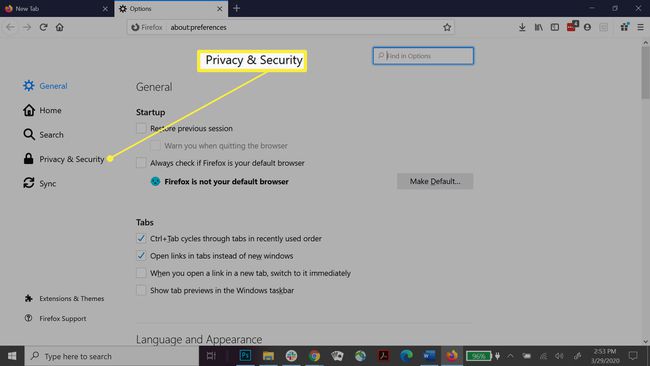
-
Померите се надоле до Обрасци и аутоматско попуњавање.
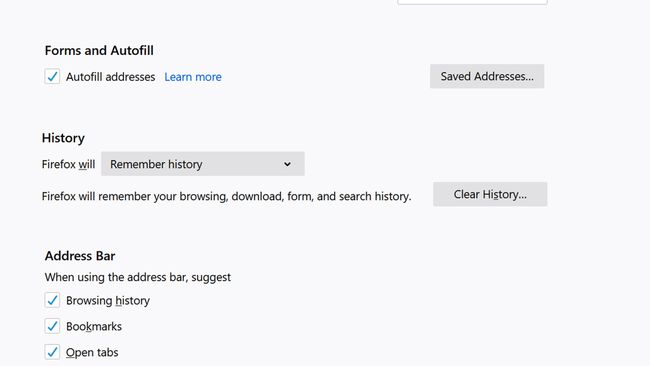
-
Кликните Сачуване адресе.
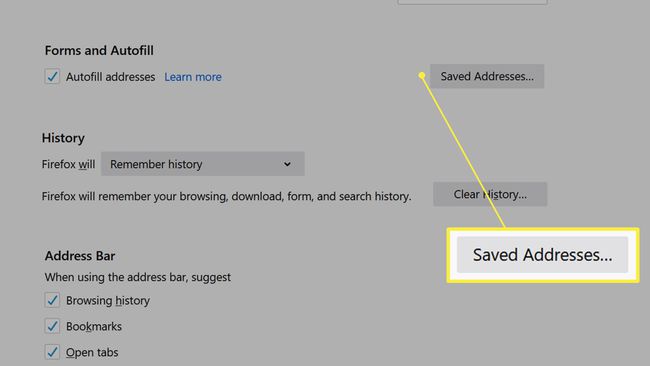
-
У искачућем оквиру је свака адреса коју је Фирефок сачувао.
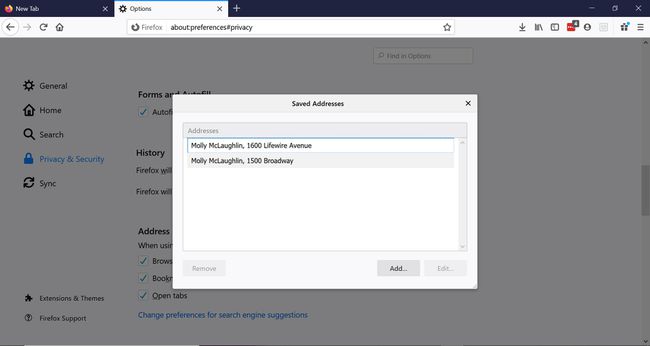
-
Кликните Додати да ручно унесете нови унос.
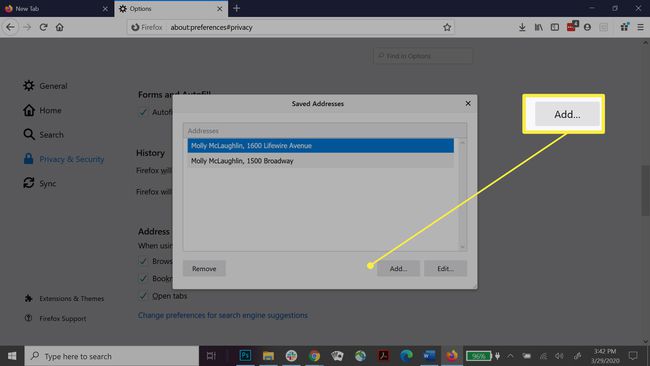
-
Унесите информације (не морате да попуните свако поље), а затим кликните сачувати.
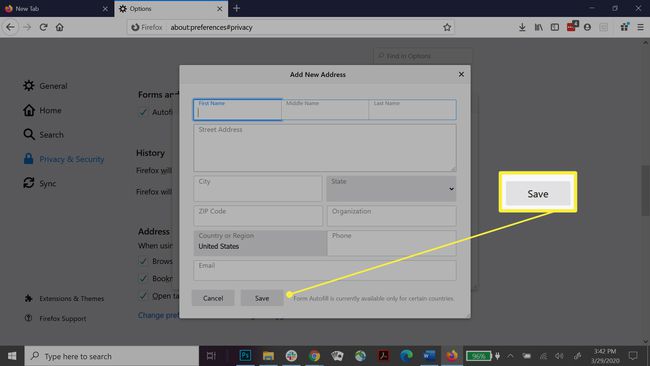
-
Означите унос који желите да измените или избришете. Кликните Уредити да изврши промене. Када завршите, кликните сачувати.
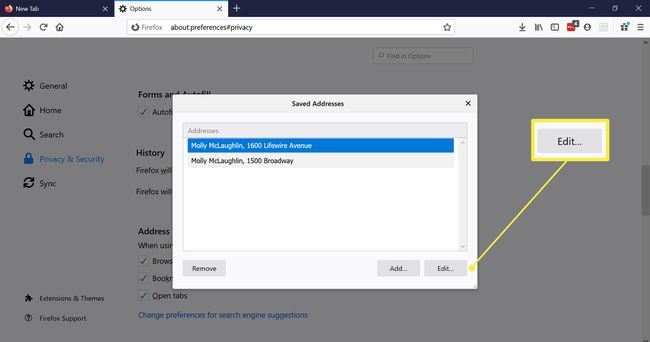
-
Кликните Уклони да избришете унос.
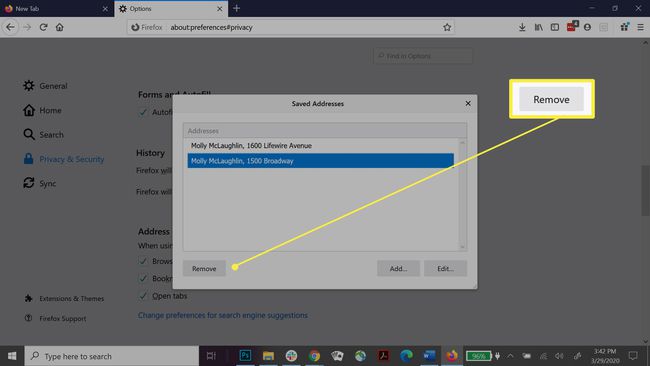
Како се користи попуњавање обрасца у Фирефок-у
Поред адреса, Фирефок такође може да сачува податке које унесете у онлајн обрасце. Ова функција је подразумевано укључена. Када је ова функција укључена, ако унесете првих неколико слова уноса у поље обрасца, Фирефок ће приказати падајући мени са листом сачуваних ставки. Опције укључују ваше име, адресу е-поште, поштански број итд.
Кликните стрелица надоле на празном пољу да видите све опције. Користите стрелицу надоле да изаберете ону коју желите да користите и притисните ући или кликните да бисте потврдили.
Како избрисати уносе аутоматског попуњавања
Можете да избришете било који од података обрасца које је Фирефок сачувао ако је нетачан или застарео, али то не можете да урадите у подешавањима Фирефок-а. Можете избрисати само појединачне уносе помоћу обрасца на мрежи.
Кликните стрелица надоле у пољу обрасца.
Изаберите унос који желите да избришете.
Кликните Избриши.
Поновите овај процес за све друге податке које желите да избришете.
Како избрисати аутоматско попуњавање у Фирефок-у
Такође можете избрисати све податке одједном. Међутим, Фајерфокс повезује вашу историју обрасца са историјом претраге, тако да морате да избришете оба одједном.
Брисање историје претраге у Фирефок-у и других претраживача је добра пракса, посебно ако делите рачунар, ради приватности.
-
Кликните Библиотека икона.
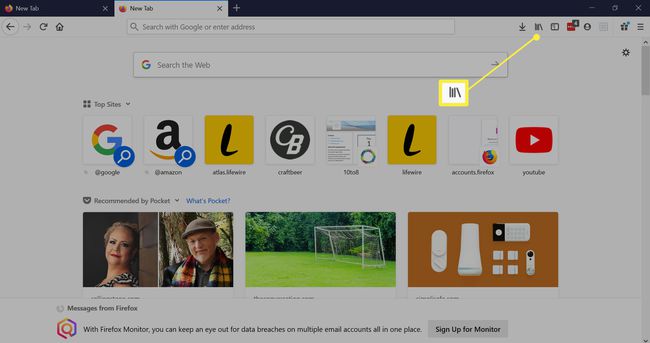
-
Кликните Историја.
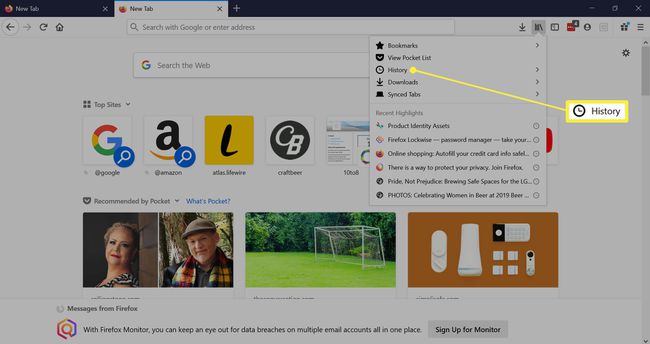
-
Изаберите Обриши недавну историју.
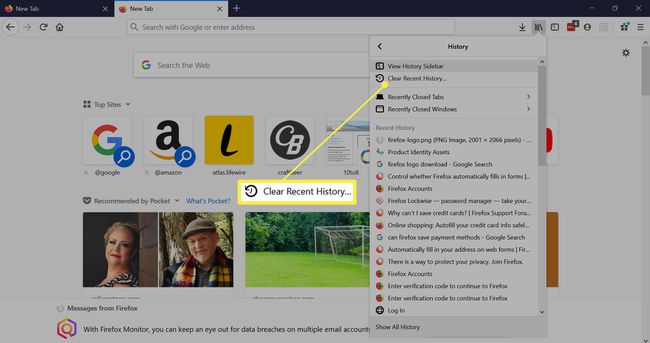
-
У падајућем менију Временски опсег за брисање изаберите Све.
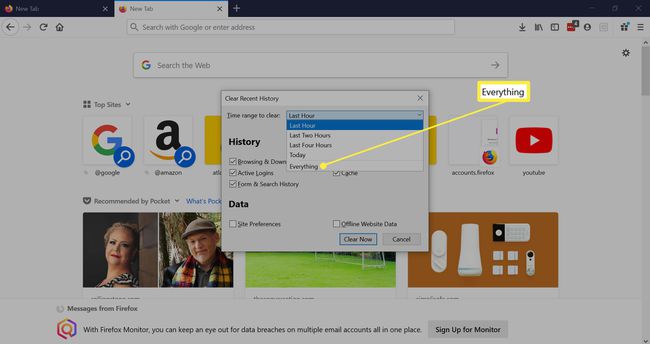
-
Провјерите Образац и историја претраге.
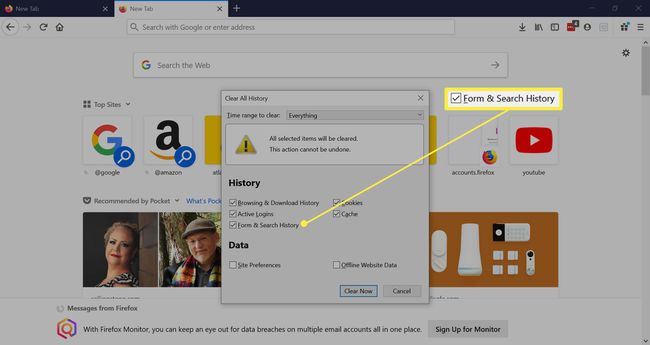
-
Кликните Обриши одмах.
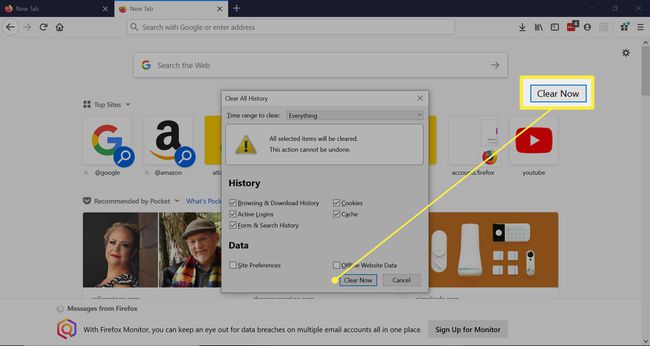
Историју можете очистити и тако што ћете отићи на Мени > Опције > Приватност и безбедност > Историја, а затим кликните Очисти историју. Након тога, пратите кораке од три до шест изнад.
Како искључити аутоматско попуњавање у Фирефок-у
Обрасци и аутоматско попуњавање су подразумевано укључени у Фирефоку, али можете брзо да их искључите ако не желите да их користите. Ако је то случај, требало би да обришете образац и историју претраге као што је горе наведено.
-
Кликните Хамбургер Мену.
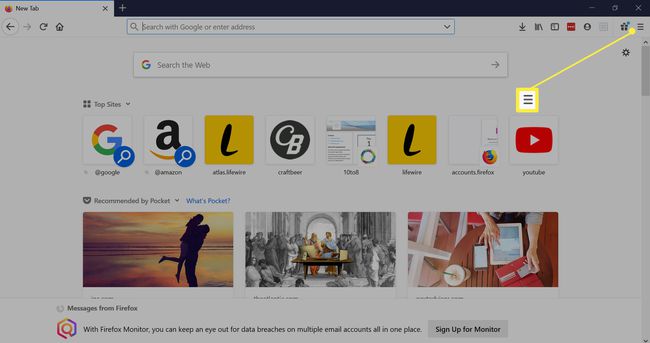
-
Изаберите Опције.
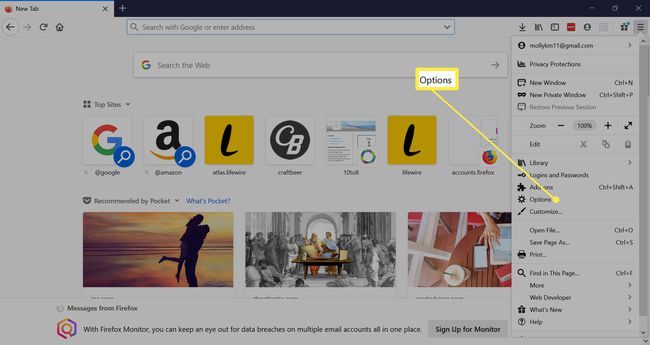
-
Кликните Приватност и безбедност на левој шини.
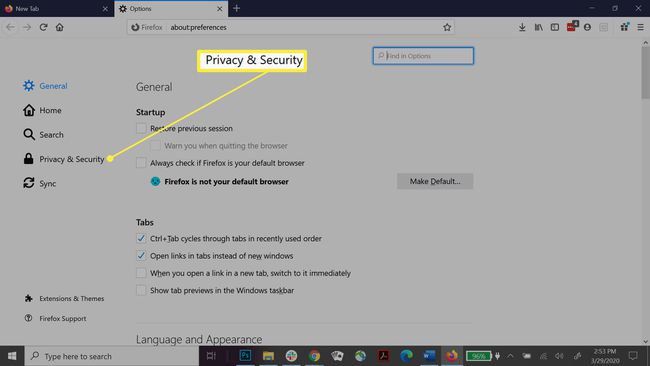
-
Померите се надоле до Историја.
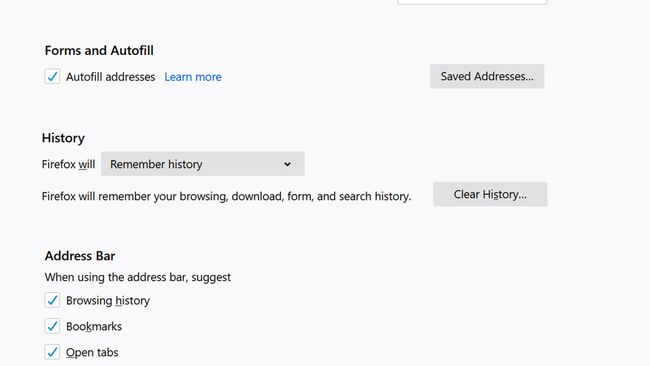
-
Кликните на падајући мени поред Фирефок ће, а затим изаберите Користите прилагођена подешавања за историју.
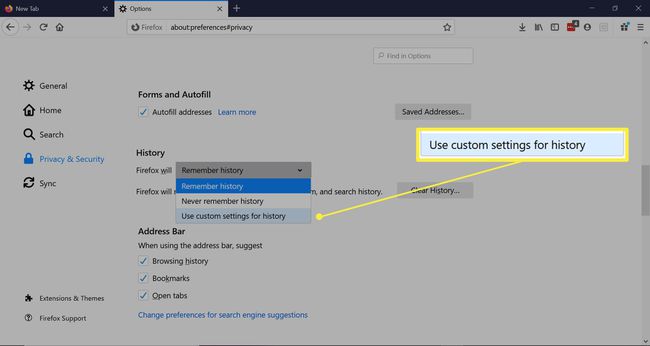
-
Опозовите избор Запамтите историју претраге и образаца.