Како користити маркуп на иПхоне, иПад или иПод тоуцх уређају
Маркуп је функција за означавање слика уграђена у иОС. То вам даје флексибилност за уређивање сцреенсхотс и слике, додајте потписе у ПДФ-ове, додајте текст и креирајте цртеже. Ево како да користите Маркуп на фотографијама и снимцима екрана, у имејловима или са њима Напомене.
Ове информације се односе на функцију Маркуп на иПхоне, иПад и иПод тоуцх уређајима са иОС 13, иОС 12 или иОС 11.
Како користити ознаке са снимцима екрана
Маркирање је доступно када направите снимак екрана. Ево погледа како да користите Маркуп за означавање или цртање на снимку екрана. Користите прст да изаберете и цртате помоћу алата или употребите Аппле Пенцил ако ваш уређај то подржава.
Да бисте направили снимак екрана на иПхоне моделима са Фаце ИД-ом, притисните и отпустите Појачавање звука и Сиде дугмад у исто време. На иПхоне моделима са Тоуцх ИД-ом и бочним дугметом за напајање, притисните Снага и Кућа дугмад у исто време.
Како користити алатке за означавање менија
Ево како да користите Маркуп-ове основне алате са снимцима екрана.
-
Направите снимак екрана на свом иОС уређају. Чућете звук пуцања камере и видети мали преглед слике у доњем левом углу екрана.
То може бити снимак екрана фотографије, текстуални разговор, Инстаграм објава или било шта друго на екрану уређаја.
Брзо додирните сличицу снимка екрана. Нестаје за око пет секунди.
-
У Означавање додирните знак плус да открије Текст, Потпис, Лупа, и Непрозирност алата.
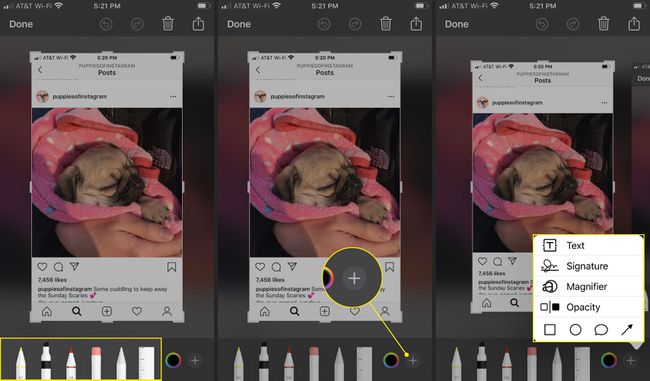
Додирните Хемијска оловка, Хигхлигхтер, или Оловка, а затим нацртајте на снимку екрана.
Поново додирните исти алат да промените његову непрозирност.
-
Додирните Гумица за брисање, а затим трљајте прстом по областима које желите да избришете.
Славина Поништи на врху екрана да бисте избрисали последњу радњу. Поништавање изгледа као круг са стрелицом која показује налево. Славина Понови (круг са стрелицом усмереном удесно) да поновите радњу.
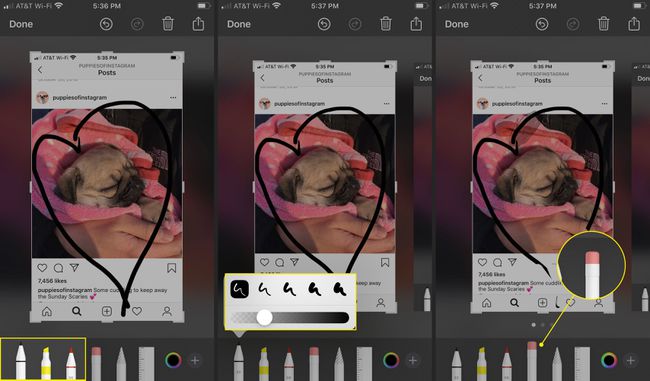
-
Да бисте померили свој цртеж, додирните Ласо, и прстом направите круг око цртежа. Испрекидана линија кружи ваш цртеж. Користите прст да га превучете на други део екрана.
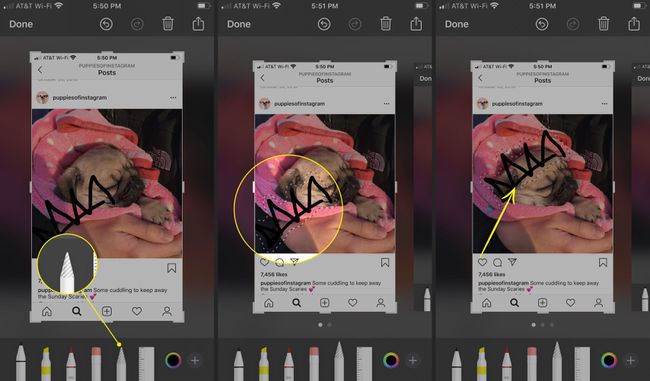
Да бисте променили Хемијска оловка, Хигхлигхтер, или Оловка боју, додирните колор боја у доњем десном углу.
Изаберите боју.
-
Када цртате, алат има нову боју.
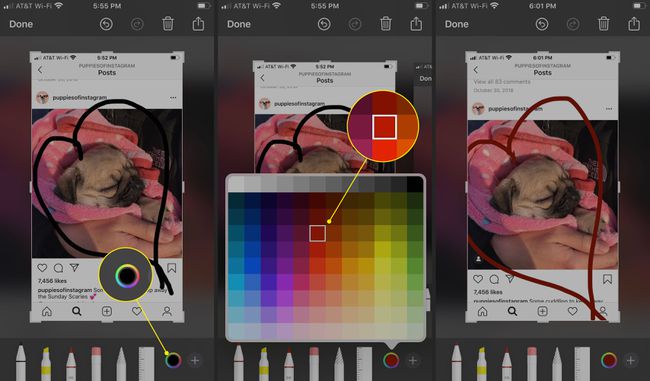
Како користити додатне алате за означавање
Ево како да урадите више са вашом Маркуп сликом.
Додирните знак плус у доњем десном углу.
Славина Текст да напишем нешто на снимку екрана.
-
Додирните текстуални симбол (велико и мало велико А) да бисте променили фонт, стил и величину.

Додирните унутар оквира за текст и напишите нешто.
Додирните и превуците оквир за текст тамо где желите.
-
Додирните колор боја да промените боју текста.
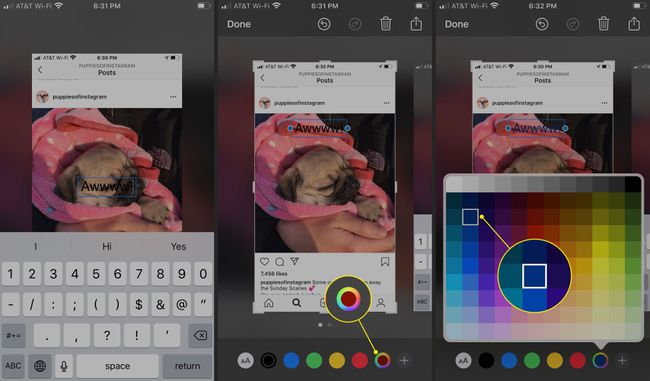
Славина Лупа да бисте повећали величину слике или дела слике.
-
Користити зелени круг да зумирате. Користити плави круг да проширите подручје увећане слике.

-
Славина Непрозирност, а затим помоћу клизача промените ниво транспарентности.
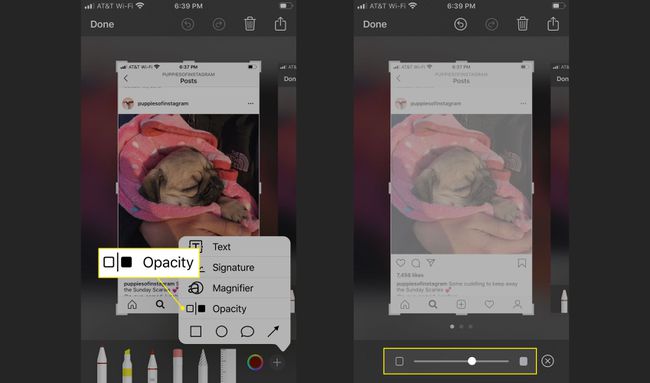
Да бисте додали потпис, направите снимак екрана, додирните знак плус, а затим додирните Потпис.
Користите прст да нацртате потпис, а затим додирните Готово.
-
Померите потпис и промените његову величину и боју, ако желите. Маркуп чува потпис. Потпис је доступан на другим снимцима екрана, фотографијама и документима.
Користите овај метод да уредите или потпишете ПДФ и вратите га у е-поруци.
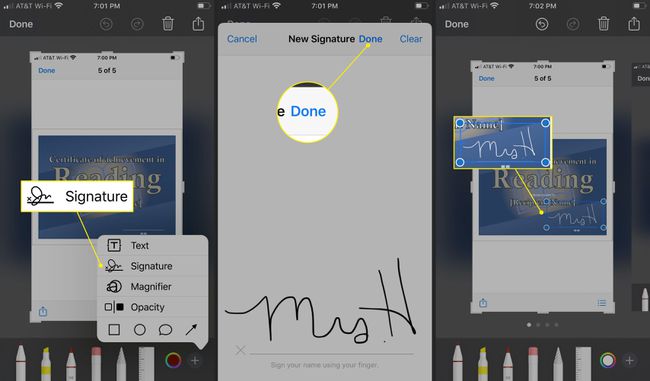
Користите Маркупове алатке за обликовање
Алати за означавање облика вам омогућавају да урадите више са својом сликом.
-
Додирните знак плус а затим додирните квадрат да поставите квадрат променљиве величине било где на снимку екрана.
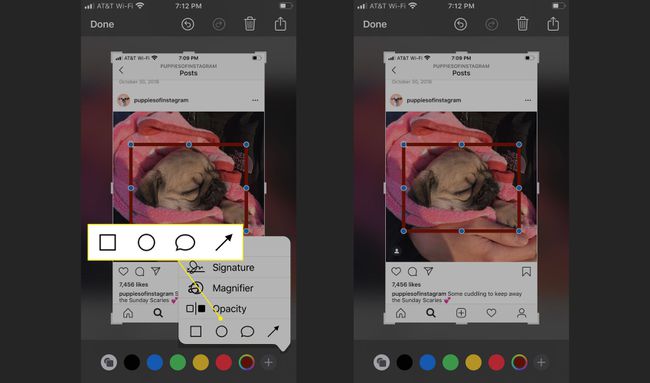
-
Додирните круг да бисте додали круг променљиве величине било где на снимку екрана.
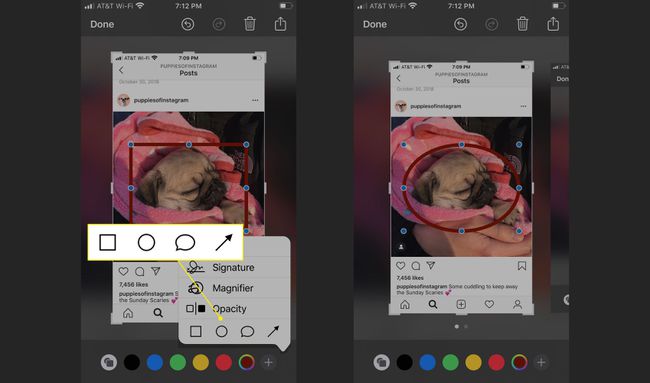
-
Додирните Облачићу да бисте додали један од четири дијалошка мехурића у стилу цртаног филма.
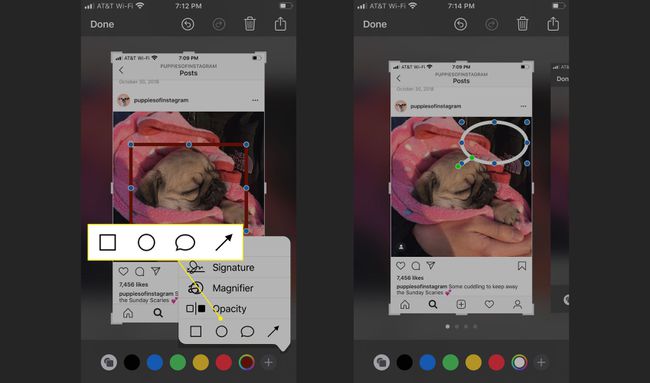
-
Додирните стрелац да додате подесиву стрелицу на слику екрана.
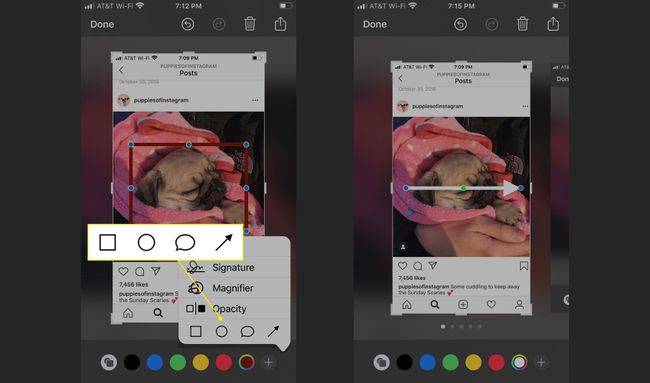
Користите прст да превучете облик где год желите. Подесите плаве тачке да бисте променили величину облика. Подесите зелене тачке да бисте променили величину облачића и облик стрелице.
Како да сачувате или поделите маркирану слику
Када завршите са додавањем измена, цртежа и прилагођавања на ваш Маркуп снимак екрана, сачувајте га у својим фотографијама или га поделите путем текста, е-поште или друштвених медија.
Славина Готово у горњем левом углу.
-
Изаберите Сачувај у Фотографије, Сачувај у датотеке, или Избриши.
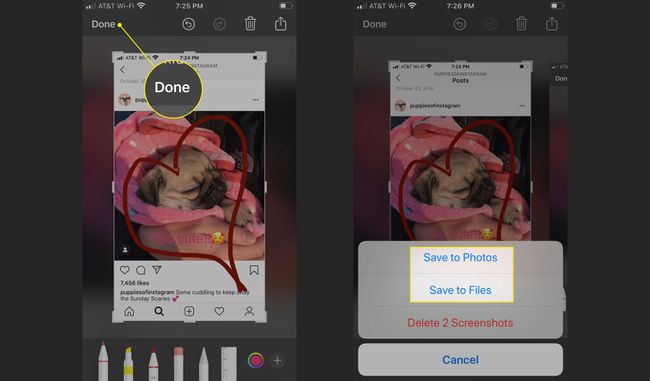
Да бисте поделили свој Маркуп снимак екрана, додирните Објави (квадрат са стрелицом) у горњем десном углу.
-
Изаберите да делите своју слику користећи АирДроп, Поруке, пошту, Твиттер, Мессенгер, ВхатсАпп, Белешке и још много тога. Или се одлучите за Принт, Додај у дељени албум, Сачувај у датотеке, или Креирајте бројчаник.
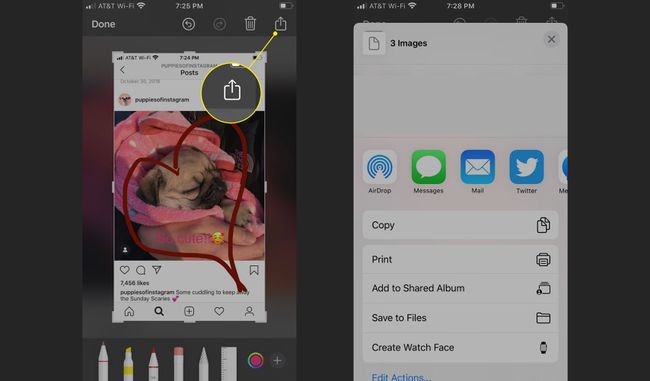
Маркуп Витх Пхотос
Ево како да прикажете Маркуп са фотографије у апликацији Фотографије.
Изаберите фотографију из свог фото албума и додирните Уредити.
-
Славина Више (три тачке) у горњем десном углу.
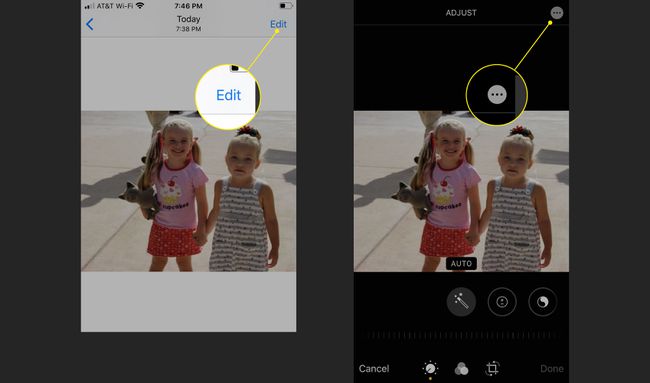
Изаберите Означавање.
-
Алати за означавање су сада доступни за вашу слику.
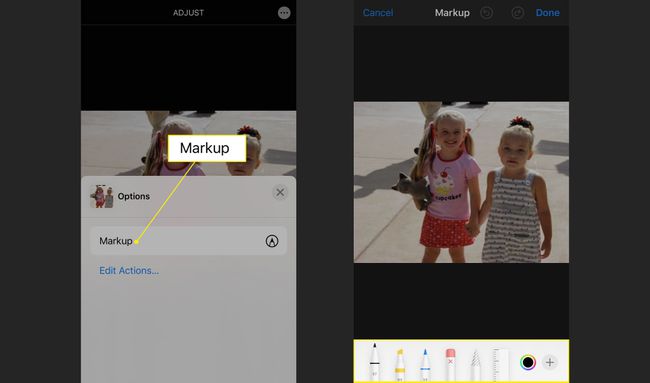
Користите ознаке приликом слања фотографије е-поштом
Лако је позвати Маркуп када шаљете фотографију е-поштом.
Отвори Пошта апликацију и започните нову е-пошту или отворите постојећу е-пошту на коју желите да одговорите.
Додирните тело е-поруке да бисте приказали траку менија. Додирните стрелицу док не видите Убаците фотографију или видео и изаберите га да бисте отишли у библиотеку фотографија.
-
Пронађите фотографију коју желите да означите и додирните Изабери да га додате у е-пошту.
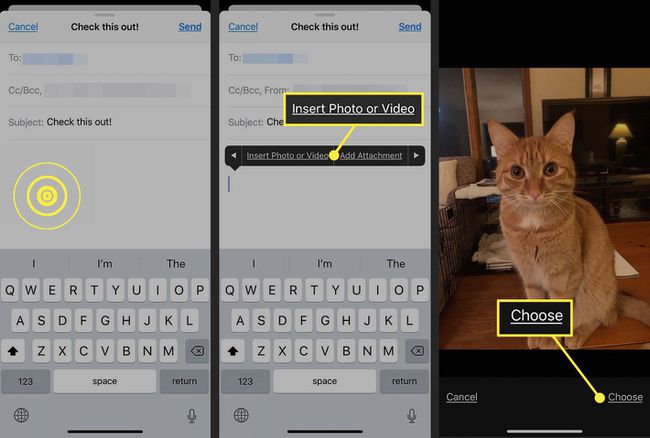
Додирните слику у е-поруци да бисте приказали траку менија и изаберите Означавање.
Користите алатке за означавање да побољшате фотографију и додирните Готово.
-
Довршите е-пошту, а затим додирните Пошаљи.
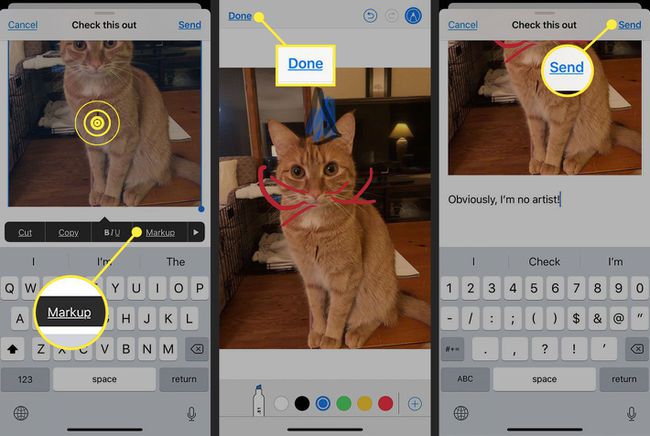
Користите ознаке са белешкама
Апликација Нотес је такође прилагођена за означавање и није вам потребна фотографија.
Отворите белешку и додирните Означавање (изгледа као врх оловке у кругу) из доњег реда.
-
Користите алатке за означавање да означите белешку или додате цртеж, а затим додирните Готово завршити.
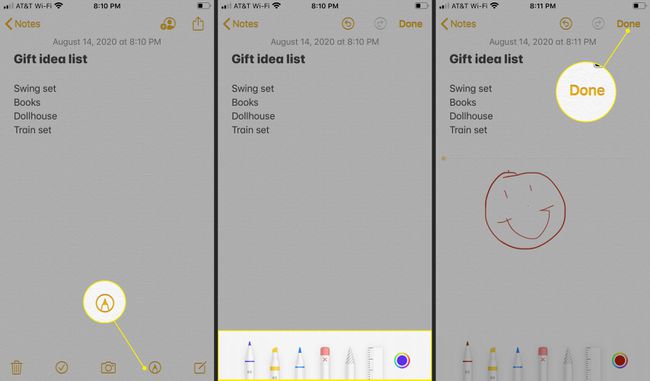
Сачувајте и делите као снимак екрана.
Да бисте користили Маркуп приликом слања фотографија у апликацији Мессагес, покрените текстуалну поруку или одговорите на њу, додирните Фотографије, а затим изаберите фотографију. Након што је у поруци, додирните фотографију, а затим додирните Означавање.
