АПФС снимци: враћање на претходно познато стање
Један од многих функције уграђене у АПФС (Аппле систем датотека) на Мац-у је могућност креирања снимка система датотека који представља стање вашег Мац-а у одређеном тренутку.
Снимци имају бројне употребе, укључујући креирање резервних тачака које вам омогућавају да вратите свој Мац у стање у којем је био у тренутку када је снимак направљен.
Информације у овом чланку се односе на Мац рачунаре који користе мацОС Цаталина (10.15) до мацОС Хигх Сиерра (10.13).
Аппле нуди само минималне алате за коришћење предности функције АПФС снимака, али сада можете да користите снимке да вам помогну у управљању Мац-ом. Мац прави аутоматске снимке кад год надоградите свој систем, а можете да направите ручне снимке у било ком тренутку.
Аутоматски снимци за ажурирања мацОС-а
Почевши од мацОС Хигх Сиерра и увођења АПФС система датотека, Мац рачунари користе снимке за креирање резервне тачке. Можете да користите снимак за опоравак од надоградње оперативног система која пође по злу или да се вратите на претходну верзију мацОС ако вам се не свиђа надоградња.
У оба случаја, враћање на стање сачуваног снимка не захтева да поново инсталирате стари ОС или да вратите информације из резервних копија које можда имате креиран у Тиме Мацхине или софтвер за прављење резервних копија треће стране.
Овај процес је потпуно аутоматски; не морате ништа да урадите осим да покренете ажурирање за мацОС Мац Апп Сторе да бисте направили снимак на који се можете вратити - ако се укаже потреба. Ево како то функционише:
Покрените Продавница апликација од Доцк или Аппле мени.
Изаберите нову верзију мацОС-а коју желите да инсталирате или изаберите ажурирање система из Ажурирања одељак Апп Сторе-а.
Покрените ажурирање или инсталацију.
Након што прихватите услове лиценцирања, Мац прави снимак тренутног стања циљног диска за инсталацију пре него што се датотеке копирају на циљни диск. Процес инсталације се затим наставља.
Снимци су карактеристика АПФС-а. Ако циљни диск није форматиран са АПФС, снимак се не чува.
Иако главна ажурирања система укључују креирање аутоматског снимка, Аппле није прецизирао шта се сматра ажурирањем довољно значајним да се снимак генерише аутоматски,
Ако бисте радије били сигурни да имате снимак на који ћете се вратити, ако се укаже потреба, можете ручно да креирате сопствени снимак.
Ручно креирајте АПФС снимке
Аутоматски снимци су сви у реду и добри, али се генеришу само када се инсталирају велика ажурирања система. Снимци су толико разуман корак предострожности да бисте можда желели да направите снимак пре него што инсталирате нове апликације или извршите задатке као што је чишћење датотека.
Можете да креирате снимке у било ком тренутку помоћу користећи апликацију Терминал, алатку командне линије која је укључена у ваш Мац.
Ако раније нисте користили Терминал или нисте упознати са интерфејсом Мац командне линије, не брините. Прављење снимака је лак задатак.
-
Лансирање Терминал, налази се у Апликације > Комуналне услуге.
Прозор терминала који се отвара садржи командну линију, која обично укључује име вашег Мац-а, праћено вашим име налога и завршава се знаком долара ($), који означава место где Терминалис чека да унесете команду. Команде можете уносити тако што ћете их куцати или копирати и налепити команде. Команде се извршавају када кликнете наПовратак или Ентер тастер на тастатури.
-
Да бисте креирали АПФС снимак, копирајте и налепите следећу команду у Терминал на командној линији:
тмутил снапсхот
-
Притисните Ентер или Повратак на тастатури.
Терминал одговара рекавши да је направио локални снимак са одређеним датумом.
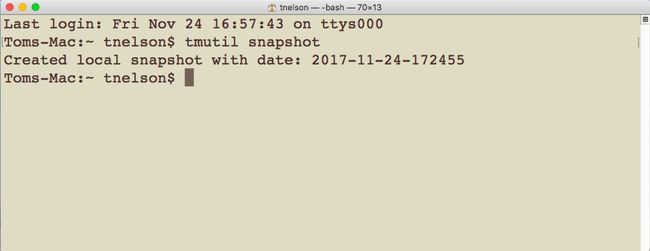
-
Можете да проверите да ли постоје снимци који су већ присутни помоћу следеће команде:
тмутил листлоцалснапсхотс /
Ова команда приказује листу свих снимака који су већ присутни на локалном диску.
Како се вратити на тачку АПФС снимка у времену
Враћање система датотека вашег Мац-а у стање у којем је претходно био помоћу снимка захтева неколико корака који укључују употребу Рецовери ХД-а и услужног програма Тиме Мацхине.
Иако је укључен услужни програм Тиме Мацхине, не морате да поставите временску машину или да је користите за прављење резервних копија, иако није лоша идеја да имате ефикасан систем резервних копија.
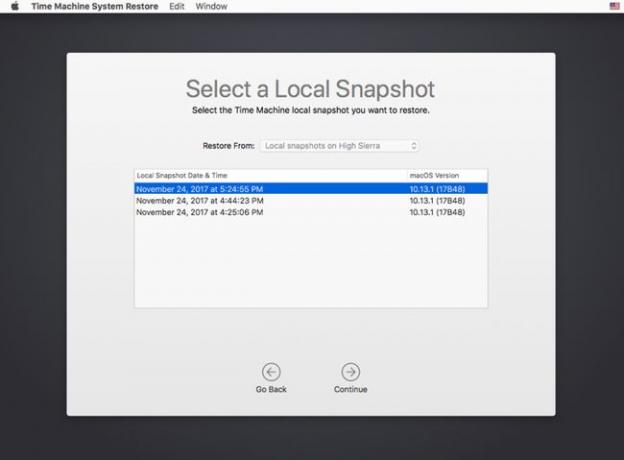
Ако икада будете морали да вратите свој Мац у стање сачуваног снимка, ево како то радите:
Поново покрените свој Мац док држите притиснуту Цомманд и Р кључеви. Држите оба тастера притиснута док не видите да се појави Аппле лого. Ваш Мац се покреће Режим за опоравак, посебно стање које се користи за поновну инсталацију мацОС-а или поправљање Мац проблема.
Отвара се прозор за опоравак са насловом мацОС услужни програми и представља четири опције: Ресторе фром Тиме Мацхине Бацкуп, Реинсталл мацОС, Гет Хелп Онлине и Диск Утилити.
Изаберите Врати из резервне копије Тиме Мацхине и кликните Настави.
Приказује се листа дискова повезаних на ваш Мац који садрже снимке (и резервне копије Тиме Мацхине). Изаберите диск који садржи снимке — ово је обично диск за покретање вашег Мац-а — и кликните Настави.
Изаберите снимак који желите да вратите са листе снимака. Они су сортирани по датуму и верзији мацОС-а у којој су креирани. Кликните Настави.
-
Падајући прозор вас пита да ли заиста желите да вратите са изабраног снимка. Кликните Настави да наставите.
Враћање почиње и приказује се трака процеса. Када се враћање заврши, ваш Мац се аутоматски поново покреће.
Неколико кратких напомена
АПФС снимци се чувају само на дисковима који су форматирани помоћу АПФС система датотека.
Снимци се праве само ако диск има довољно слободног простора.
Када се простор за складиштење смањи, снимци се аутоматски бришу, почевши од најстаријих.
