Како да побољшате своје вештине фотографисања за иПхоне
Уз мало знања и труда, можете побољшати своје вештине фотографисања за иПхоне. Следећи савети, алати и технике ће вам помоћи да снимите слике професионалног квалитета помоћу телефона. На крају ћемо покрити неколико корисних апликација независних произвођача, али истина је да вам не треба ништа више од Аппле-ове апликације камере и неке вештине да бисте снимили висококвалитетне слике са својим иПхоне-ом. Ако тек почињете, погледајте Како користити иПхоне камеру.
-
Очистите сочиво иПхоне камере пре него што снимите слику. Временом, отисци прстију и прашина се могу скупити на сочиву и учинити камеру мање ефикасном у снимању прецизне слике. Крпа од микровлакана, слична оној коју можете користити за чишћење наочара, обично ће добро радити за чишћење сочива.

-
Обратите пажњу на то како држите свој иПхоне. Када подигнете свој иПхоне, вероватно га држите у портретном режиму, са главном задњом камером у горњем десном делу окренутом од вас на задњој страни уређаја. Портретна оријентација добро функционише када желите да снимите слику која наглашава вертикалну сцену. Међутим, чешће него не, можда ћете желети да ротирате телефон у пејзажну оријентацију, што производи слику ширу него што је висока.
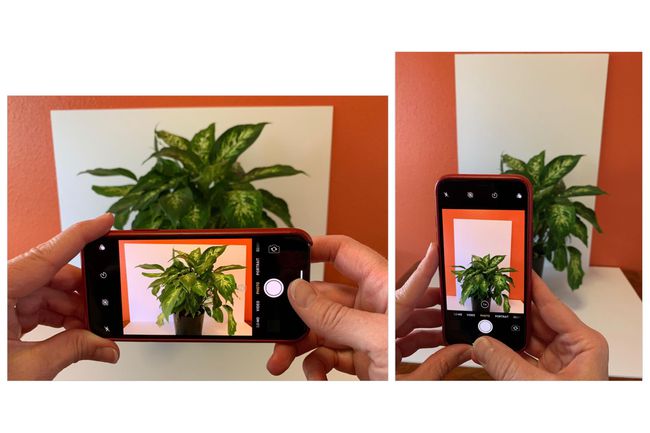
Померите се пре него што додирнете. Осим ако не покушавате да ухватите пролазни тренутак, померите свој иПхоне мало да бисте експериментисали са барем неколико различитих начина да уоквирите свој објекат. Крећите се ниже или више, лево или десно, или чак око субјекта. Док се крећете, обратите пажњу на сенке и рефлексије. Ако се мало померите, можда ћете моћи да снимите занимљивију слику.
-
Не померајте се када додирнете. Многи модели иПхоне-а укључују оптичку стабилизацију слике, која помаже систему да смањи замућење. Али што стабилнији и мирнији можете да задржите свој иПхоне док снимате слику, већа је вероватноћа да ћете добити фотографију коју желите.
Можете да снимите слику на најмање два начина у апликацији за камеру за иПхоне. Прво, додирните црвено дугме, које сте вероватно користили. Или, два, притисните дугме за појачавање звука док сте у апликацији за камеру.
-
Ако ваш иПхоне нуди подешавања дигиталног зума, користите их што је мање могуће. На уређају са две камере, једним додиром на зум пребацује се са зума од 1к (или, у суштини без зума) на зум од 2к. Осим тога, можете одабрати зум до 10к. Можда ћете приметити да слике снимљене са већим подешавањем зума губе детаље када их увећате. Уместо тога, како фраза каже, „зумирајте ногама“. Кад год је могуће, приближите се субјекту.
-
Укључите преклапање мреже камере Подешавања > Камера > Грид да добијете помоћ при кадрирању субјекта. Ово подешавање поставља виртуелне линије, две хоризонталне и две вертикалне, на екран камере. Ове линије деле сваку сцену у мрежу од девет правоугаоника. Мрежне линије вам могу помоћи да поравнате слику, било вертикално или хоризонтално. Многи водичи за фотографије сугеришу да би требало да поравнате камеру тако да се ваш објекат појави на једној од четири тачке где се ове линије секу.
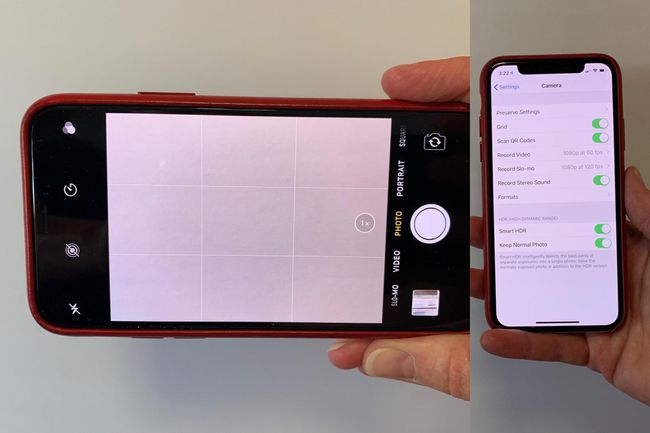
-
Када је камера активна, додирните део екрана. Камера иПхоне-а ће покушати да фокусира објекте снимљене у погледу подручја које додирнете. Иако ћете често желети да додирнете да бисте се фокусирали на свој субјекат, много пута можете добити занимљивију слику са фокусом на другу ставку у виду. На пример, ако покушате да снимите фотографију лаптопа, фокус додиром на екрану може довести до тога да камера изгуби детаље на тастатури. У тој ситуацији, додиривање за фокусирање на ивици екрана може вам помоћи да добијете више детаља у целини. Генерално, одвојите време да тапнете на два или три места око екрана да бисте видели како иПхоне прилагођава фокус.
-
Искључите блиц, осим ако вам је апсолутно потребан да бисте снимили слику. Очигледно, блиц може да изазове одсјај када фотографишете објекте који рефлектују, као што су стакло или метал. Камера за иПхоне може да сними изненађујућу количину детаља чак и у неким сценама при слабом осветљењу, на пример у сумрак или у слабо осветљеном ресторану. Покушајте прво да снимите своју слику без блица, а затим укључите блиц само ако је потребно. (И запамтите, многи музеји забрањују употребу блица у сваком тренутку.)

-
Укључите Смарт ХДР и Кееп Нормал Пхото да бисте снимили две верзије на слици. Отвори Подешавања > Камера, да бисте укључили обе ове опције. Када снимите фотографију, систем ће сачувати и „нормално“ експонирану слику заједно са другом сликом која снима и спаја ставке у сцени користећи Смарт Хигх Динамиц Ранге (ХДР). Сачувањем обе слике, можете изабрати коју слику желите.
-
Иако иПхоне камера нуди неколико филтера које можете користити када снимате слику, у већини случајева боље је да идете на #НоФилтер. Ако намеравате да примените филтер на слику, можете лако да додате филтер касније. Нема потребе да изаберете филтер, а затим да та филтрирана слика буде једина коју имате о сцени или субјекту.
Међутим, Моно филтер, који вам омогућава да гледате слику искључиво у тоновима који се крећу од црне до беле, може вам помоћи да процените потенцијалну сцену. Ако вам слика изгледа занимљиво док гледате сцену са Моно филтером, то је јак показатељ да слика у боји такође може бити убедљива.
Међутим, једини прави савет који вам је потребан да бисте снимили упечатљиву слику јесте да погледате. Пажљиво погледајте све у оквиру камере вашег иПхоне-а. Потражите композицију, контраст, боју, поред субјекта и позадине. Многи фотографи почетници гледају само на тему. Најбољи фотографи снимају садржај у контексту, са намерним избором кадрирања и светлосних контраста. Погледајте не само свој рад, већ и радове вештих и признатих фотографа. (За додатне идеје, погледајте Савети за мобилну фотографију.)
Који иПхоне?
Ако желите најбољу доступну камеру за иПхоне, требало би да надоградите на најновији иПхоне, пошто Аппле настоји да побољша иПхоне камеру са сваком новом генерацијом уређаја. На пример, камере у КСС и КСС Мак су идентичне, са двоструким сочивом, док КСР нуди једно сочиво. У уређајима раније генерације, Плус модел иПхоне обично је укључивао побољшане карактеристике камере у односу на иПхоне мање величине.
У најмању руку, желећете иПхоне који је ажуриран на тренутни иОС оперативни систем. Од априла 2019., то значи уређај који покреће иОС 12, као што је иПхоне 5с, иПхоне СЕ или било који новији иПхоне.
Снимите боље слике са опционим хардверским додацима
Озбиљни иПхоне фотографи ће вероватно желети да уложе у статив и одговарајући носач за иПхоне. Аппле носи неколико статива Јоби, а такође можете пронаћи много статива за иПхоне на Амазону, укључујући и неке Амазон Басицс статива. За адаптер за статив за држање вашег иПхоне-а, СтудиоНеат Глиф ради добро, као и носачи из Јоби.
Истражите алтернативне апликације за камеру
Апликације независних произвођача нуде додатни приступ подешавањима и контролама камере, као и могућност снимања РАВ слика. Када снимите РАВ слику, апликација треће стране управља обрадом сигнала слике уместо да се ослања на Аппле-ове уграђене системе. Испробајте апликације као што су Халогениди, Момент - Про Цамера, или Обсцура 2 од којих вам сваки омогућава да снимате РАВ са различитим прилагођеним контролама. За друге апликације камере за истраживање, погледајте 10 најбољих апликација за камеру за иПхоне у 2019.
Уредите фотографије да бисте направили слику коју желите
Након што сте сачували фотографију, друге апликације вам дају неколико начина да манипулишете њоме. Апликација Аппле Пхотос нуди многе могућности за уређивање фотографија, као што је могућност исецања, ротирања, примене филтера и подешавања светла, боја и баланса црно-беле. (Види Како уредити фотографије у апликацији иПхоне Пхотос да сазнате више.) Снапсеед, од Гоогле-а, је бесплатан и пружа приступ многим моћним функцијама за уређивање. Неке апликације решавају специјализоване проблеме, као што су ТоуцхРетоуцх, који вам помаже да уклоните нежељене објекте са фотографија, или Величина слике, што вам омогућава да промените величину слике на одређену величину. (За више опција за уређивање, погледајте 5 најбољих апликација за уређивање фотографија у 2019.)
