Како отворити и користити иПад-ов преклопник апликација
иПад-ов менаџер задатака је један од најлакших начина за пребацивање између апликација или пребацивање на недавно отворену апликацију. Такође вам даје приступ контролној табли и омогућава вам да затворите апликацију која вам више није потребна.
Ова упутства се односе на иПад уређаје који користе иОС 4.2.1 и новије верзије.
Како да укључите функције за више задатака на иПад-у
Да бисте користили функције као што је преклопник апликација, прво се уверите да су опције укључене. Ево како то да урадите.
-
На почетном екрану тапните на Подешавања.

-
Изаберите Генерал.

-
Славина Мултитаскинг & Доцк.

-
Следећи екран има прекидаче који ће вам требати да укључите друге функције за више задатака као што су Превлачење и Слика у слици. Али онај за који желите да будете сигурни да је укључен је Гестови.
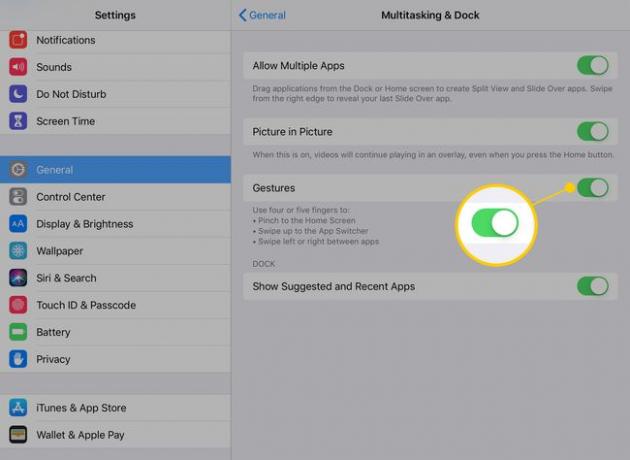
Када је то подешавање активирано, имаћете све опције које су вам потребне да дођете до преклопника апликација.
Отворите преклопник апликација на један од два начина:
- Двапут кликните на Хоме дугме, што је физичко дугме одмах испод екрана иПад-а када га држите у портретном режиму. На каснијим моделима, ово је такође сензор за Тоуцх ИД.
- Превуците прстом нагоре од доње ивице екрана иПад-а где се екран сусреће са косином
Екран менаџера задатака
Када отворите екран менаџера задатака, ваше последње коришћене апликације ће се појавити као прозори на екрану. Ево неколико ствари које можете да урадите на овом екрану:
- Додирните прозор апликације да бисте се пребацили на њега.
- Ако превучете са леве стране екрана ка десној страни, можете да се крећете кроз недавно отворене апликације. Ова функција помаже да се пребаците на апликацију чак и ако је прошло неколико сати од када сте је последњи пут отворили.
- Можете такође затворите апликацију држањем прста на прозору апликације и превлачењем према врху екрана. Овај покрет потпуно затвара апликацију. Обично не бисте требали да затворите овакву апликацију, али ако имате апликацију која се понаша неуредно, затварање и поновно покретање је добар корак за решавање проблема.
Брзо пребацивање између апликација је одличан начин за повећање продуктивности, али док менаџер задатака то чини веома лаким, није увек најбржи. Постоје још две методе за брзо кретање између апликација.
Како да промените апликације помоћу прикључне станице за иПад
Доцк на иПад-у ће приказати три последње коришћене апликације на десној страни прикључне станице. Вертикална линија раздваја недавне апликације од оних које сте трајно фиксирали на Доцк-у.
Доцк на иПад-у је увек видљив на почетном екрану, али имате и брз приступ у оквиру апликација. Ако превучете прст нагоре од доње ивице екрана, појавиће се Доцк.
Када је Доцк видљив, можете га користити за покретање једне од недавно коришћених апликација или било које од апликација које сте закачили на његову леву страну.
Како радити више задатака користећи Доцк
Доцк такође чини мултитаскинг лакшим тако што вам пружа брз и лак начин да истовремено прикажете неколико апликација на екрану помоћу превлачења, подељеног приказа и слике у слици. Ево како да на иПад-у отворите до три апликације одједном.
-
Отворите прву апликацију коју желите да користите.
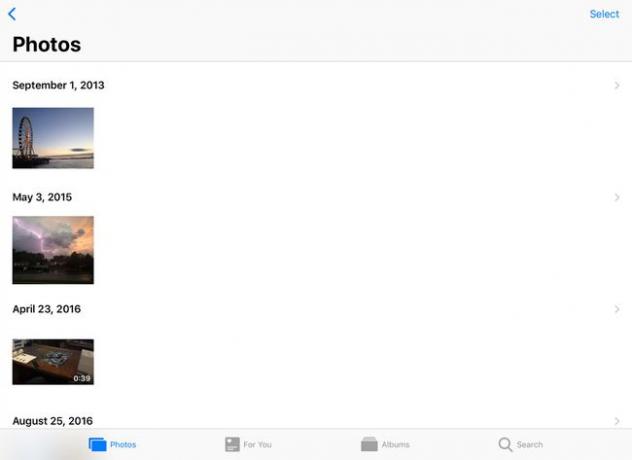
-
Превуците нагоре од дна екрана да бисте повукли Доцк.
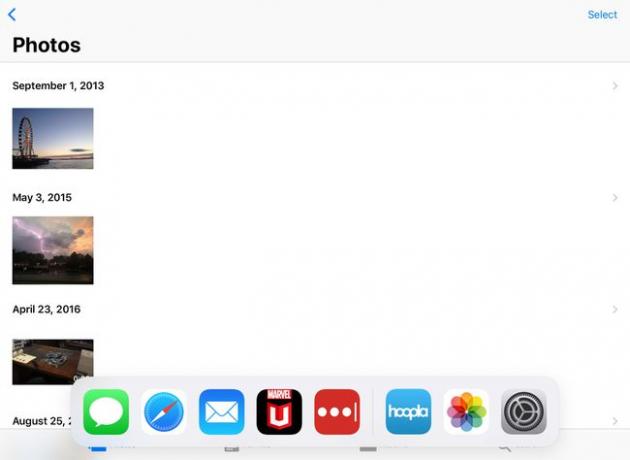
-
Превуците икону следеће апликације коју желите да отворите на десну страну екрана.

-
Отпустите икону и апликације ће се појавити једна поред друге.

-
Можете подесити ширину обе апликације превлачењем картице између њих лево или десно. Повлачењем на било коју ивицу екрана затвориће апликацију на тој страни.

-
Да бисте отворили трећу апликацију у Слиде Овер, поново повуците Доцк и превуците икону апликације коју желите на линију између две апликације које су већ отворене (где је клизач за подешавање).
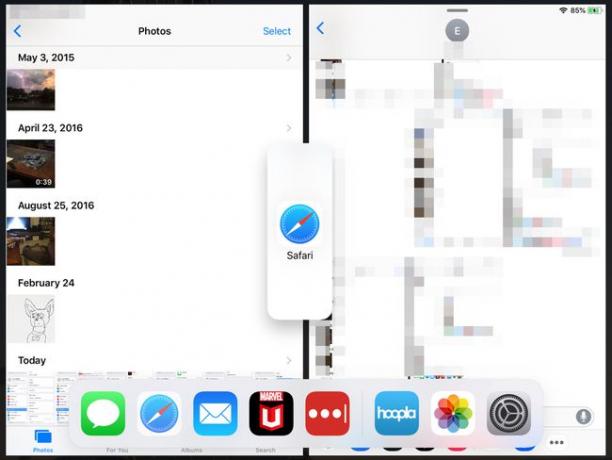
-
Када пустите икону, трећа апликација ће се отворити у високом, правоугаоном прозору на врху друге две. Можете да користите клизач на врху ове апликације да бисте је привремено повукли са екрана. Превуците прстом од ивице екрана да бисте га повукли назад.
Са више отворених апликација, можете да превлачите фотографије, текст и видео записе између њих.

Не подржавају све апликације мултитаскинг. Ако се апликација појави као квадратни прозор уместо хоризонталног правоугаоника када је превучете према средини екрана, покренуће се у режиму целог екрана.
Како променити апликације помоћу покрета за више задатака
Покрети за више задатака уграђени у иОС су неки цоол сецретс који вам може помоћи да максимално искористите свој иПад.
Користите ове покрете за пребацивање између апликација тако што ћете држати четири прста на екрану иПад-а и превлачити лево или десно да бисте се кретали између недавно коришћених апликација. Такође можете да превучете нагоре са четири прста да бисте открили преклопник апликација.
