Како контролисати Ф на иПад-у
Шта треба знати
- Са повезаном тастатуром, притисните Цомманд+Ф.
- Без тастатуре, приступите Финд алат у апликацији.
- Отворите ПДФ документ у датотекама или књигама и користите Претрага кутија.
Овај чланак објашњава како се на иПад-у користи еквивалент Виндовс пречице Цонтрол Ф на тастатури. Помоћу пречице на тастатури можете да отворите алатку за проналажење да бисте тражили реч или фразу у документу или на веб страници. Такође ћемо вам показати како да то постигнете чак и ако немате повезану тастатуру.
Контрола Ф је команда Ф са тастатуром
Ако имате било коју спољну тастатуру повезану на ваш иПад, једноставно отворите документ или веб страницу и притисните Цомманд+Ф да бисте приказали алатку Финд.
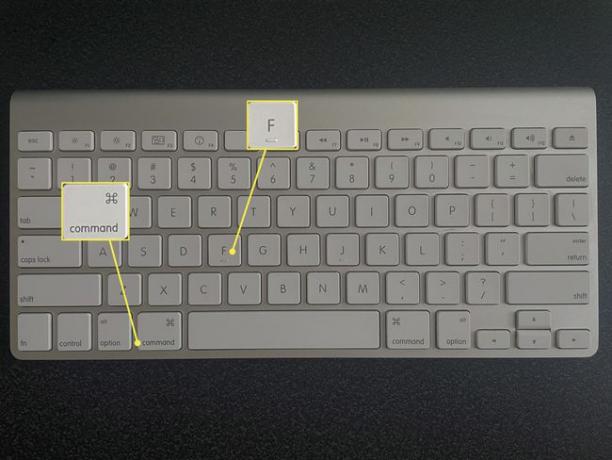
Затим унесите реч или фразу у поље за претрагу и притисните Повратак потражити. Видећете своје резултате истакнуте.
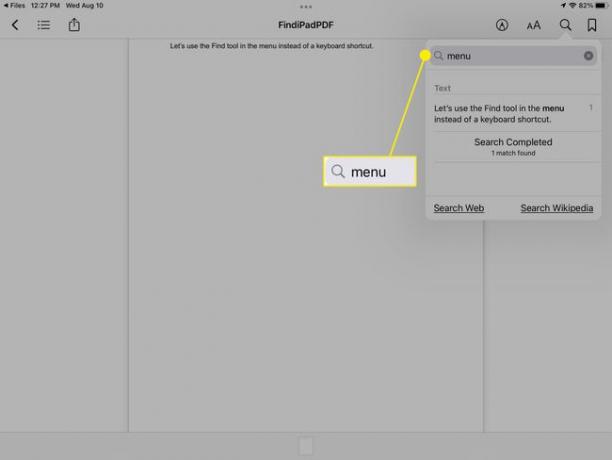
Тражи у документу
Ако имате документ у апликацији за обраду текста као што су Пагес, Мицрософт Ворд или Гоогле Доцс, можете да користите функцију претраживања апликације.
Тражи на страницама
Отворите документ у апликацији Пагес.
-
Додирните три тачке у горњем десном углу и изаберите Финд.
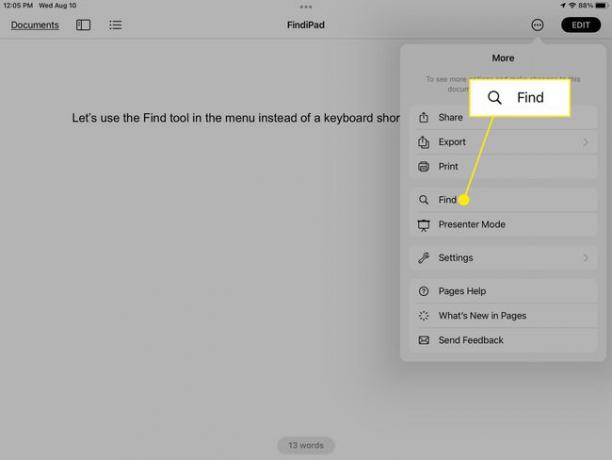
-
Унесите своју реч или фразу у поље за претрагу и додирните Претрага.
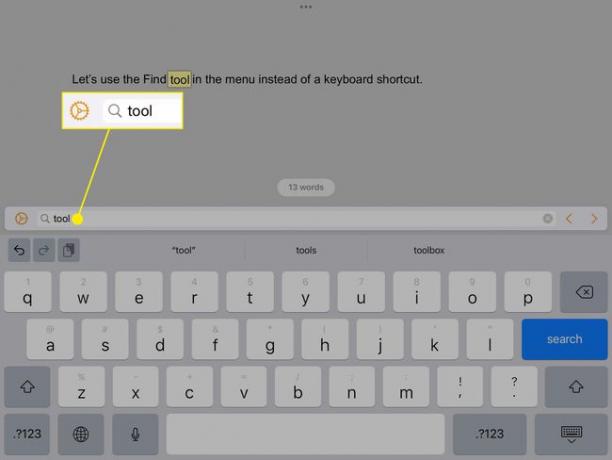
Користите стрелице да видите све инстанце термина за претрагу и додирните било које место у документу да бисте затворили алатку за проналажење.
Тражи у Ворд-у
Отворите документ у апликацији Мицрософт Ворд.
-
Додирните Финд икона (лупа) у горњем десном углу.
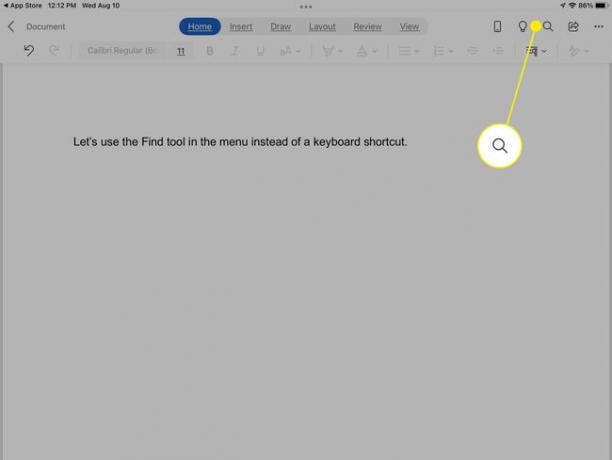
-
Унесите своју реч или фразу у поље за претрагу и додирните Претрага.
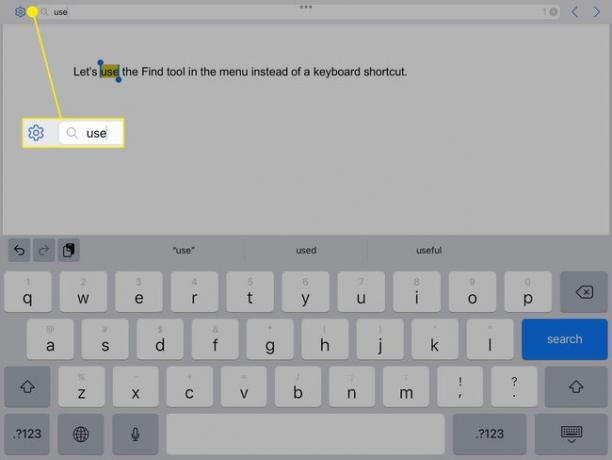
Користите стрелице да прегледате све инстанце термина за претрагу и додирните било коју локацију у документу да бисте затворили алатку за проналажење.
Претражите у Гоогле документима
Отворите документ у апликацији Гоогле документи.
-
Додирните три тачке у горњем десном углу и изаберите Нађи и премести.
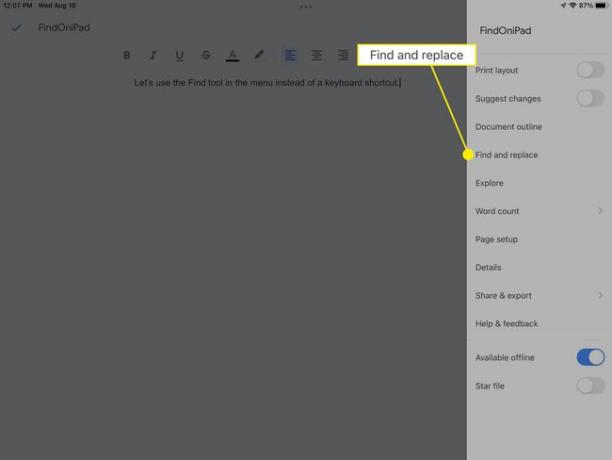
-
Унесите своју реч или фразу у поље за претрагу и додирните Претрага.
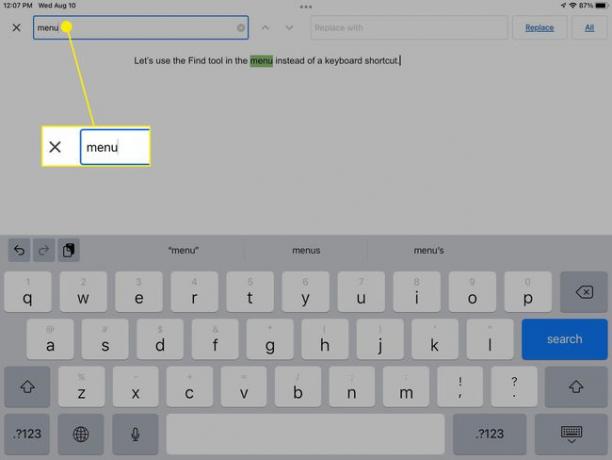
Користите стрелице да видите сваку инстанцу термина за претрагу и додирните Икс на левој страни да бисте затворили алатку Финд.
Тражи у ПДФ-у
Ако имате ПДФ датотеку, можете је отворити у апликацији Датотеке или Књиге и потражити оно што вам треба.
Тражи у датотекама
Отворите свој ПДФ документ у апликацији Датотеке.
-
Додирните Финд икона (лупа) у горњем десном углу.
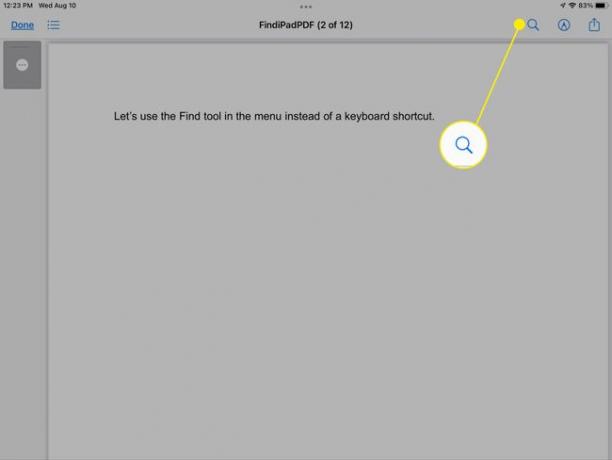
-
Унесите своју реч или фразу у поље за претрагу изнад тастатуре и додирните Претрага.
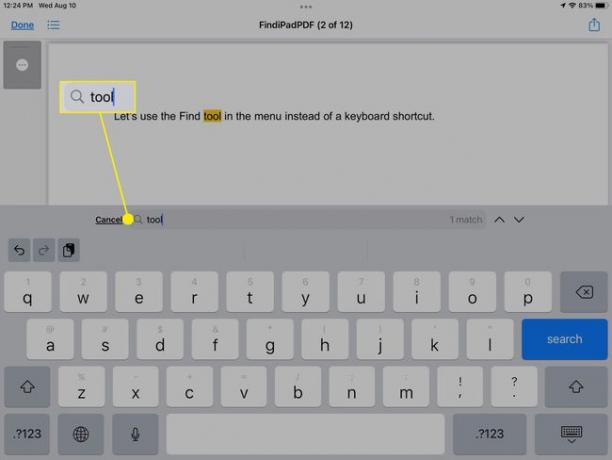
Користите стрелице да видите све инстанце термина за претрагу и додирните Поништити, отказати да бисте затворили алатку Финд.
Тражи у књигама
Отворите свој ПДФ документ у апликацији Књиге.
Додирните било где у документу да бисте приказали траку менија на врху.
-
Изаберите Финд икона (лупа) у горњем десном углу.
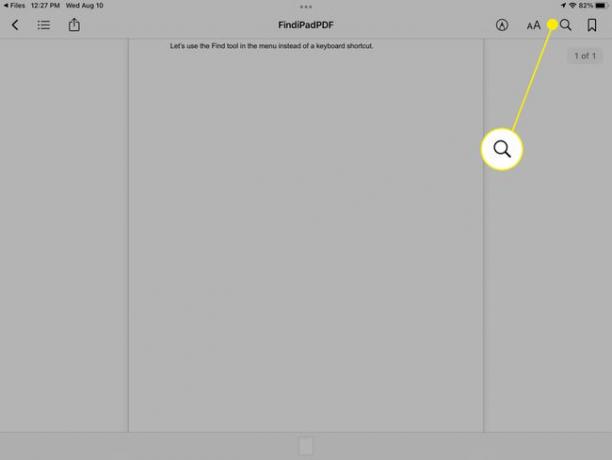
Унесите своју реч или фразу у поље за претрагу.
-
Када видите резултате испод оквира за претрагу, додирните да бисте истакли реч или фразу у документу.
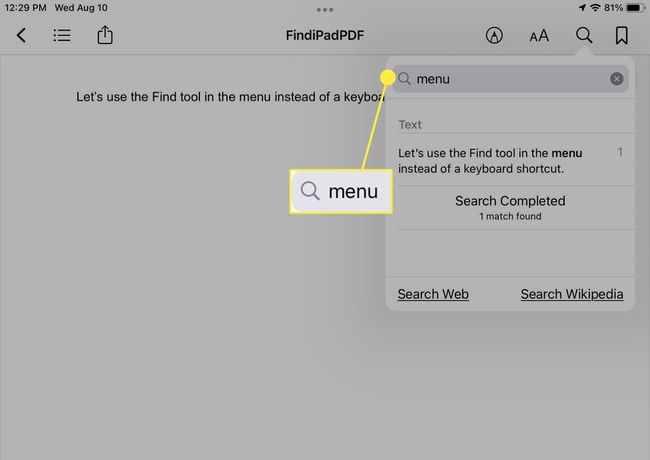
-
Алат за проналажење се аутоматски затвара након што истакне ваш термин за претрагу.
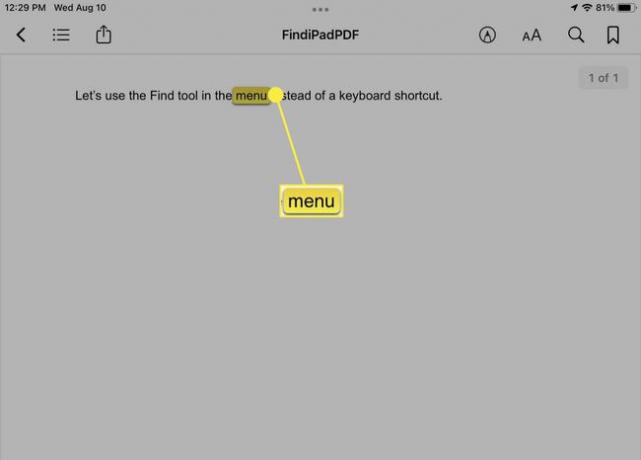
Претражујте на веб страници
Проналажење речи или фразе на веб страници је лако урадити помоћу уграђене алатке за претрагу вашег веб претраживача. Овде ћемо погледати Сафари и Цхроме.
Тражи у Сафарију
Када је веб страница отворена, додирните унутар траке за адресу на врху Сафарија и унесите своју реч или фразу за претрагу.
-
На листи резултата која се појави, идите на дно и видећете На овој страници одељак. Изаберите Финд опцију за реч или фразу коју сте унели.
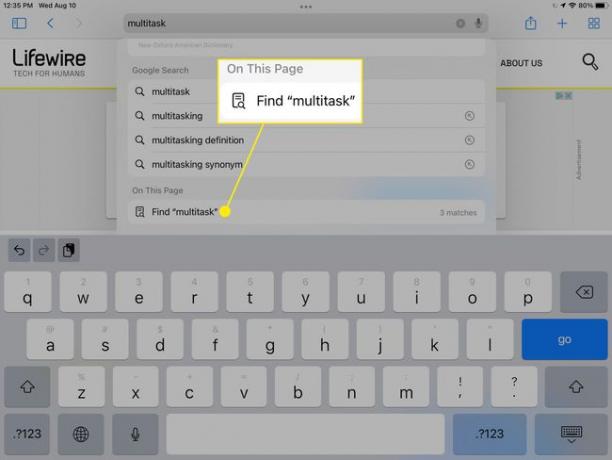
-
Тада ћете видети да је ваш термин за претрагу истакнут.
Користите стрелице да видите сваку инстанцу термина за претрагу и додирните Готово када завршите.
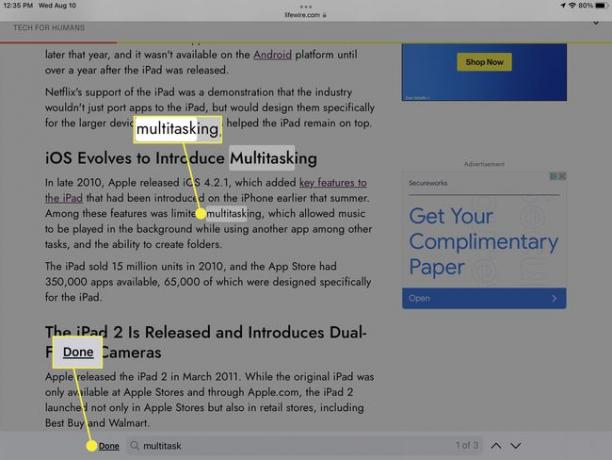
Претражујте у Цхроме-у
Када је веб страница отворена у апликацији Цхроме, додирните три тачке у горњем десном углу.
-
Померите се надоле и изаберите Пронађи на страници.
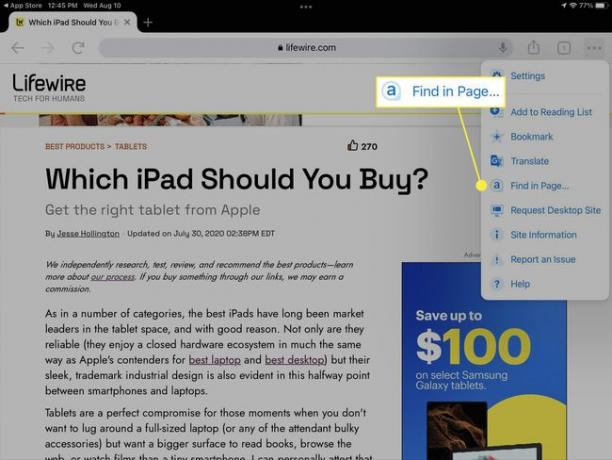
Унесите своју реч или фразу у поље за претрагу.
-
Тада ћете видети термин за претрагу истакнут на страници.
Користите стрелице да видите сваку инстанцу и додирните Готово да бисте затворили алатку Финд.
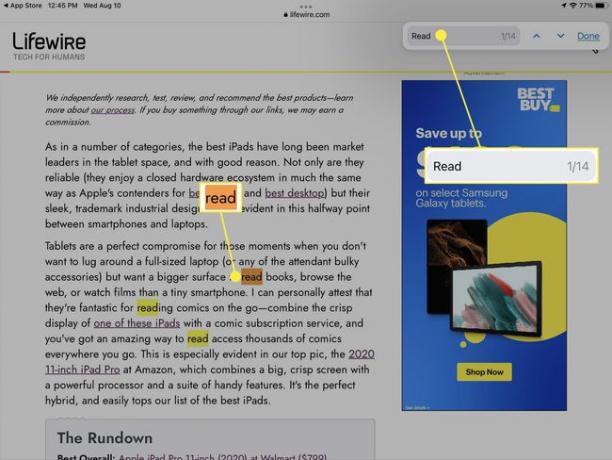
ФАК
-
Како да контролишем Ф на Мац-у?
Користити Контролишите Ф на Мац-у, притисните Цомманд+Ф на тастатури. У Аппле апликацијама изаберите Уредити > Финд на траци менија или користите траку за претрагу у апликацији.
-
Да ли да купим иПад тастатуру?
Тастатура на екрану може бити боља од жичане тастатуре за неке задатке. Међутим, требало би да размислите набавите тастатуру за ваш иПад ако много куцате у покрету или желите да користите свој иПад као рачунар.
-
Како да повећам тастатуру на свом иПад-у?
Да бисте вратили тастатуру на нормалну величину, ставите два прста на тастатуру и раширите их. Можете да користите функцију зумирања да бисте боље погледали или да користите апликацију треће стране да бисте имали већу тастатуру.
