Како користити Аппле Стаге Манагер
Шта треба знати
- На мацОС-у: Кликните на Контролни центар > Редитељ.
- На иПадОС-у: Превуците нагоре да бисте отворили Контролни центар, и додирните Редитељ.
- Стаге Манагер захтева мацОС Вентура или иПадОС 16.
Овај чланак објашњава Аппле Стаге Манагер и како да користите ову корисну функцију у оба мацОС и иПадОС. Стаге Манагер за Мац захтева мацОС Вентура.
Како Стаге Манагер ради на Мац-у
Стаге Манагер на Мац-у је алатка за организацију прозора која вам омогућава да видите све своје прозоре одједном без губљења фокуса на апликацији коју тренутно користите. Функционише тако што отвара све ваше активне прозоре и поставља их са стране екрана, а на истакнутом месту приказује апликацију на којој тренутно радите. Кликом на било коју другу апликацију са вашег дока или прозора са леве стране, тај прозор или апликација се ставља у средиште, док се претходна апликација пребацује на крила.
Ево како да користите Стаге Манагер на Мац-у:
-
Кликните Контролни центар на траци менија.
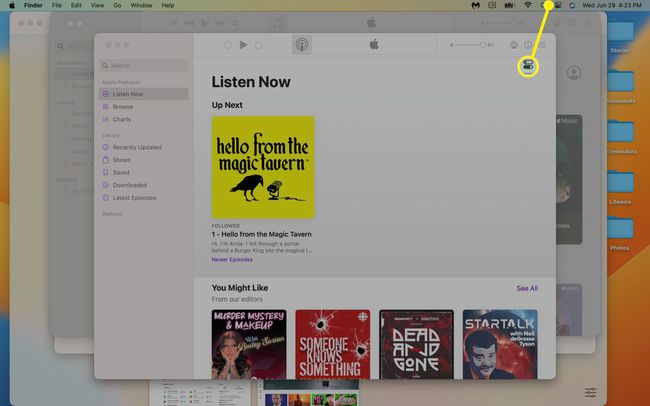
-
Кликните Редитељ.
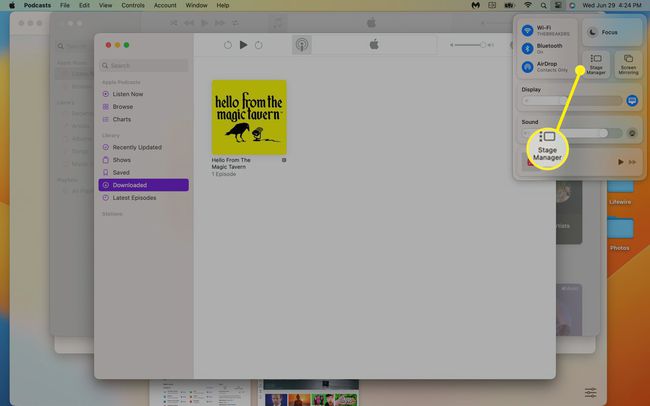
-
Активни прозор ће се појавити на средини екрана, а остали прозори на левој страни. Кликните на а
сличица прозора на левој страни да бисте га померили у средину.
Да бисте видели радну површину, кликните на десктоп. Кликните на а фолдер или фајл на радној површини или на апликација на доку да бисте га учинили активним прозором.
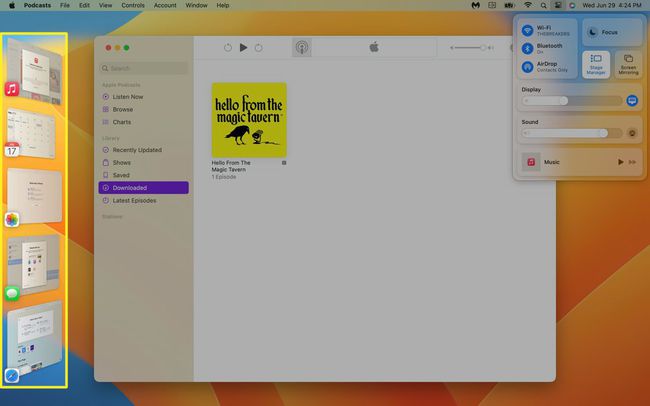
-
Кликните зелено дугме у главној апликацији и испуниће ваш екран.
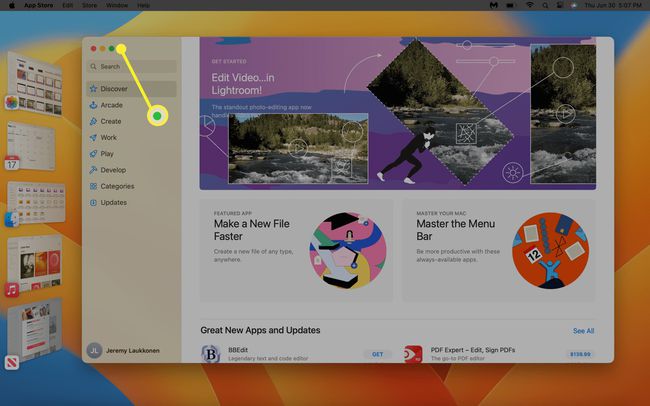
-
Апликација ће се проширити да попуни цео екран, а контроле прозора ће нестати. Померите курсор миша на врх екрана да вратите контроле.
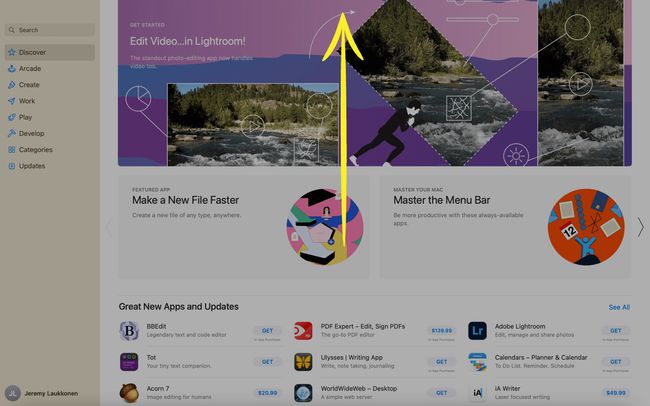
-
Кликните зелено дугме поново и апликација ће се вратити у режим Стаге Манагер.
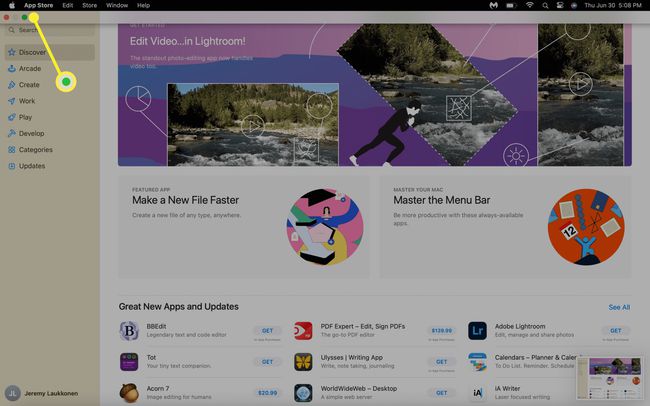
-
Да бисте престали да користите Стаге Манагер, отворите Контролни центар, кликните на Стаге Манагер и кликните на искључи.
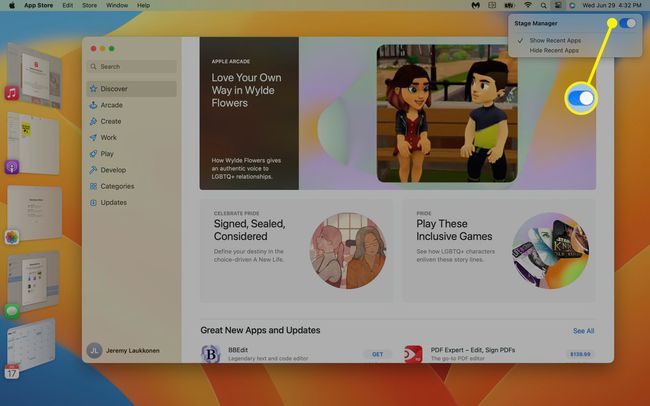
Како Стаге Манагер ради на иПад-у
Стаге Манагер на иПад-у ради много као Стаге Манагер на Мац-у. Он доводи вашу тренутно активну апликацију у средиште, док су друге апликације видљиве у малим прозорима са леве стране екрана. Са активним Стаге Манагер-ом на вашем иПад-у, можете да промените величину главног прозора апликације, превучете прозор унаоколо, па чак и да истовремено преклапате више прозора на екрану.
Ако повежете свој иПад са спољним екраном, Стаге Манагер вам омогућава да имате до осам апликација на екрану одједном, а можете да групишете различите апликације заједно ради лакшег управљања. Интерфејс је веома сличан Стаге Манагер-у на Мац-у и доноси искуство попут десктопа на иПад-у.
Стаге Манагер за иПад захтева М1 иПад и иПадОС 16.
Ево како да укључите и користите Стаге Манагер на иПад-у:
-
Превуците надоле од горњег левог угла екрана да бисте отворили Контролни центар. Славина Редитељ (три вертикалне тачке поред заобљеног квадрата).
Када је Стаге Манагер активан, икона се појављује бело.
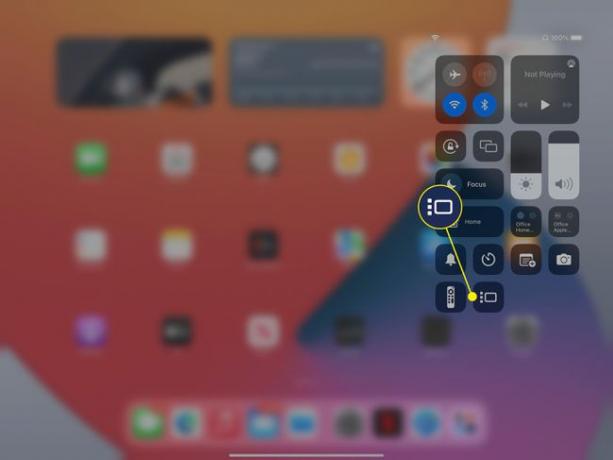
-
Да бисте променили величину тренутне апликације, притисните и држите индикатор промене величине у доњем десном углу апликације.
Превуците прстом да бисте променили величину апликације. Да бисте померили прозор апликације, притисните и држите горњи центар прозора и превуците. Подигните прст да престанете да померате прозор.
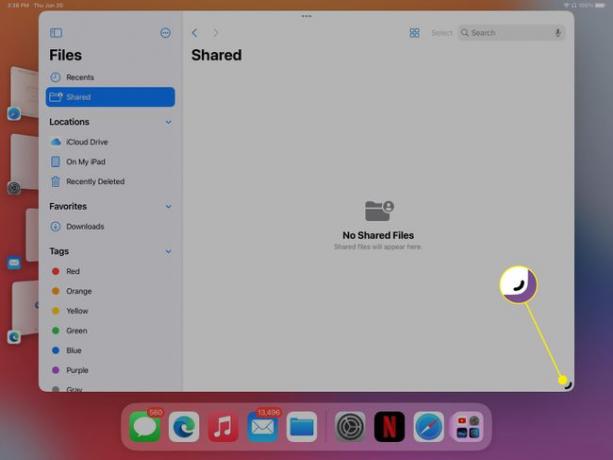
-
Да бисте груписали апликације, отворите једну од апликација које желите да групишете, а затим превуците и отпустите другу апликацију у прву апликацију.
Можете да превучете апликацију из недавних апликација са леве стране или са прикључне станице.
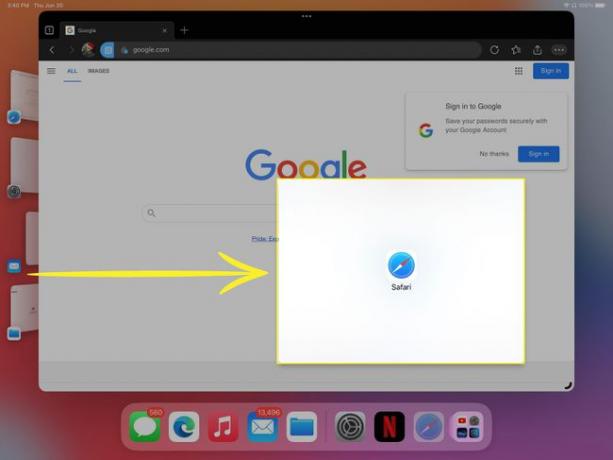
-
Да бисте разгруписали апликацију, додирните три хоризонталне тачке на горњој средини апликације коју желите да уклоните.
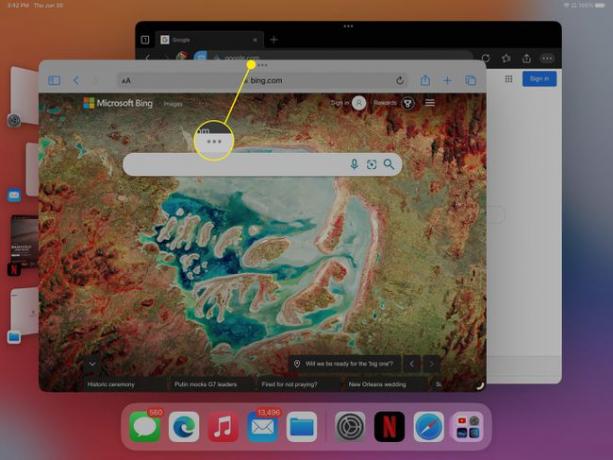
-
Додирните цртица икона да бисте разгруписали апликацију.
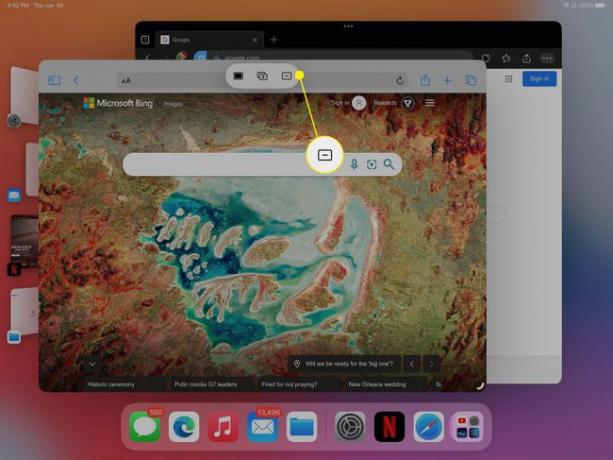
-
Да бисте увећали апликацију тако да попуни цео екран, додирните три хоризонталне тачке на горњој средини апликације, а затим додирните попуњена кутија икона.
Да бисте се вратили у режим Стаге Манагер, додирните три хоризонталне тачке > икона попуњене кутије опет.
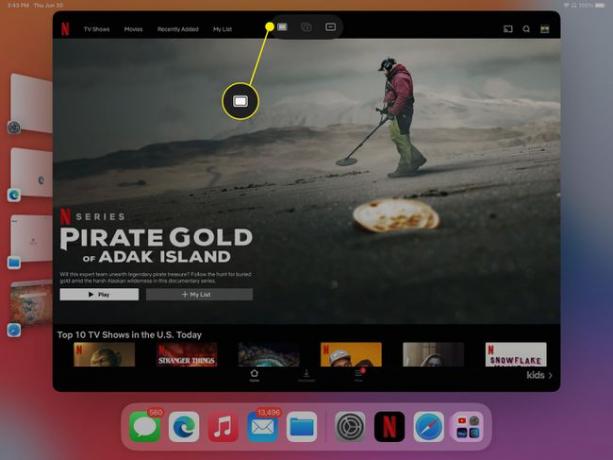
Шта је Аппле Стаге Манагер?
Аппле Стаге Манагер је функција за више задатака која олакшава преглед свих ваших активних прозора и пребацивање између њих. мацОС има и друге функције за обављање више задатака, као што је контрола мисије, које су дизајниране да вам помогну да пребацујете између активних прозоре, али Стаге Манагер заправо поставља ваше најновије прозоре на екран одмах поред ваших активних прозор.
Стаге Манагер организује прозоре ваших апликација осим што их само приказује. Ако имате више отворених прозора исте апликације, као што је више инстанци Сафарија, они се појављују у групи уместо одвојено. Такође можете груписати више прозора заједно на начине који имају смисла за ваш ток посла тако што ћете превући сличице прозора у центар екрана, а затим кликнути на један.
Стаге Манагер је такође доступан на иПад-у и има све исте функције као десктоп верзија. Ако свој иПад прикључите на екстерни екран, он ради скоро исто као и верзија за десктоп, што вам омогућава да бисте видели више апликација на екрану одједном, преклапали прозоре апликација и груписали прозоре заједно за лакше мултитаскинг.
ФАК
-
Са којим апликацијама ради Аппле Стаге Манагер?
Све званичне Аппле апликације подржавају Стаге Манагер, као и већина популарних апликација независних произвођача као што су Мицрософт Теамс, Гоогле Меет и Зоом.
-
Како да користим иПад Таск Манагер?
До отворите иПад Таск Манагер, Иди на Подешавања > Генерал > Мултитаскинг & Доцк и увери се Гестови у омогућено. Затим двапут кликните на Кућа дугме и превуците нагоре од дна екрана.
