Како да набавите прегледач на Цхромецаст-у
Шта треба знати
- Прво повежите свој уређај и Цхромецаст на исту мрежу.
- Затим отворите прегледач по избору (најбоље ради са прегледачима заснованим на Цхромиум-у) и изаберите Цаст.
- На крају, изаберите свој Цхромецаст са листе опција.
Да бисте претраживали веб на Гоогле Цхромецаст-у, биће вам потребан други уређај као што је паметни телефон, таблет или чак стони рачунар са инсталираним Цхроме веб прегледачем. Ево како да брзо видите веб на свом Цхромецаст-у.
Како додати претраживач на Цхромецаст
Не можете да додате прегледач у Цхромецаст, али можете да га направите тако да видите веб на ТВ-у или другом повезаном екрану помоћу другог уређаја. Користићемо Цхроме на нашим сликама у наставку, али он ради на свим главним прегледачима (кораци се могу разликовати мало, али би ипак требало да будете у могућности да користите доленаведене кораке да бисте схватили како то да урадите у прегледачу који користите Користећи). Ево како:
-
Потребан вам је и Цхромецаст уређај исправно подешен и уређај са Цхроме претраживач инсталиран. Ово може бити паметни телефон, таблет, лаптоп или десктоп рачунар.
Ако то већ немате, инсталирајте Цхроме претраживач из Гоогле Плаи продавнице, или преко званичне веб странице.
Одржавање Цхроме-а ажурним осигурава да имате најбоље искуство кастинга.
Уверите се да су и уређај са којег желите да пребаците претраживач и ваш Цхромецаст на истој Ви-Фи мрежи.
Укључите ТВ и изаберите одговарајући улаз за Цхромецаст.
-
Отворите Цхроме прегледач на свом уређају и изаберите Цаст икона. То је правоугаоник са заобљеним углом са три закривљене линије у доњем левом углу.
Ако не видите икону на вашем десктоп или лаптоп претраживачу, кликните на икону менија у три реда и изаберите Цаст.
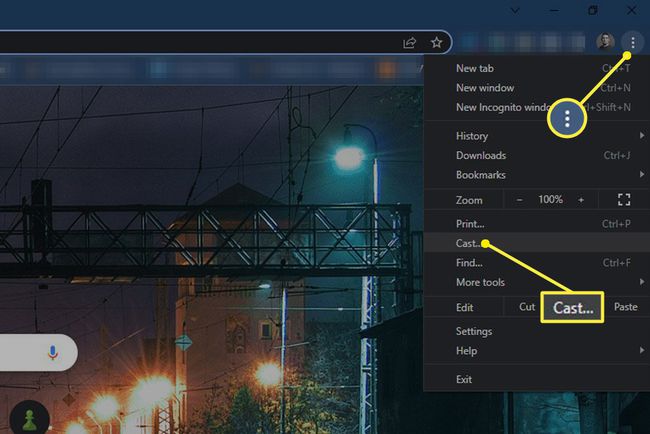
Када се то од вас затражи, изаберите свој Цхромецаст уређај са листе опција за пребацивање. На овој листи могу бити различити паметни телевизори и други уређаји за стриминг, као што су Року или Фире Стицкс, у зависности од тога колико је уређаја на вашој Ви-Фи мрежи, па обавезно изаберите прави.
Ваш уређај би тада требало да почне да пребацује прозор прегледача на Цхромецаст на ТВ-у. Икона ће се променити у плаву на уређају за ливење, како би вас обавестила да је ливење почело. Сада можете да користите свој уређај да промените веб локацију(е) коју гледате на ТВ-у.
Када завршите и желите да искључите везу између претраживача и Цхромецаст-а, само изаберите Цаст поново икону и изаберите Прекини везу.
ФАК
-
Како пребацити Цхроме претраживач са иПад-а на Цхромецаст?
До користите Цхромецаст са иПад-ом, потребно је да користите апликацију Гоогле Хоме. Када га подесите на свом иПад-у, идите на Уређаји > Подесите нове уређаје и пратите упутства да бисте подесили Цхромецаст. Када се подешавање заврши, можете да стримујете Цхроме прегледаче са иПад-а на ТВ.
-
Како да онемогућим Цхромецаст у Цхроме прегледачу?
Прво, откуцајте цхром://флагс у траци за адресу, а затим потражите Учитајте проширење компоненте рутера медија на следећем екрану. Изабери Онемогућено из менија. Поновите овај процес за Добављач руте за пренос медија означите заставицом, а затим поново покрените прегледач да би промене ступиле на снагу.
