Како користити Амазон Фире Таблет
Шта треба знати
- Почетно подешавање: Креирајте свој почетни ПИН код за пријаву и пријавите се (или креирајте) свој Амазон налог.
- Додајте апликације: Отворите апликацију Амазон Аппсторе, прегледајте доступне апликације и додирните ону коју желите да инсталирате.
- Гледајте или читајте: Посетите страницу Библиотека и додирните садржај који желите да гледате или читате.
Амазон Фире се разликује од већине других таблета, а у овом чланку ћете научити шта га чини јединственим и како га користити.
Како да користим свој Амазон Фире Таблет као почетник?
Ако је ово први пут да сте икада користили Амазон Фире таблет, или ако сте га управо купили и још увек нисте подесили, мораћете да прођете кроз неке кораке да бисте отворили налог и обезбедили свој уређај.
-
Контроле дугмади на таблету Амазон Фире су једноставне. Горњи део таблета укључује микро-УСБ прикључак за пуњење, дугме за напајање и контроле јачине звука.
Амазон Фире таблети направљени након 2015. имају слот за микро СД картицу у који можете уметнути СД картицу (до 128 ГБ) за додатни капацитет складиштења.
Ако поседујете најновији Амазон Фире 10 таблет, имаћете камеру од 5 мегапиксела на задњој страни таблета, без икакве функције блица.
-
Када прво напуните, а затим покренете Амазон Фире таблет, мораћете да подесите свој почетни ПИН за пријаву. Ово ће се користити сваки пут када укључите свој таблет. Ово може бити било који четвороцифрени број.
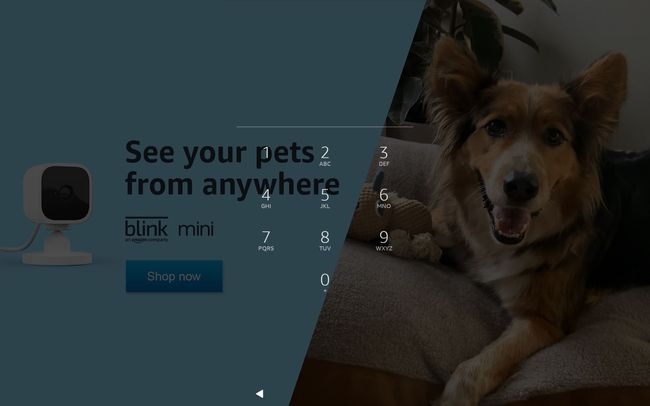
-
Као део почетног подешавања, од вас ће бити затражено да се пријавите на налог који желите да користите са овим таблетом. За најлакши приступ свим вашим Амазон производима и услугама, пријавите се користећи своју уобичајену адресу е-поште и лозинку за Амазон налог.
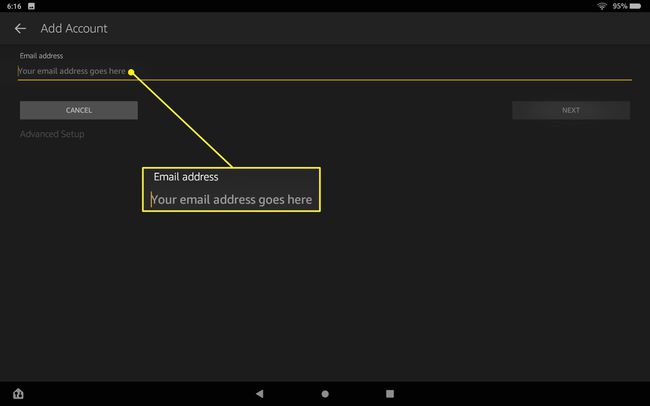
Не можете да користите Амазон Фире таблет без Амазон налога. Само изаберите Ново у Амазону опцију и бићете спроведени кроз кораке за креирање бесплатног Амазон налога како бисте могли да користите свој Амазон Фире таблет.
-
Отворите апликацију Подешавања и посетите Профили и породична библиотека да додате нове чланове породице на свој уређај. Ово укључује дечије налоге са ограниченим приступом, који имају родитељски надзор. Ово је такође место где можете да конфигуришете родитељски надзор за сваки од тих дечијих налога.
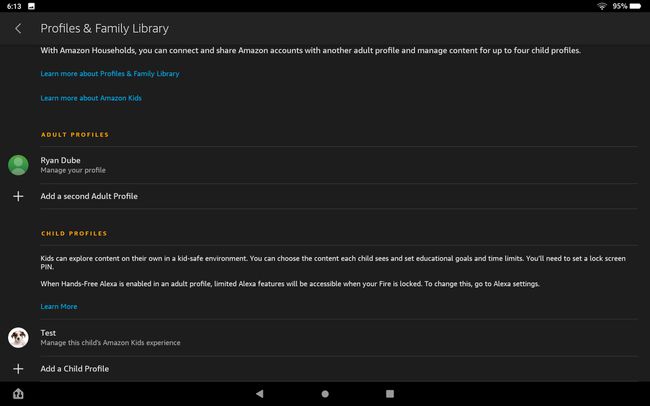
Како се кретати кроз Фире Интерфаце
Кретање вашим Амазон Фире таблетом се мало разликује од других таблета које сте можда раније користили, али је лако разумети.
Једна од првих ствари које бисте могли да приметите у вези са закључаним екраном и екранима за пријаву је да су они у суштини огласи (типично за Амазон производе). Ако вам ово смета, можете платити уклањање ових огласа отварањем менија Амазон налога, отварањем Садржај и уређаји, проналажење таблета, бирање Уклоните понуде, а затим изаберите Крај понуде и Платите таксу.
-
Када се пријавите, видећете почетни екран са три ставке менија на врху. Тхе Кућа мени је подразумевани и тамо ћете пронаћи све апликације инсталиране на вашем Амазон Фире таблету.
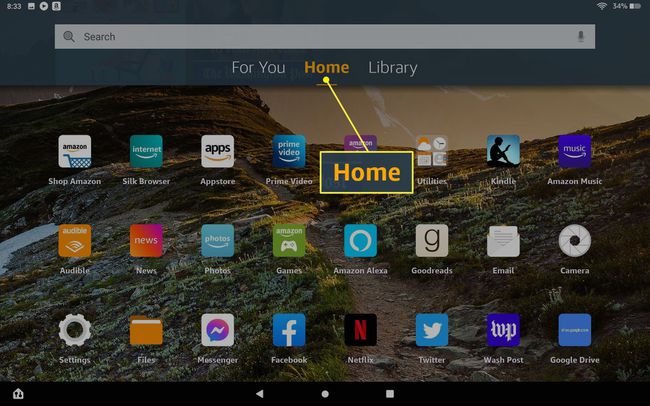
-
Слично као на другим таблетима, ако превучете надоле од врха екрана таблета, видећете иконе Брзе поставке које вам омогућавају да омогућите или онемогућите одређене функције таблета. То укључује осветљеност, бежични, авионски режим, плаву нијансу (ноћни режим), не ометај, Блуетоотх, режим ниске потрошње, аутоматско ротирање, Алека хандс-фрее и режим приказивања.
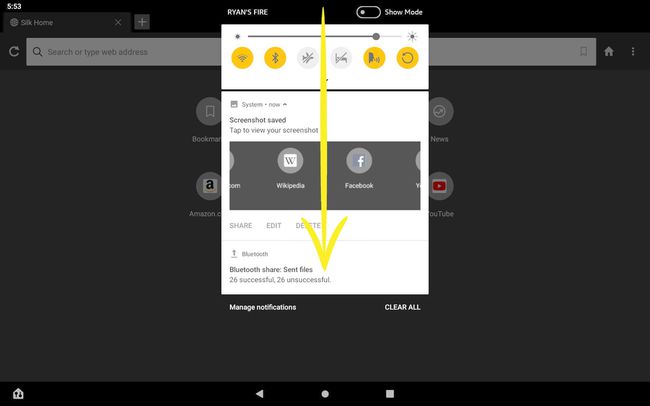
-
Навигација кроз више отворених апликација је веома једноставна на Амазон Фире таблету. Само треба да превучете лево или десно преко екрана таблета. Ово ће клизити екран преко свих ваших отворених апликација. Само престаните да превлачите када пронађете отворену апликацију коју желите да користите и додирните апликацију коју желите да користите да бисте се вратили на цео екран.
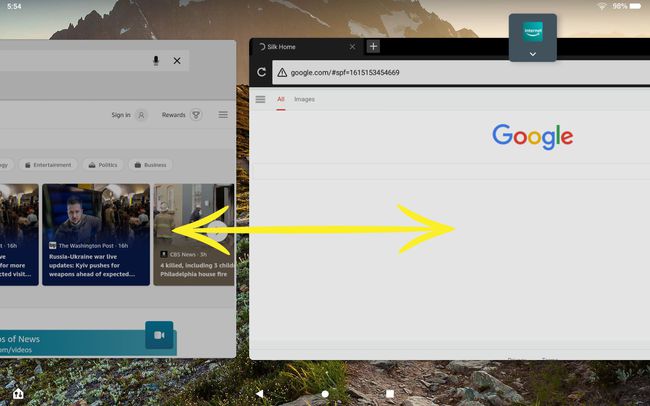
-
Ако изаберете Библиотека мени на главном екрану, видећете ставке из различитих Амазон библиотека садржаја као што је Амазон Приме видео записи, звучне аудио књиге и садржај са свих других Амазон сервиса на које сте били претплаћени.
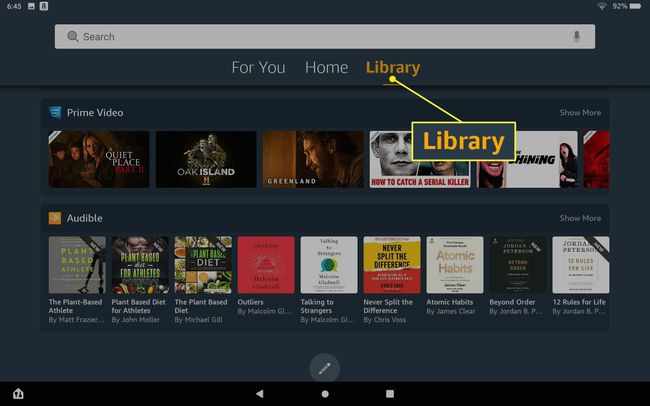
Да бисте гледали емисију или филм на Амазон Фире-у, померите ову страницу библиотеке надоле до услуге стримовања коју желите да користите, а затим превуците прстом налево да бисте прегледали садржај. Додирните садржај који желите да гледате или додирните Види више да бисте тамо прегледали цео списак садржаја.
-
Приступајући апликацији Подешавања, моћи ћете да конфигуришете већину аспеката функција таблета. На пример, можете се повезати на Ви-Фи мреже и Интернет или додати Блуетоотх уређаје. Можете подесити подешавања звука или уређаја, прилагодити Алека подешавања и још много тога.
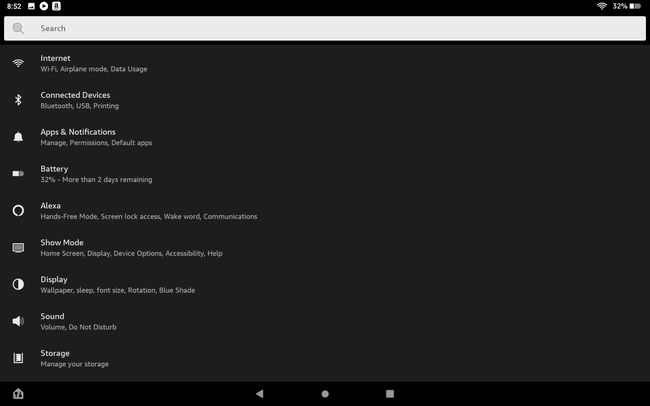
-
На Амазон Фире-у је доступна апликација Девицес која вам омогућава да се повежете са паметним уређајима помоћу таблета. Након повезивања паметних уређаја, можете да контролишете те апликације или користећи апликацију или изговарајући гласовне команде Алека, пошто је дигитални асистент такође уграђен у Амазон Фире таблет.
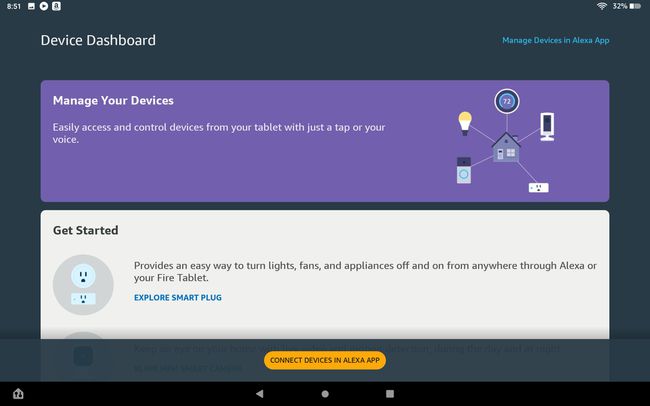
Како додати апликације
Амазон Фире таблет долази са унапред инсталираним бројним апликацијама и услугама које вам омогућавају да користите интернет, гледате и слушате медије и још много тога. Међутим, можете лако да инсталирате нове апликације из апликације Амазон Аппсторе.
-
Још једна ствар коју можете приметити је да већина стандардних апликација инсталираних на другим уобичајеним таблетима као што су Андроид или иПад недостаје у овој. Уместо Гоогле апликација или Аппле апликација, видећете колекцију Амазон апликација.
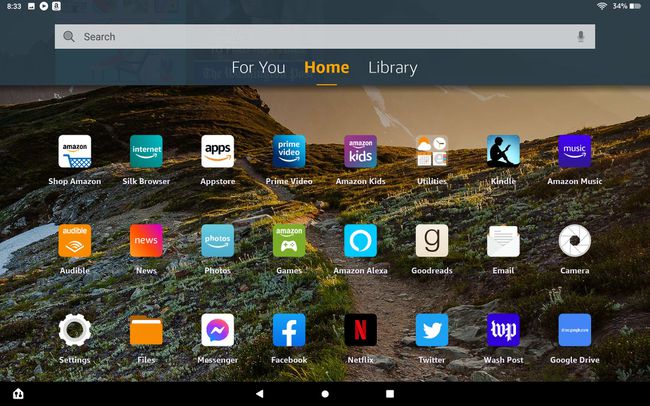
-
Амазон Фире таблет такође долази унапред инсталиран са бројним услужним програмима, укључујући сат, календар, калкулатор, па чак и мапе.
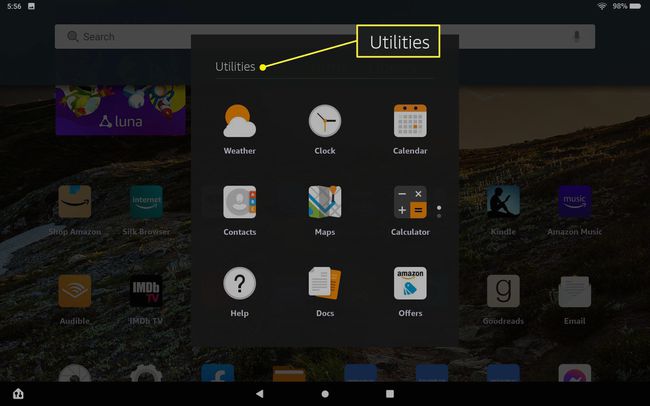
Ниједан од ових услужних програма није ни близу толико испуњен функцијама као сличне Гоогле или Аппле апликације.
-
Можете додати додатне апликације на свој Амазон Фире таблет тако што ћете отворити апликацију Амазон Аппсторе. Пронаћи ћете апликације које можете инсталирати у бројним категоријама тако што ћете изабрати Категорије таб. Тхе Кућа картица пружа истакнуте апликације, Видеос картица је фокусирана на Амазон видео садржај, Породица наводи апликације прилагођене деци, Најбоље продавани су најпопуларније апликације и За тебе су апликације повезане са апликацијама које сте већ инсталирали.
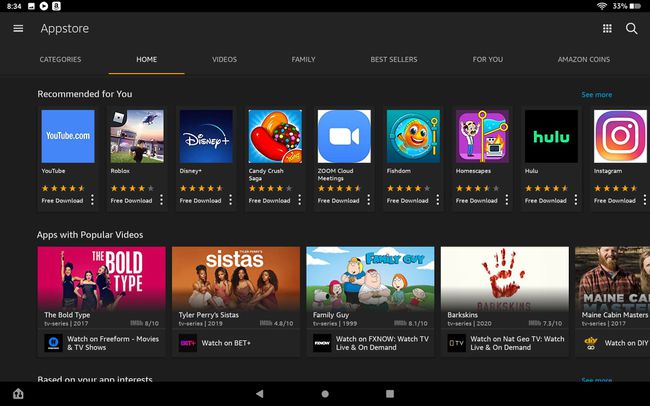
-
Само додирните апликацију коју желите и изаберите је ДОБИТИ дугме да бисте инсталирали ту апликацију.
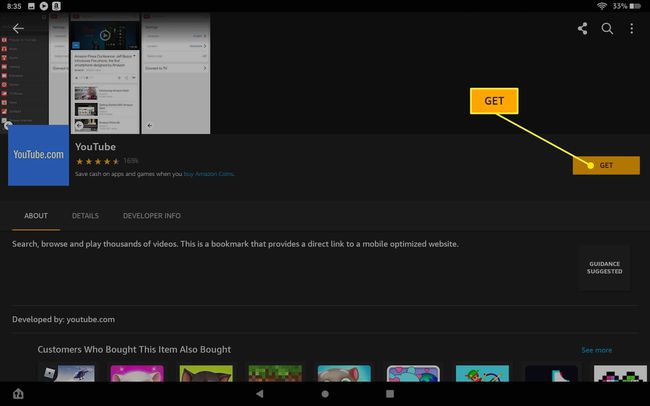
Имајте на уму да су чак и популарне апликације попут Фејсбука или Твитера знатно смањене верзије исте апликације коју сте можда навикли да користите на другим мобилним уређајима. Ово су веома једноставне и често пропуштају основне карактеристике. На пример, апликацији Гоогле диск недостаје могућност да креира нове фасцикле или датотеке – доступно је само гледање.
Како се користи веб претраживач
Амазон Фире таблет долази са унапред инсталираним веб претраживачем Силк.
-
Славина Силк Бровсер на почетном екрану да бисте покренули Силк претраживач.
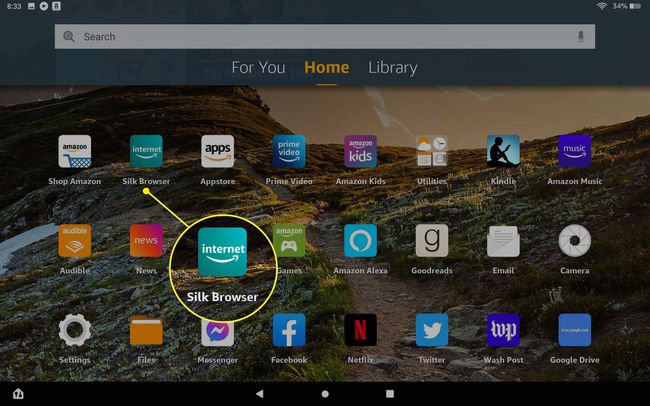
-
Иако је Силк прилично минималистички претраживач, наћи ћете бројне уграђене функције у мени са три тачке у горњем десном углу. То укључује приступ обележивачима, вашим листама за читање или куповину на Амазону, преглед прошлости или преузимања, постављање тамне теме или прелазак на „Приватну картицу“ (ово је еквивалент режиму без архивирања у Гоогле-у).
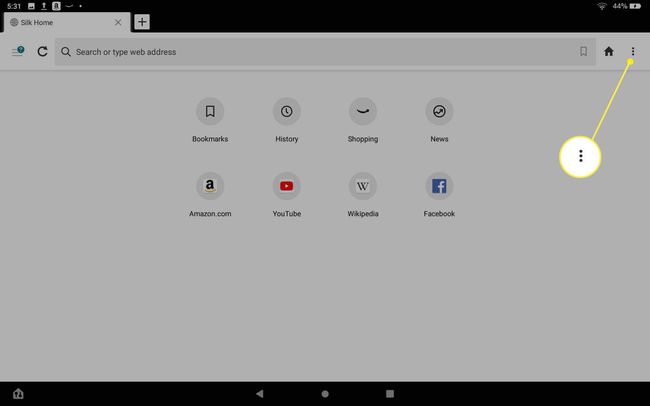
-
Изаберите Подешавања да конфигуришете претраживач.
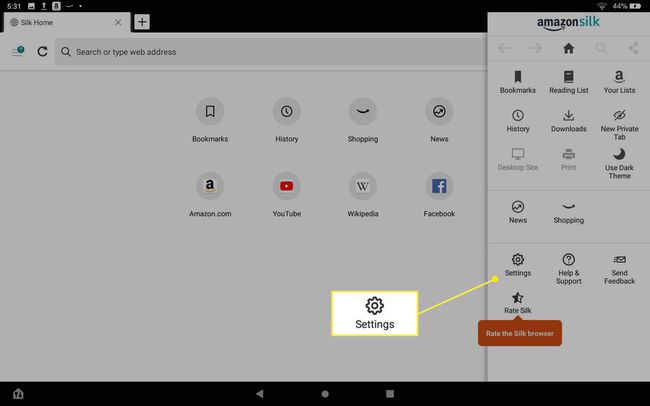
-
Опције подешавања укључују чување детаља о плаћању, подешавање безбедносних подешавања претраживача, чување лозинки и подешавање подразумеваног претраживача.
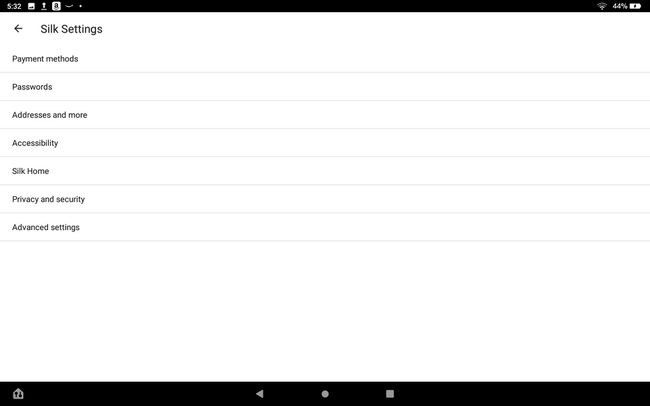
ФАК
-
Како да ресетујем Амазон Фире таблет?
За новије верзије Фире таблета можете избрисати све своје податке одласком у Подешавања > Опције уређаја > Вратите на фабричка подешавања > Ресетовање. Ако имате старији Фире, изаберите Подешавања зупчаника а затим идите на Више > Уређај > Вратите на фабричка подешавања > Обриши све.
-
Како да инсталирам Гоогле Плаи продавницу на Амазон Фире таблет?
Нормално, не можете инсталирајте Гоогле Плаи на Фире таблету, али можете да урадите заобилазно решење ако користите ФиреОС 5.3.1.1 или новију верзију и не презирете да инсталирате датотеке на таблет. Прво идите на Подешавања > Безбедност и приватност и активирати Апликације из непознатих извора. Затим преузмите и инсталирајте АПК менаџер Гоогле налога, Гоогле Сервицес Фрамеворк АПК, Гоогле Плаи услуге АПК11.5.0.9(230), и Гоогле Плаи продавница АПК користећи Фире-ов веб претраживач. Када учитате ове датотеке, Плаи продавница ће се појавити на вашој почетној страници.
