Како инсталирати Мац ОС на ПЦ
Шта треба знати
- Потребна вам је нова копија мацОС-а, УСБ диск, бесплатни алати под називом УниБеаст и МултиБеаст и компатибилан хардвер за рачунар.
- Кораци у наставку описују инсталирање мацОС Цаталина 10.15.6 на рачунар и тестирани су помоћу Интел НУЦ ДЦ3217ИИЕ.
- Можда ћете морати да промените нека подешавања конфигурације у зависности од компоненти рачунара које користите.
Овај чланак покрива шта вам је потребно да направите Хацкинтосх и зашто бисте га направили, како да направите УСБ драјв за Хацкинтосх за покретање и како да га инсталирате на рачунар.
Како направити УСБ диск за инсталацију Хацкинтосх-а за покретање
Први корак у инсталирању мацОС-а на рачунар и креирању сопственог Хацкинтосх-а је креирање а УСБ за покретање са мацОС-ом на њему. Ово захтева радни Мац који има приступ Мац Апп Сторе, УСБ флеш диск и неко време. Није тешко, али одузима мало времена и важно је да будете сигурни да ћете сваки корак направити тачно.
Померите се до дна да бисте видели комплетну листу онога што вам је потребно да направите Хацкинтосх.
Пре него што наставите, размислите прављење резервне копије вашег Мац-а само у случају да наиђете на било какве проблеме током почетног креирања инсталационог медија.
Ако имате спреман Мац и УСБ флеш диск, можете пратити ова упутства да бисте направили мацОС УСБ за покретање:
-
Користећи Мац, отворите Мац Апп Сторе.

Пријавите се користећи свој Аппле ИД ако се то затражи.
-
Потражите и преузмите најновија верзија мацОС-а.
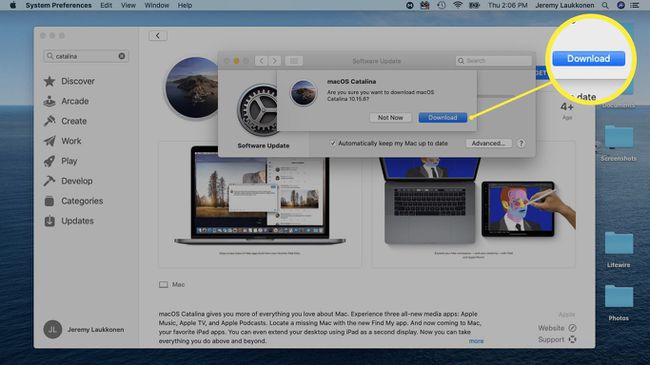
Поново покрените Мац држећи притиснут Цомманд + Р како се поново покреће. Ово ће вам омогућити да учитате у режим опоравка.
Издање Цомманд + Р када видите икону Аппле и појави се трака напретка.
-
Сачекајте да се мацОС Рецовери учита.

-
Кликните Комуналне услуге > Терминал.
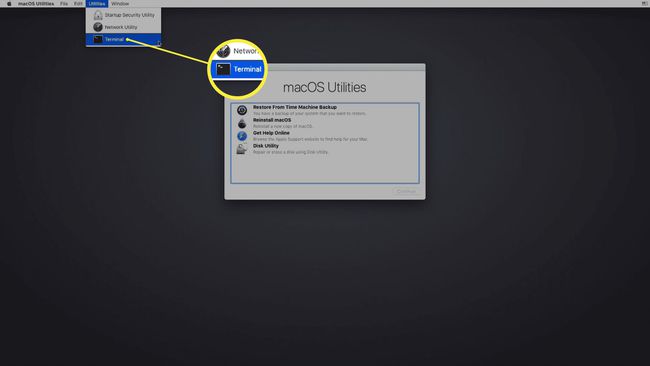
-
Са отвореним терминалом, откуцајте цсрутил дисабле а затим притисните ући.

-
Сачекајте да терминал прикаже поруку да је СИП онемогућен.
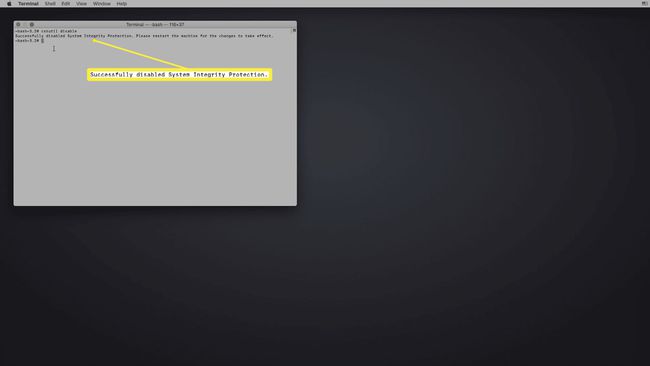
-
Кликните Аппле мени > Поново покренути.
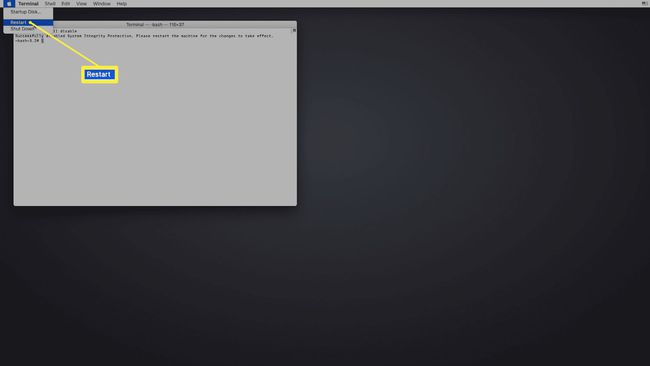
Када се ваш Мац покрене, повежите УСБ диск.
-
Отвори Диск Утилити.
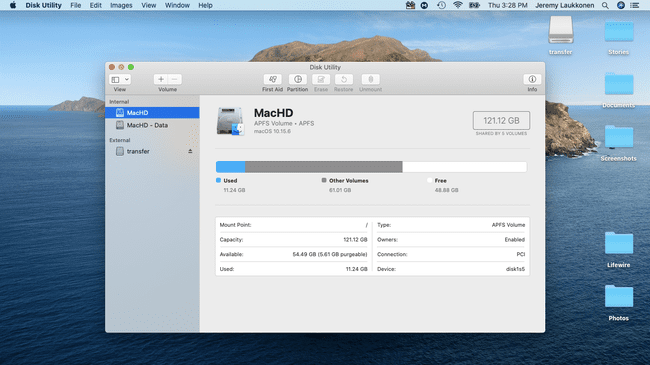
-
Изаберите свој УСБ диск у левој колони, а затим кликните Обриши.

-
У искачућем менију унесите назив за ваш УСБ диск, изаберите Мац ОС Ектендед (записан у дневнику), и кликните Обриши.

-
Кликните Готово.

-
Покрените апликацију УниБеаст.
Ако га већ нисте преузели раније, преузмите најновију верзију УниБеаст-а из одељка за преузимање алата Тонимацк86.
-
Кликните Настави.

-
Кликните Настави.

-
Кликните Настави.

-
Кликните Настави.

-
Кликните Договорити се.

-
Кликните уСБ диск које сте раније подесили, а затим кликните Настави.
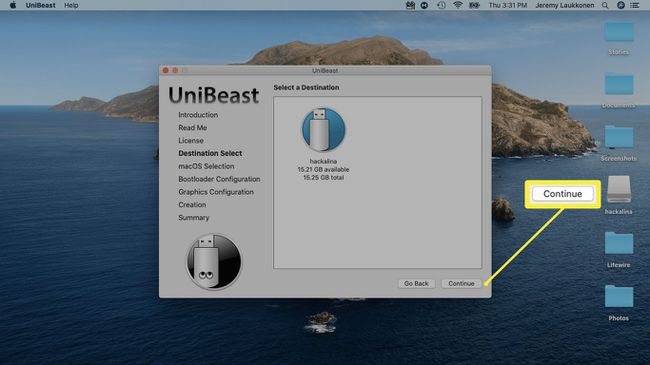
-
Изаберите Цаталина, а затим кликните Настави.

-
Изаберите УЕФИ режим покретања или Застарели режим покретања, а затим кликните Настави.
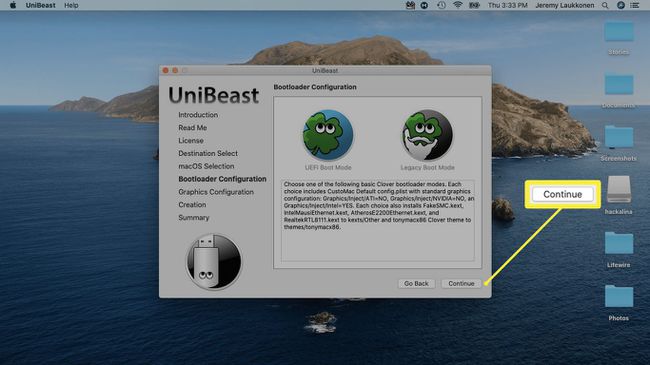
УЕФИ режим покретања се препоручује за све системе који се могу користити УЕФИ. Изаберите Легаци Боот Моде само ако имате старији хардвер који само може да користи БИОС.
-
Ако користите НВИДИА или АТИ графичку картицу, направите одговарајући избор и кликните Настави.
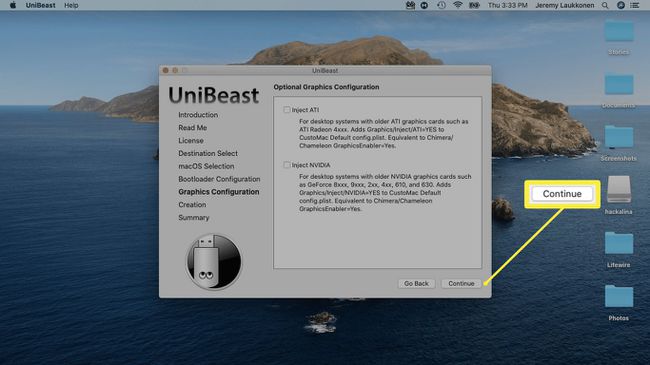
-
Погледајте своје изборе и кликните Настави ако нисте погрешили.
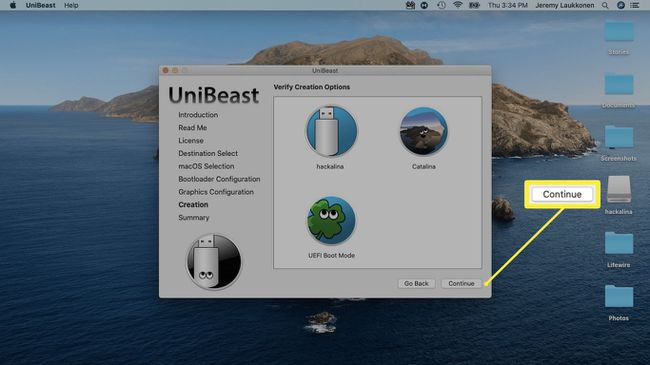
-
Унесите лозинку ако се то од вас затражи, а затим кликните У реду.
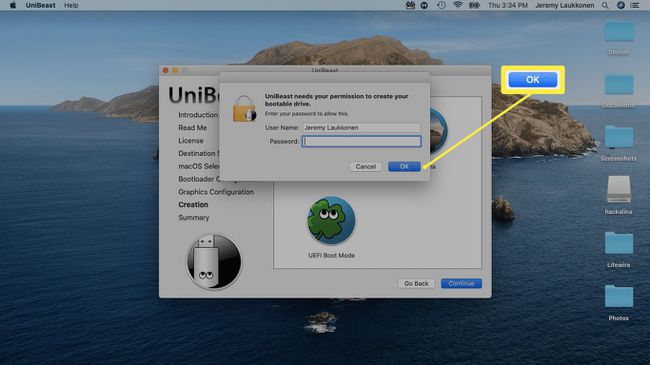
УниБеаст ће сада креирати ваш инсталациони медиј. Овај процес може потрајати, па га оставите на миру док се не заврши.
Како инсталирати мацОС на рачунар помоћу инсталационог УСБ-а
Након што сте успешно креирали УСБ инсталациони мацОС, мораћете да га уклоните са свог Мац-а и прикључите на рачунар који желите да претворите у Хацкинтосх. Ово је прилично дуг процес који укључује форматирање диск јединице на рачунару и извођење чисте инсталације мацОС-а. Ако не желите да форматирате или обришете диск, мораћете да га уклоните и инсталирате други пре него што наставите.
За овај водич, Интел НУЦ ДЦ3217ИИЕ је коришћен као база рачунара за креирање Хацкинтосх-а, а подешавања која се виде на снимцима екрана односе се посебно на ту хардверску конфигурацију. Обавезно изаберите подешавања која су компатибилна са вашим хардвером.
Ево како да инсталирате мацОС на рачунар:
-
На екрану за покретање Цловер изаберите Покрените мацОС Инсталирајте са Инсталирајте мацОС Цаталина.

Ако је ваш рачунар подешен да се покреће са УСБ-а, видећете овај екран без потребе да било шта радите. Ако није, мораћете да притиснете Ф8, Ф11, Ф12 или одговарајући тастер за вашу матичну плочу да бисте изабрали свој УСБ диск као уређај за покретање.
-
Изаберите жељену Језик, и кликните на стрелицу унапред.

-
Изаберите Диск Утилити из менија мацОС Утилитиес.
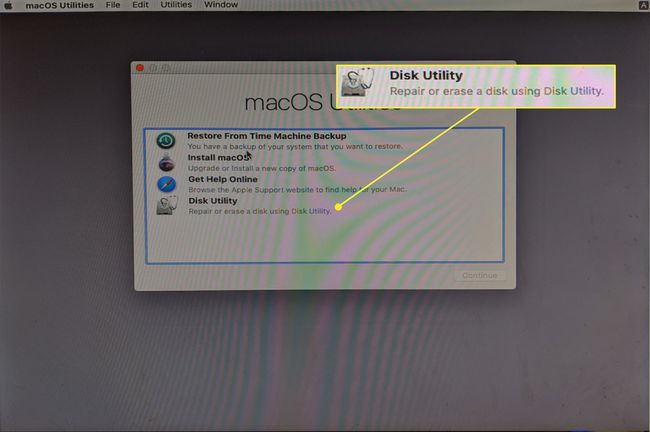
-
Кликните на своју Чврсти диск рачунара у левој колони.

-
Кликните Обриши.
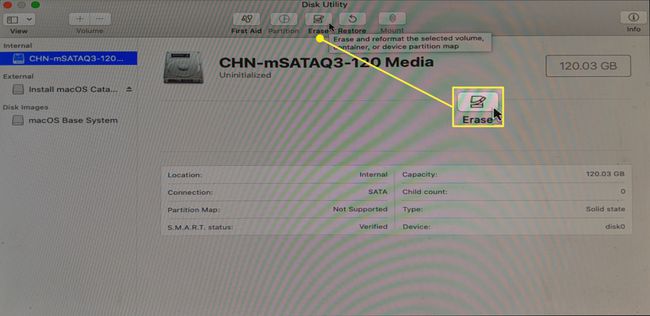
-
Унесите ново име за диск, изаберите АПФС за формат и кликните Обриши.

-
Кликните Готово.
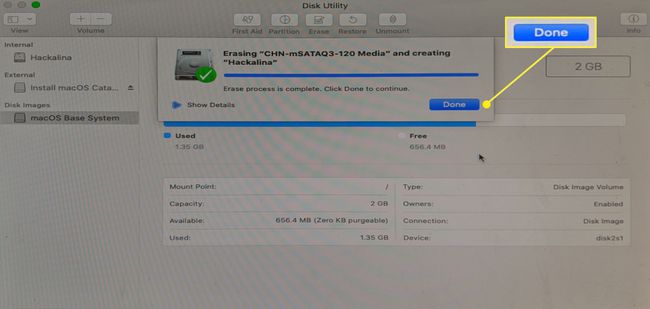
-
Вратите се на главни мени мацОС Утилитиес, изаберите Инсталирајте мацОС, и кликните Настави.
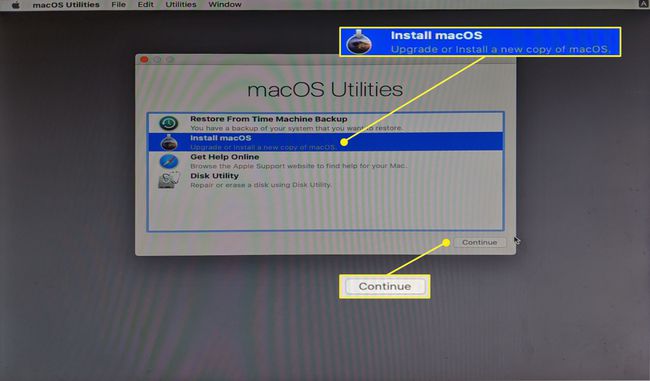
-
Кликните Настави да бисте наставили са инсталацијом мацОС-а на рачунар.
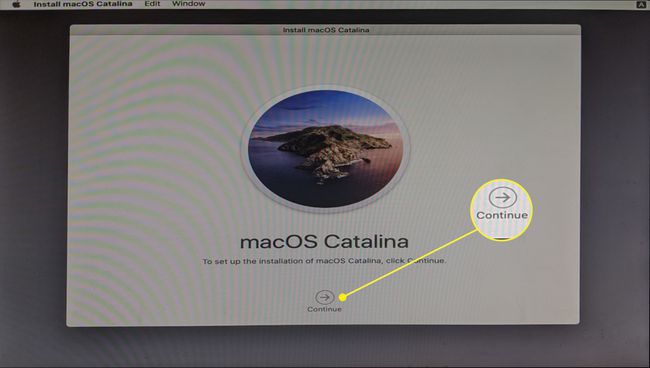
Када завршите процес инсталације, рачунар ће се поново покренути. Можда ћете морати ручно да изаберете мацОС Цаталина из покретача ако се мацОС не учита аутоматски.
Завршите подешавање свог Хацкинтосх-а
Ваш рачунар има инсталиран мацОС у овом тренутку и вероватно ће радити у једном или другом степену у зависности од специфичног хардвера који сте користили. Можда ћете открити да неке периферне јединице не раде сасвим како треба, да се графика не приказује исправно или да постоје други проблеми.
Чак и ако изгледа да ваш нови Хацкинтосх функционише, последњи корак инсталирања мацОС-а на рачунар је покретање бесплатне алатке МултиБеаст са Тонимацк86. Ова апликација конфигурише вашу инсталацију мацОС-а да беспрекорно ради са хардвером вашег рачунара, тако да прескакање овог корака није препоручљиво.
-
Покрените апликацију Мултибеаст. Од Брз почетак мени, изаберите УЕФИ режим покретања ако ваш рачунар подржава УЕФИ, или Застарели режим покретања ако подржава само БИОС.

Ако га већ нисте преузели раније, преузмите најновију верзију МултиБеаст-а из одељка за преузимање алата Тонимацк86. Ово је другачија апликација од УниБеаст-а, али је можете пронаћи на истој локацији.
-
Кликните Возачи, и изаберите аудио драјвере који су неопходни за ваш хардвер.
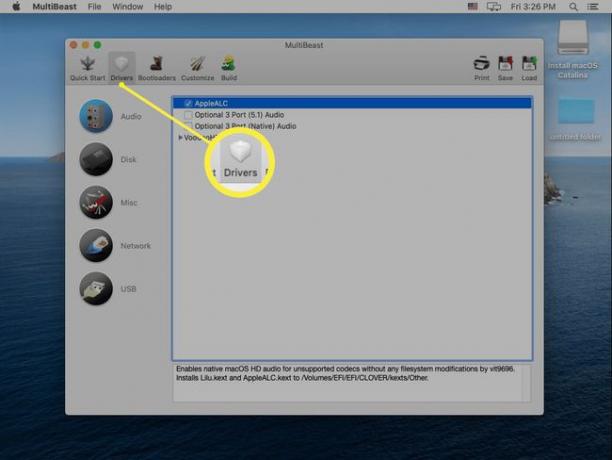
-
Кликните Мисц, и изаберите све потребне драјвере.

Можда ћете морати да изаберете и драјвере за диск, мрежу или УСБ у зависности од вашег хардвера.
-
Кликните Боотлоадерс, и изаберите жељени покретач.
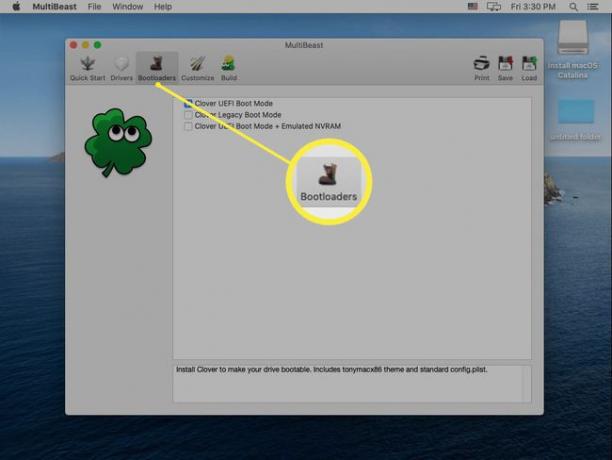
-
Кликните Буилд, проверите подешавања и кликните сачувати да сачувате подешавања Мултибеаст-а. Ако имате проблема са овим подешавањима, можете их касније учитати и изменити да бисте фино подесили ствари.

-
Кликните Инсталирај.

-
Кликните Договорити се.

-
Унесите лозинку ако се то од вас затражи и кликните Инсталирајте Хелпер.

-
Када видите овај екран, можете поново покренути свој Хацкинтосх. Ако ради како се очекује, готови сте. У супротном ћете морати поново да покренете МултиБеаст и проверите да ли сте изабрали све праве драјвере и подешавања за хардвер вашег појединачног рачунара.
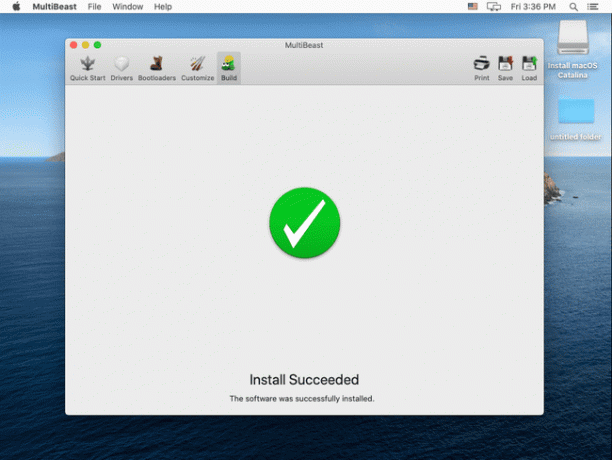
Шта вам је потребно да направите Хацкинтосх
Прављење Хакинтоша је процес у више корака који није изузетно тежак, али одузима много времена, а такође је и веома прецизан. Иако технички можете да направите Хацкинтосх без икаквог специјализованог знања или искуства, поседовање искуства у изградњи рачунара и одређено знање о мацОС-у помажу.
Ово је хардвер и софтвер који су вам потребни пре него што можете да направите Хацкинтосх:
- мацОС компатибилан хардвер: Набавите и саставите рачунарски хардвер који је компатибилан са мацОС-ом. Ако нисте сигурни да ли ће ваш хардвер радити, проверите изворе попут Тонимацк86.цом, тхе ОСк86 Пројецт, Хацктинтосх.цом, и тхе Хацкинтосх субреддит.
- Радни МацОС рачунар: Потребан вам је функционалан савремени мацОС рачунар са Апп Сторе-ом да бисте преузели нову копију мацОС-а.
- УСБ диск: Пожељна је диск јединица од 16 ГБ или 32 ГБ.
- УниБеаст и МултиБеаст: Ово су бесплатни алати доступно од Тонимацк86.
Зашто направити Хацкинтосх?
Постоји много разлога да направите Хацкинтосх уместо да само купите Мац, али примарни фактор је цена. Можете да направите Хацкинтосх са моћнијим спецификацијама од било ког Мац-а за мање новца. Ако више волите мацОС у односу на друге оперативне системе, али желите да уштедите нешто новца састављањем сопственог система, онда је изградња Хацкинтосх-а атрактивна опција.
Лоша страна је што Аппле не подржава ову процедуру, а чак су је и активно обесхрабрили. Нећете моћи да добијете техничку подршку за мацОС на свом рачунару, а Аппле може блокирати и услуге као што су Фацетиме и иМессаге на вашем прилагођеном Хацкинтосх-у. Ако сте вољни да ризикујете, онда можете да уштедите нешто новца и имате много већи ниво контроле над вашим избором хардвера него што бисте то урадили са необичним Мац-ом.
